Не работает Wi-Fi на роутере Ростелеком: что делать и куда податься?
Привет! В нашем чате пару раз в день да всплывает сообщение, что не работает Wi-Fi Ростелекома. И каждый раз приходится определять, что же там именно не работает да почему. Одно дело, если действительно не работает сама Wi-Fi сеть, другое – когда у человека вышибло автомат в электрощитке подъезда. Короче говоря, эта статья будет посвящена полной диагностике проблемы под все случай жизни.
Внимание! Читайте сверху вниз – ищите свою проблему и выполняйте рекомендации. Если к концу статьи проблема все равно не будет решена, можете рассказать свою историю очень подробно в комментариях.
Что делать, если не работает Wi-Fi роутер «Ростелеком»
Если не работает вай-фай «Ростелеком», то в первую очередь нужно попытаться перезагрузить аппарат:
- Выключить адаптер питания роутера из розетки.
- Подождать несколько минут и заново включить устройство в сеть.
Обратите внимание! После этого на модеме заработает индикация, должны загореться все светодиоды и потом вновь погаснуть. При правильной работе загорится индикатор питания, а также будет мигать пиктограмма приема и передачи сигнала.
Вторым вариантом решения проблемы является сброс модема до заводских настроек. После этого потребуется заново все настроить в панели управления:
- Перевернуть вай-фай адаптер и найти на задней крышке кнопку «Reset».
- Затем с помощью иголки или зубочистки нажать на нее.
- Удерживать ее в течение 10-15 сек., пока не погаснут все индикаторы. После этого загорятся красная лампочка и остальные диоды.
- Остается только зайти в панель управления через IP-адрес.
- Авторизоваться в веб-интерфейсе и настроить параметры доступа в Глобальную сеть. После того как параметры введены, красный индикатор погаснет, а загорится зеленый, который обозначает, что модем готов к работе.
Проверка параметров точки доступа через веб-интерфейс:
- Открыть веб-обозреватель и в адресную строку ввести IP роутера.
- В форме авторизации пользователю нужно писать логин и пароль. Логин, пароль и IP-адрес модема находятся на наклейке. Наклейка расположена на задней крышке устройства.
- После авторизации открыть вкладку «Расширенные настройки», затем «Беспроводные сети» или «Wireless».
- Выставить режим работы «802.11n/b/g» или «Смешанный».
- В пункте «Канал» поставить «Авто» или выбрать вручную.
- Во вкладке «Полоса пропускания» установить «Только 40 МГц».
- В разделе «Уровень сигнала» выбрать «Высокий».
- Открыть пункт «Количество одновременно подключаемых устройств» и выставить параметр «Не более 5». Это позволит более эффективно распределять ресурсы маршрутизатора.
- Нажать на кнопку «Применить» и «Перезагрузить».
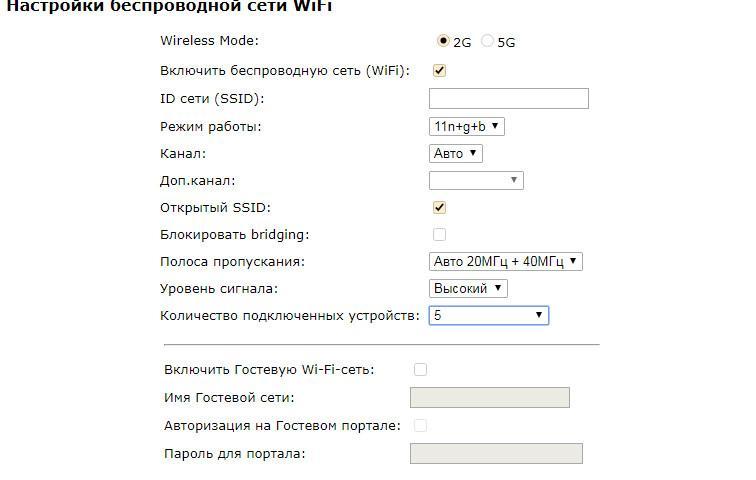
Правильная настройка роутера «Ростелеком»
Важно! Данные настройки являются стандартными для роутера от «Ростелеком».
Еще одним способом проверки работоспособности роутера является отключение кабеля LAN и подключение его к компьютеру:
- Отсоединить кабель LAN от порта роутера.
- Затем подсоединить его к компьютеру.
- Далее подключиться к Интернету, через LAN на компьютере. Если удается таким образом выйти в Глобальную сеть, то проблема скрывается в маршрутизаторе.
- Далее требуется вновь подключить LAN в порт модема и посмотреть на индикацию. Если индикатор локальной сети (антенна) перестал включаться, то проблема скрывается в контроллере Wi-Fi. Скорее всего, передача данных по беспроводной сети отключена в настройках роутера.
- Необходимо вновь войти в панель управления маршрутизатором.
- Перейти в «Расширенные настройки» и открыть вкладку «Беспроводной режим».
- Отметить чекбокс «Включить передачу данных по Wi-Fi».
- Остается только сохранить новые параметры и перезагрузить аппарат.
Что делать, если сбились настройки роутера Ростелеком
Как отмечалось, единственный выход — перенастроить оборудование с нуля. Для этого необходимо пройти несколько этапов.
Подготовьтесь к работе
Если сбились настройки Ростелеком, подготовьте логин для доступа к Сети и руководство пользователя для вашей модели роутера. Необходимая документация входит в комплектацию. Если Интернет подключен с помощью технологии xDSL, необходимо заполнить поля VCI и VPI. Значения этих параметров зависят от региона. Эту информацию можно получить у своего оператора.

Проверьте подключение
Перед тем как настроить маршрутизатор, еще раз проверьте правильность подключения оборудования. В зависимости от ситуации роутер можно соединить с помощью кабеля или по WiFi. Если сбились и обнулились сведения, лучше вводить настройки через сетевой кабель. Общий алгоритм подключения такой:
- Подключите маршрутизатор к питающей сети.
- Вставьте в порт кабель, заведенный провайдером.
- Соедините ПК с маршрутизатором с помощью Ethernet-провода (входит в комплектацию).

При желании можно настроить подключение по сети Вай-Фай. Для этого потребуется SSID и пароль. Настройки по умолчанию можно найти на нижней части роутера.
Войдите в интерфейс
Теперь непосредственно рассмотрим, что делать, если сбились настройки роутера Ростелеком. Сделайте следующие шаги:
- Найдите на обратной стороне маршрутизатора данные по логину и паролю.

- Введите уточненный адрес в поисковую строку браузера.
- Укажите логин и пароль для входа (доступны на нижней части оборудования).
Если все сделано правильно, вы оказываетесь во встроенном интерфейсе.
Настройте подключение к Сети
Если сбились данные маршрутизатора, нужно настроить подключение к Интернету роутера Ростелекома. В частности, в соответствующем разделе требуется ввести данные WAN. Особенности ввода на этом этапе зависят от модели роутера Ростелеком, поэтому эти нюансы нужно уточнять в руководстве пользователя. Во время ввода нужно прописать тип соединения PPPoE, логин и пароль. Если подключение происходит по телефонной линии (xDSL), нужно внести информацию в поля VCI и VPI.
Для TP-Link войдите в раздел Network, а там WAN. Внесите следующие параметры:
- WAN Connection Type — PPPoE;
- User Name, Password и Confirm Password — данные на нижней части роутера;
- Secondary Connection — Disable;
- Wan Connection Mode — Connect Automatically.

Для ASUS перейдите в раздел Интернет, а там Подключение. Внесите следующие сведения:
- тип WAN-подключение — PPPoE;
- включить WAN — Да;
- включить NAT — Да;
- включить UPnP — Да;
- получить IP-адрес WAN автоматически — Да;
- подключение к DNS-серверу автоматически — Да;

- имя пользователя и пароль — из информации, указанной на нижней части роутера.
Установите защиту на Вай-Фай
После этого необходимо настроить WiFi на маршрутизаторе. Если сбились старые настройки, сделать это необходимо. Здесь подходы также отличаются. К примеру, в TP-Link необходимо перейти в раздел Wireless, а там Wireless Security. Для ASUS нужно войти в категорию Общие, а там Беспроводная сеть.

После входа требуется указать способ защиты (WPA/WPA2), ввести название Вай-Фай сети и пароль для входа. Подробно описывать этот раздел нет смысла, ведь все действия выполняются интуитивно.
Настройте DNS-сервера
При выполнении этой работы также ориентируйтесь на модель роутера. Перед тем как настроить оборудование, загляните в руководства пользователя, где приведены необходимые данные. К примеру, в TP-Link необходимо указать следующие DNS:
- Первичная — 85.175.46.122.
- Вторичная — 8.8.8.8.

- DNS-сервер 1 — 80.251.108.198.
- DNS-сервер 2 — 8.8.8.8.

В разделе автоматического подключения к серверу DNS требуется поставить отметку Нет.
Зная, почему могут произойти сбои в работе оборудования, вы сможете с легкостью справиться с возникшей проблемой. Если же сбой в работе все-таки произошел, вы можете настроить роутер Ростелекома и вернуть все на место, если вдруг сбились настройки.
Как настроить Wi-Fi маршрутизатор Ростелеком?
После выполнения перечисленных выше процедур, ваш Wi-Fi будет работать, но на стандартных настройках. Порой нужно более гибко персонализировать сеть: настроить переадресацию портов, заменить пароль или имя подключения, обновить прошивку, настроить фильтрацию подключений и т. п. Все процедуры мы рассматривать не будем, так как это слишком долго, но основные параметры перечислим ниже.
Базовые параметры
Самые основные параметры, которые вы скорее всего захотите настроить:
- В разделе «Основные настройки» (чаще находится внутри вкладки «Беспроводной режим») на том же TP-Link указываем имя сети. Также режим (лучше оставить смешанный) и ширину канала. Также есть выбор канала, настройка «Авто» работает неплохо, но если вам нужно максимально ускорить сеть, стоит поискать самый свободный, наименее загруженный канал вручную.
- Переходим в режим «Защита беспроводного режима». Персональный стандарт WPA/WPA2 лучше так и оставить, как и шифрование, но версию и пароль можно поменять. Опять же, это при необходимости.
- В разделе DHCP можем указать более корректный DNS, шлюз и IP-адрес.
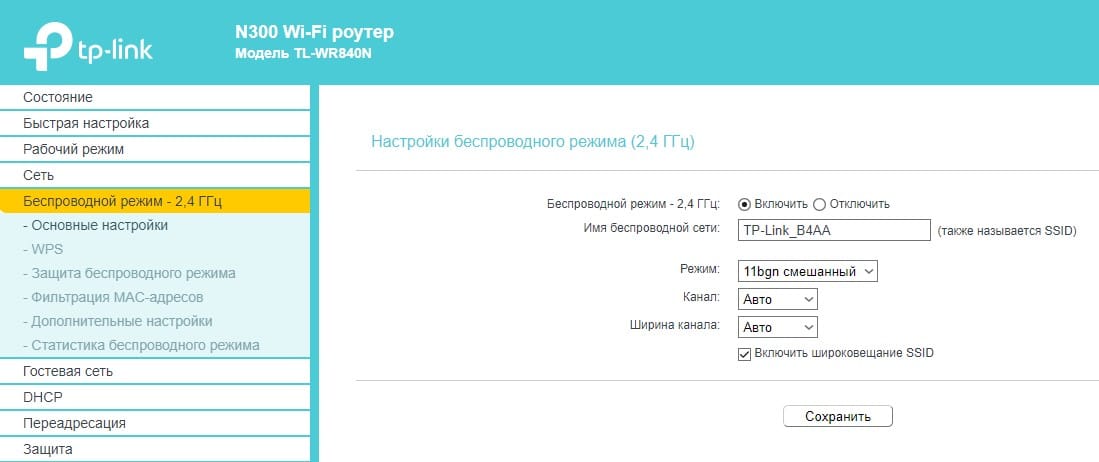
Настройки портов
В большинстве случаев настроить порты на роутере Ростелеком можно следующим образом:
- Переходим на вкладку «Переадресация» в подраздел «Виртуальные серверы».
- Жмем на кнопку «Добавить» и указываем порт, что нужно открыть, а также IP-адрес устройства.
- Выставляем протокол и включаем правило.
- Готово, переадресация работает. Так можно настроить много портов.
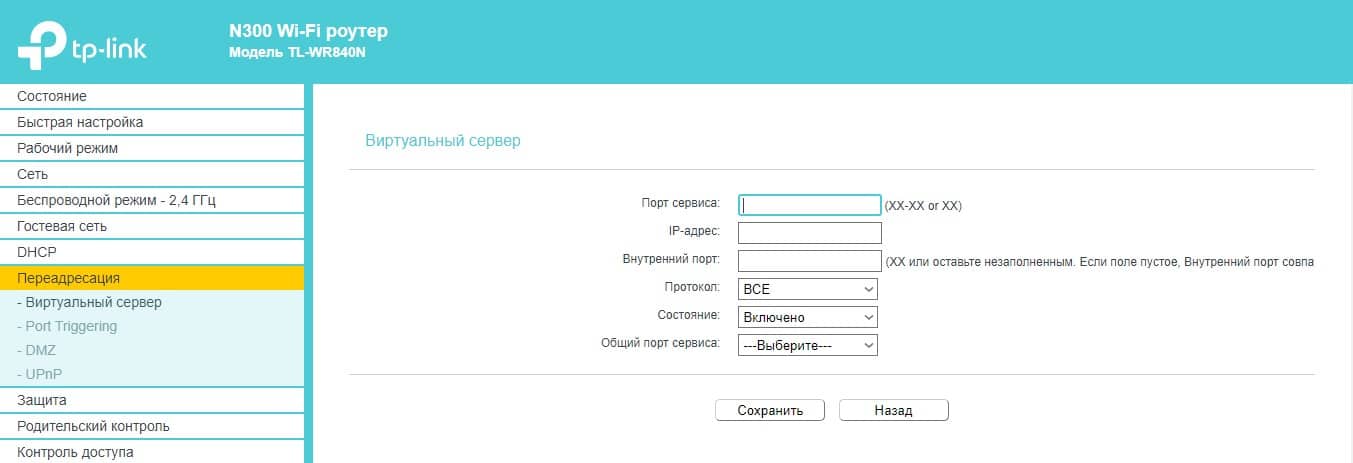
Однако некоторые порты могут быть закрыты по причине настроек сервера со стороны Ростелеком.
Обновление прошивки
Как происходит обновление:
- Переходим на официальном сайте производителя на страницу «Поддержка» и скачиваем программное обеспечение для вашей модели роутера. Важно обращать внимание на версию маршрутизатора.
- Разархивируем файл, если он находится в архиве.
- Открываем настройки роутера – «Системные инструменты» — «Обновление встроенного ПО».
- Жмем на кнопку «Выберите файл» и указываем путь к файлу. Важно, чтобы подключение между роутером и ПК было по кабелю.
- Нажимаем на кнопку «Обновить».
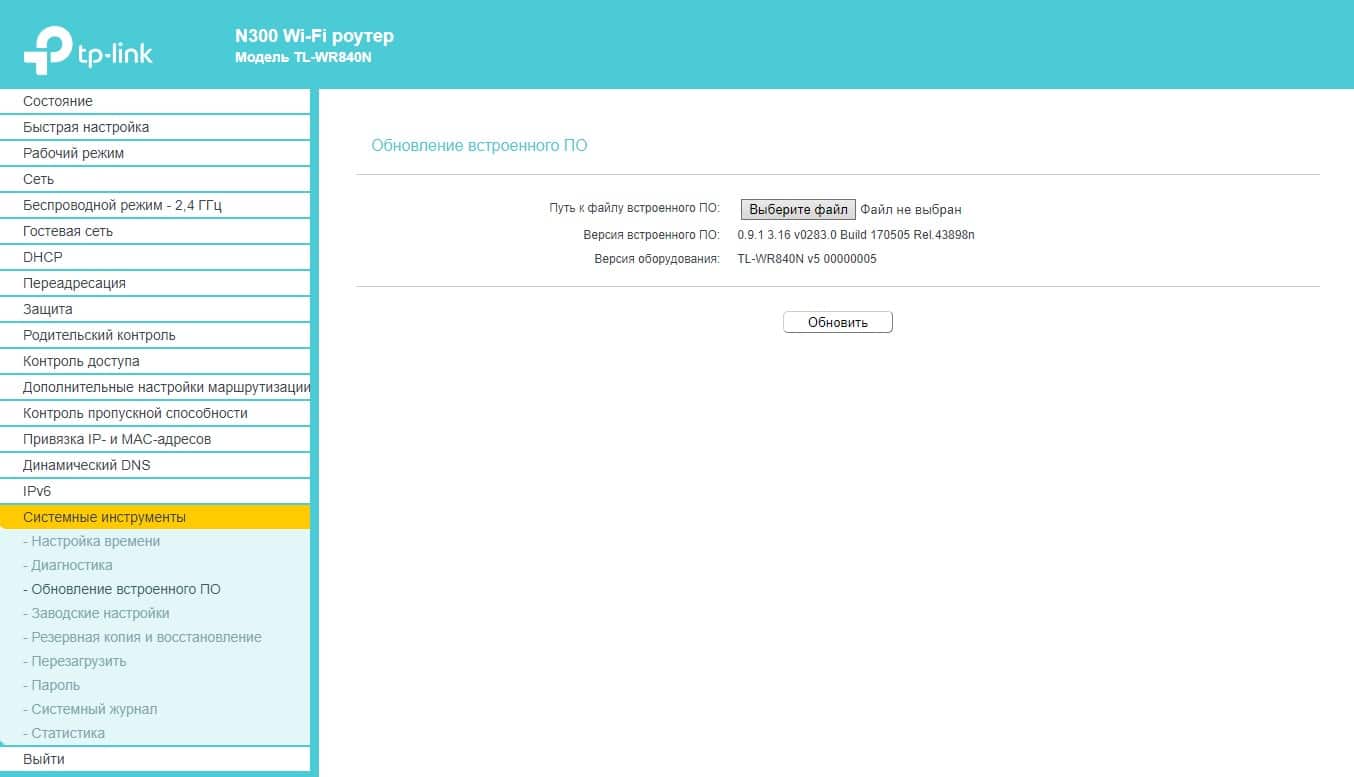
Не работает интернет через маршрутизатор
Частой причиной отсутствия сигнала в беспроводной Wi-Fi сети становятся неправильные настройки сетевого оборудования или их сбой. Если роутер Ростелеком не подключается,
- удалить существующее подключение;
- создать новое соединение по Wi-Fi.
Если после этого отсутствует подключение к сети интернет Ростелеком, не подключается по Wi-Fi каналу планшеты, телефоны или ноутбуки, придется обращаться в службу клиентской поддержки. При наличии перебоев в работе маршрутизатора следует перезагрузить устройство. Такая проблема появляется при перегреве оборудования.
Решаем проблему самостоятельно
В случае когда перестает работать wi-fi «Ростелекома», пользователю рекомендуется проверить соединение с провайдером интернета.

Возможно, причина кроется в несвоевременной оплате услуг или проведении ремонтных работ на кабельных линиях связи.
Телефонный звонок в службу технической поддержки не помешает. Убедившись в отсутствии неисправностей со стороны провайдера «Ростелеком», предстоит наметить план мероприятий. Для того чтобы самостоятельно обнаружить причину проблемы, надо разработать алгоритм действий для ее поиска.
Алгоритм действий
Если перестал работать «вай-фай» на роутере «Ростелекома», намеченная последовательность шагов следующая:
Созданный алгоритм определяет очередность выполнения действий, после проведения которых не приходится возвращаться назад и повторять уже пройденный путь.
Настройки сбиты – ищем пути решения проблемы
Вирусы, постоянные перебои в системе электроснабжения, регулярные переподключения роутеров могут привести к сбою настроек. Чтобы «реанимировать» wifi роутер, пользователю потребуется самостоятельно настроить оборудование, где ему придется вводить исходные данные и выбирать нужные параметры. Возможно, для того чтобы настройка прошла успешно, придется произвести полный сброс установок роутера. Если не получается настроить роутер своими силами, в распоряжении пользователя имеется номер службы поддержки, которая поможет устранить неисправность.
Как зайти в установки Ростелекома, при сбитых конфигурациях? Изначально требуется проверить кабель – подключен он к маршрутизатору или нет. Если соединение бесперебойно, устройство запросит логин и пароль для подключения к сети (написан на «днище» роутера). Сетевые данные изменены? Нажимаем на роутере кнопку сброса настроек (кнопка «Reset») и вводим данные снова. При успешном соединении, необходимо зайти в браузер и набрать в адресной строке 192.168.1.1. либо 192.168.0.1. (зависит от модели)

войдете в интерфейс роутера скопируйте и введите http://192.168.0.1 в адресную строку браузера,
или набрать IP-адрес, написанный на наклейке роутера. После ввода, перед вами откроется форма с несколькими полями, где необходимо ввести слово admin, тогда как пароль (базовый) – 1234. Нажмите клавишу «войти».
После данных манипуляций, пользователь попадает в меню настроек роутера. Здесь можно задать данные сети, указанные в договоре с Ростелеком, изменить название соединения и пароль, а также установить ряд специальных настроек, которые могут повлиять на качество интернета, скорость и безопасность.
Обязатльно измените пароль входа в веб-конфигуратор и пароль сети вай-фай
Завершающая стадия работ – сохранение данных. На этом, настройка завершена.
Возможные проблемы и их решение
Нередко пользователи сталкиваются с проблемой отсутствия доступа к Интернету. Возможных причин неполадки несколько, у каждой есть решение:
- Проблемы у провайдера. Обычно это технические работы или вышедшее из строя серверное оборудование. Проблему решит сам провайдер. Узнать о ее наличии можно на официальном сайте или у оператора техподдержки. Ничего сделать нельзя, только узнать приблизительное время восстановления связи.
- Некорректная настройка роутера или ее сброс. Сброситься настройки могут из-за перепада напряжения или после отключения электричества либо блока питания. В любом случае надо провести повторную настройку оборудования. Можно также воспользоваться программным обеспечением, выбрав «Заводские настройки». Если иконка в трее содержит желтый треугольник, то нужно ввести параметры WAN. Если приемники не видят точку доступа, то требуется настройка Wi-Fi.
- Поломка роутера. Нередко причина кроется в перепадах напряжения в сети, когда блок питания или другие элементы просто сгорают. Требуется замена отдельных частей или всего роутера. Если оборудование приобретено не у провайдера, то следует найти гарантийный талон, в котором указаны контакты центров обслуживания. При покупке роутера у провайдера требуется вызов мастера на дом, проблема может решиться в этот же день.
- Низкое качество роутера. Решать проблему надо с техподдержкой провайдера либо обращаться в сервисный центр по гарантийному талону.
- Большое расстояние или преграды на пути сигнала. Решить такую проблему помогает дополнительная точка доступа, которая настраивается для дублирования сигнала.
В следовании четкому алгоритму настроек роутера от Ростелекома нет ничего сложного. Оборудование лучше приобретать у провайдера, поскольку первую настройку мастер проведет бесплатно, а пользователь при любых проблемах может спокойно обратиться в техподдержку.












