Как подключить принтер к компьютеру, если нет установочного диска под рукой
Для Mac OS X зайдите в меню Apple и нажмите «Системные настройки». Выберите пункт «Печать и факс» и кликните на иконке «+». Для начала процесса установки выберете новый принтер из списка.
- Далее начинается процесс установки принтера. В открывшемся окне «Установка принтера» система отобразит принтеры доступные к установке.
- Canon mg2440
- Samsung scx 3400
- Canon lbp 810
- Epson l355
- Canon mf3010
- Canon lbp3010b
Выберете нужный принтер и нажмите «Далее».
- Если в выведенном списке нет требуемого устройства, скажем необходимо установить HP deskjet, то необходимо вручную выбрать способ подключения.
- Для этого необходимо кликнуть «Нужный принтер отсутствует в списке»:
Далее следует найти принтер по другим параметрам. Например, можно выбрать принтер по имени, прописав вручную к нему путь. Либо нужно добавить сетевое устройство по IP-адресу или подключить беспроводное соединение HP deskjet по WiFi и Bluetuth.
Пользуйтесь электроприборами так же, как раньше, а платите в 2 раза меньше!
Вы сможете платить за свет на 30-50% меньше в зависимости от того, какими именно электроприборами Вы пользуетесь.
- Также можно добавить локальный или сетевой принтер с параметрами, заданными вручную. Выберете порт принтера и нажмите «Далее». В колонке «Изготовитель» укажите производителя: Xerox, Epson, Brother, HP и т.д. А из списка «Принтеры» выберете свою модель: mg2440, scx 3400, lbp 810, l355, mf3010 и т. д.
- Нажмите «Далее» и задайте имя принтера, к примеру, lbp 810.
- Снова жмите «Далее» и дождитесь окончания установки.
- Чтобы проверить корректность инсталляции выберете «Печать пробной страницы». После завершения установки нажмите кнопку «Готово».
Способ второй
Если печатающее устройство не удается подключить через панель управления компьютера, то можно использовать альтернативный метод и загрузить драйвер со страницы техподдержки производителя принтера в интернете.
Перед тем как установить принтер без диска необходимо выяснить точную модель устройства, а также версию и разрядность (в битах) операционной системы компьютера. Марка и модель указаны на передней панели самого принтера, например, Canon lbp 810 или Samsung scx 3400 и т.д.
Разрядность ОС узнаем кликая по иконке «Этот компьютер» правой кнопкой мыши и выбирая пункт «Свойства».
- Как установить и настроить сетевой принтер — создаём комфортную рабочую среду
Определившись с исходящими параметрами, ищем драйвера на официальном сайте производителя:
- для scx 3400 – https://www.samsung.com/ru/support/
- для lbp 810 и mf3010 – https://www.canon.ru/support/consumer_products/
- для l355 – https://support.epson.ru/
- для HP deskjet – https://support.hp.com/ru-ru/
Скачивать драйвер на компьютер с официального сайта выгодно еще и потому, что настройка посредством операционной системы предоставляет только базовый функционал необходимый для процесса печати, в то время как установка расширенной версии от производителя дает возможность корректной наладки также и программы сканирования.
На веб-сайте производителя принтера в разделе Support (Поддержка) необходимо найти конкретную модель HP deskjet или scx и скачать подходящую версию драйвера нажав на дискету. Обычно драйвер на компьютер загружается в виде архивного файла, который перед установкой необходимо разархивировать. Возможно, после разархивирования в папке появится несколько файлов разного типа. Среди них по названию необходимо найти именно тот драйвер, который подходит вашей операционной системе. Такой файл будет иметь расширение *.exe (например, для МФУ i-SENSYS MF3010 при установке на компьютер с 32-разрядной Windows 8 драйвер называется MF3010MFDriversV2095W32RU.exe).
Открыв требуемый файл, появится окно установки программы на компьютер.
Некоторые модели принтеров могут во время установки потребовать отсоединить МФУ Samsung scx от компьютера для корректной настройки программного обеспечения. Далее можно смело следовать подсказкам и, уже через несколько минут, нужный драйвер будет установлен.
Ниже приведено познавательное видео по теме:
В прошлой статье мы разобрались как установить принтер с установочного диска в этой разберемся как быть если диска нет.
Есть два варианта:
- Как настроить принтер для печати по сети
- Windows Update;
- Скачать драйвер самому.
Windows Update устанавливает базовые драйверы. Они позволяют только печатать и/или сканировать. Дополнительные функции, такие как обработка изображения перед печатью, настройка цветов и другие — будут недоступны.
Преимущества второго способа в том, что мы скачаем самое свежее программное обеспечение для устройства и будут доступны все специфические функции.



Устанавливаем драйвера для сканера на Windows 10
Если вашему сканеру больше 3 лет и диск с установочным ПО не подходит под разрядность и версию операционной системы, стоит перейти на сайт официального производителя устройства и скачать новые драйвера. Мы подготовили для вас список сайтов, где можно скачать нужное программное обеспечение:
Скачиваем драйвера, подключаем сканер к ПК и запускаем установку драйверов. Перезагружаем ПК и проверяем устройство на работоспособность. Если данный метод не сработал и не работает сканер на ОС Windows 10, то стоит испробовать следующие методы.
Установка с диска
При наличии CD/DVD привода в ноутбуке или компьютере, а также диска из комплекта поставки – настройка выполняется легко. Просто вставляете диск в привод, нажимаете «Установить» и следуете инструкциям мастера установки. В зависимости от модели устройства может потребоваться и повторное подключение принтера и выбор утилит.

Утилиты – программы, которые ставятся по желанию и призваны облегчить жизнь пользователя. Например, HP Resources Monitor сообщает о расходе ресурса (тонер или краска), а также предоставляет доступ к некоторым сервисным функциям (очистка сопел для струйных принтеров или контроль уровня тонера для лазерных). Это самый быстрый и простой способ установки не требующий дополнительных инструкций. Если он возможен, то лучше всего прибегнуть к нему.
Как подключить сканер к компьютеру: пошагово
- После изучения инструкции можно приступать к подключению устройства. Сначала надо отключить компьютер от сети.
- Соединить кабелем сканирующее устройство с соответствующим портом на компьютере или ноутбуке.
- Включить компьютер или ноутбук, подождать, когда оборудование полностью загрузится.
- Поле загрузки на экране появится системное сообщение о том, что обнаружено новое устройство.
- Вставить диск в дисковод, и загрузить драйверы. Можно не пользоваться диском, а выполнить загрузку со специального сайта из интернет-ресурса.
- С помощью мастера установки выполнить установку программного обеспечения.
- Отсканировать любой документ или изображение для проверки работы устройства.
- Если требуется подключить к одному сканеру несколько компьютеров, то придется воспользоваться сетевым коммутатором.

Если требуется подключить к одному сканеру несколько компьютеров, то придется воспользоваться сетевым коммутатором. Таким образом можно подключить любую офисную технику: принтер, факс или телефон. Драйвера должны быть установлены на все виды аппаратуры. Только в этом случае возможна бесперебойная работа оборудования. В противном случае сканирование или принятие факсом документации будет проходить некорректно, или вовсе не будет функционировать.
В зависимости от Windows
После установки устройства к компьютеру с операционной системой Windows 8 или 8.1 может возникнуть проблема, которая вполне решаема. На мониторе компьютера может появиться рамка с сообщением “ Не удается подключить сканер”. Эта система не устанавливает драйвера по умолчанию без цифровой подписи. У системы существует только один загрузочный режим. Для решения этой проблемы следует произвести следующие последовательные действия:
- Зайти в боковое меню, найти пункт “Параметры”.
- Следующий пункт “Изменение параметров компьютера”.
- Войти в пункт “Обновление и восстановление”, а затем в “Восстановление”.
- Чтобы попасть в меню выбора параметров загрузки, необходимо перезагрузить компьютер, удерживая клавишу “ Shift”.
- В появившемся меню выбрать пункт “Диагностика”, затем “Параметры загрузки”.
- Появится список пунктов, из которых выбрать” Подключить обязательную проверку подписей драйверов”, перезагрузить компьютер.
- После перезагрузки появится меню “Параметров загрузки”, выбрать пункт под номером 7. Это делается с помощью клавиши с аналогичной цифрой.
- Теперь следует восстановить ранее удаленное ПО.
- Выполнить проверку работы устройства, распечатав любой документ.
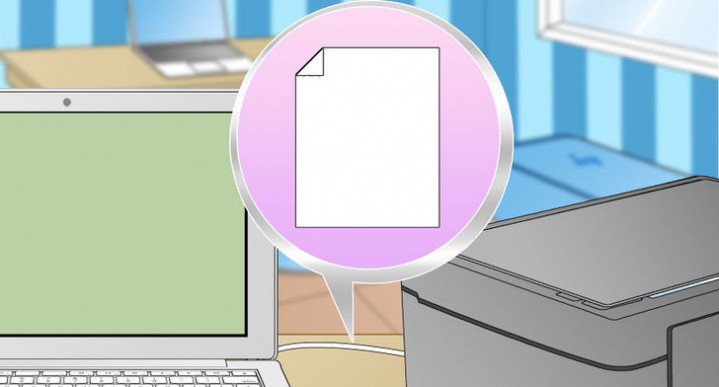
После всех проведенных действий сканер начнет работать. Для того, чтобы техника бесперебойно работала длительное время, надо с ней аккуратно обращаться. Сканер нельзя ронять, ударять, устанавливать в помещении с повышенной влажностью или сильной запыленностью. При соблюдении базовых правил устройство прослужит долго и качественно.
ШАГ 4: проброс подкл. USB-оборудования и его использование
Оборудование (сканер/принтер) на этом этапе должно быть подключено к USB-порту компьютера!
В настройках виртуальной машины найдите вкладку «USB» и добавьте подключенное оборудование (в моем случае это сканер Canon). Он должен быть виден среди подкл. устройств. См. скриншот ниже. ?

Далее, запустив виртуальную Windows XP (как в мое случае), — вы сразу же заметите, что она «увидела» новое оборудование (и хочет установить драйвер на него).

Найдено новое оборудование
Драйвер должен быть сохранен на диске (мы его туда в шаге 3 добавили ?) — нужно-то только запустить его установку.

Установка драйвера в ВМ
После установки драйвера — 15-летний сканер ожил и позволил работать с ним в виртуальной машине. См. скрин ниже! ?

Что в итоге : один раз настроив виртуальную машину — можно легко и быстро пользоваться старым оборудованием* — достал его с полочки, подключил к USB, и распечатал (отсканировал) все что нужно. Затем снова убрал его на полочку, и не создаешь себе «лишние» проблемы. (и траты).
?Важно!
Несмотря на то, что у меня в заметке «всё расписано относительно просто» — в реальности можно столкнуться с рядом ошибок.
Например, не всё старое оборудование можно подключить к USB-порту компьютера (может понадобиться переходник); не каждое устройство можно «пробросить» (особенно, если оно будет подключено через 2-переходника); из-за искажения «прерываний» вирт. машиной — оборудование может работать не гладко (для сканеров и принтеров, обычно, это не существенно, а вот для игровых устройств — может помешать. ).
На сим пока всё. Дополнения по теме — приветствуются!


Даже не знаю как вас благодарить!
Завелся мой принтер, а то приходилось бегать к сестре, и ее просить подключать к старому ПК. Теперь можно его выкинуть и не заниматься беготней.
ПС
Я простой пользователь (ни разу ни опытный), смогла за полчасика все настроить. Спасибо за такие инструкции!
Дополнение.
Виртуальная машина настроена на доступ к сети через сетевой мост, а значит виртуалка будет видна в сети с хостовой машины. В таком случае, если на виртуалку поставить линукс (при условии наличия драйвера для оборудования). Это конечно куда сложнее, но даст в последующим больше возможностей.
Если вкратце, при установке принтера можно настроить сервер принтеров, что в последствии позволит подключить старый принтер по сети и печатать с хостовой или любой другой машины, находящейся в одной сети с хостовой.
Тоже самое можно проделать и со сканером. Через программу sane можно настроить на сканирование по сети, и как и с принтером, в последствии работать напрямую с основной машины, а виртуалка будет только запущена и заходить туда не потребуется. Но настроить это будет все же посложнее, и если речь идет о домашнем использовании, когда надо подключить раз в месяц, а то и пол года, так заморачиваться нет смысла.
Но сетевую печать на принтер, я бы все же рекомендовал настроить, даже если использовать Win XP, можно поставить PDFCreator, сделать сетевым виртуальный pdf принтер, а в программе настроить печать после формирования pdf файла.
Еще дополнение, если на старое устройство есть драйвер для Windows 7, то его можно использовать и на десятке, разве, что может потребоваться отключение проверки цифровых подписей драйверов. Если драйвер поставляется в виде установочного пакета, который проверяет совместимость ОС, то в 90% случаев этот пакет легко распакуется через 7-zip, и тогда прямо через диспетчер устройств можно напрямую указать папку с распакованным драйвером.
Да, Иван, спасибо за дополнение. В некоторых случаях ваш вариант куда удобнее будет.
Установка при помощи интернета
Скачивать драйверы следует только с официального сайта производителя оргтехники, где предлагается корректное, «чистое» ПО.

В случае, когда файла с необходимым расширением нет, включите принтер и поступите следующим образом:

Поздравляем! Документы можно выводить на печать.
Для скачивания ПО вам понадобится интернет-соединение. Если ПК не подключен к Сети, воспользуйтесь другим компьютером и загрузите архив на флеш-накопитель (он не тяжелый, не более 200 Мб).
Таким образом, воспользовавшись несколькими несложными, интуитивно понятными приемами, вы легко сможете подключить печатающее устройство к ПК без дисковода. И отсутствие установочного диска также не станет для вас проблемой. К слову, на официальных сайтах некоторых производителей оргтехники можно найти полезную информацию на эту тему.
Решение проблем

- Если аппарат только купленный, то проблемы маловероятны. Но бывают случаи, когда даже с магазина сразу после покупки или через короткое время использования техника дома уже может давать сбои. В таком случае надо вернуть покупку по гарантии в сервисный центр, а при многоразовом возникновении неисправности потребовать замену или возврат средств.
- Проблемы с драйверами являются основными. Начинаются они с банального отсутствия диска и необходимости поиска с последующим скачиванием, установкой. Заканчиваются просто невозможностью установки по разным причинам – несовместимостью с операционной системой или конфликтами со стандартным ПО в Windows 7-10. Например, фирменное ПО от компании Canon «Toolbox» создает конфликт со стандартным приложением «Факсы и сканирование». Исправить ситуацию поможет отключение последнего компонента. Зайдите через панель управления в подраздел «Программы», далее «Программы и компоненты». Слева в окне перейдите по ссылке «Включение или отключение компонентов Windows». Раскройте дерево по нужному пути, как показано на изображении ниже, и снимите галочку с компонента. Затем перезапустите Windows и попробуйте воспользоваться функциями МФУ или специализированного сканера.
- Нередки случаи отсутствия признаков жизни техники по причине неправильного или плохо подключения. Проверьте все шнуры и кабели на наличие сильного пережима или перегибов. По возможности используйте новые соединительные шнуры. С компьютером сопряжение делайте только через разъем на материнской плате, который находится на задней панели системного блока. Передние разъемы часто просто не подключены к материнке.
- Если устройство ранее беспроблемно работало, все задачи выполнялись без проблем, и внезапно какая-то функция перестала выполняться, тогда обязательно обратите внимание на индикацию и коды ошибок. Индикация находится на панели управления на корпусе устройства, и ошибки могут писаться как на мониторе во время запуска той или иной операции, так и на встроенном дисплее техники, если такой предусмотрен.
Драйвера сканера
В коробке с техники поищите диск. Именно на нем находится программное обеспечение для правильной работы устройства. Вставьте его в дисковод и запустите установочный файл двойным кликом мышки, если тот не запустится автоматически сам. Дальше следуйте указаниям мастера установки драйверов и вспомогательных программ. По завершении работы следует перезагрузить компьютер полностью.
Не получится использовать диск по двум причинам:
- Его нет в наличии.
- На ПК или ноутбуке не установлен дисковод.
Если нет диска
Если диск отсутствует или потерян, то возможность установить драйвер без него тоже существует. Для этого можно использовать два способа:
- Скачать файлы инсталляции с интернета. Лучше это делать через сайт компании производителя Вашего сканера. Это надежно и безопасно. Зайдите в центр загрузок, найдите нужный пакет по имени модели, скачивайте версию подходящую под операционную систему и ее разрядность.
- Загрузить ПО с центра обновлений или базы драйверов Виндовс. О том, как это сделать расскажем дальше.
Установка без диска (пошаговый план):
- Любым известным Вам способом зайдите в раздел панели инструментов «Устройства и принтеры».
- Найдите кнопку «Добавить» и нажмите ее.
- Дождитесь загрузки списка, а в нем кликните по пиктограмме «Сканер».
- Выберите тип подключения.
- Теперь нужно указать марку и модель устройства, чтобы система смогла найти его драйвер в своей базе.
А также Вы можете скачать драйвер для своего сканера с нашего сайта.
Если принтер ране уже был установлен
Этот вариант развития событий актуален для МФУ (многофункциональных аппаратов). Они являют собой большой принтер, оборудованный сканером и ксероксом. Если ранее Вы печатали на нем документы, то это еще не значит, что тот будет автоматически делать сканы. Хоть физически это одно устройство, но на самом деле их несколько. И для сканера, как и принтера, нужно установить драйвер, если это не было сделано ранее при установке последнего.
- Точно узнайте модель своей техники. Такие данные указаны на лицевой стороне корпуса или наклейке.
- Откройте сайт производителя. Введите в поисковой системе его название.
- Перейдите в раздел загрузок. Поищите ссылку на него в главном меню сайта компании.
- В строке поиска введите название сканера.
- На странице со списком файлов найдите драйвер именно для сканера. Он будет обозначен словами «Scan» или «Scaner».
- Скачайте, а потом установите как обычную программу.
- Перезагрузите компьютер и пробуйте сканировать.
Сканирование по локальной сети
Инструкция по установке и работе с сетевым устройством.
Особенности Виндовс 8
В ОС Windows 8 для установки драйвера на устройство требуется специальная цифровая подпись. Потому и не проходит автоматическая их установка, а пользователь видит сообщение «Не удается подключить сканер». Чтобы обойти это ошибку выполните ряд таких несложных действий:
- Через боковое меню справа рабочего стола зайдите в «Параметры».
- Оттуда в «Изменение параметров компьютера».
- Далее двигаемся по пути «Обновление и восстановление», а после «Восстановление».
- Теперь зажмите и не отпускайте кнопку «Shift» и перезагрузите свой компьютер.
- После перезагрузки в меню «Диагностика» выберите пункт «Параметры загрузки».
- В списке параметров найдите строчку «Подключить обязательную проверку подписей драйверов». Отметьте ее и снова перезагрузите ПК.
- После включения в параметрах загрузки выберите пункт номер «7».
- Попробуйте снова установить драйвер сканера.
Как включить сканер на МФУ Canon, HP и другие
Если Вы используете именно многофункциональное устройство, то дополнительных действий для включения сканера на нем не требуется. Кнопка включения активирует технику целиком. Когда требуется выполнить сканирование без привлечения компьютера, то используйте часть меню на корпусе, которое «отвечает» за работу в этом направлении. Если Ваш аппарат — это сугубо только сканер, то его включение производится кнопкой на корпусе. Предварительно техника должна быть подсоединена к электросети.
Но нелишним будет обратиться к инструкции от оборудования, чтобы убедиться в правильности своих мыслей по включению.
Возможные проблемы
- Одной из основных проблем является некорректная установка драйвера. Чтобы это исправить, его нужно переустановить наново. Рекомендуем по очереди применить несколько вариантов до получения положительного результата: с диска, через установку в Виндовс, скачать с сайта производителя обновленный пакет. Но перед этим попробуйте просто перезагрузить систему. Возможно возник разовый сбой в работе.
- Второй по популярности причиной является плохое соединение кабелями питания или USB проводами. Последний не стоит подключать в передний разъем компьютера. А также не забывайте активировать кнопку питания на корпусе сканера. Обратите внимание на цвет и формат индикации лампочек на панели управления устройства. Мигание, оранжевый или красный цвет могут сигнализировать о проблемах.
- Даже у новых аппаратов могут быть сбои или поломки. Его можно вернуть по гарантии продавцу. Если «глючить» начало старое устройство, то самостоятельно его ремонтировать без наличия опыта не рекомендуется.












