
Восстановление работы роутера TP-Link
Маршрутизаторы TP-Link рассчитаны на многолетнюю беспрерывную работу и обычно оправдывают хорошую репутацию своего производителя. Конечно, если случилась поломка аппаратной части устройства, то можно либо обратиться к специалистам по ремонту, либо купить новый маршрутизатор. Но не стоит сразу паниковать и бежать в магазин. Вполне возможно, что неисправность устраняется самостоятельно. Попробуем вместе разобрать алгоритм действий по восстановлению работоспособности роутера TP-Link.
Шаг 1: Проверка статуса модуля Wi-Fi на устройствах
Если доступ к локальной сети и интернету пропал на устройствах, подключенных к вашему роутеру беспроводным способом, то в первую очередь целесообразно проверить статус модуля Wi-Fi на компьютере, ноутбуке или смартфоне. Вполне возможно, что вы случайно отключили и забыли включить данную функцию на своём девайсе.
Шаг 2: Проверка наличия электропитания роутера

Если маршрутизатор находится в доступном для вас месте, то нужно убедиться, что он включён в электросеть и функционирует. Может быть, кто-то случайно отключил питание столь важного прибора. Для включения оборудования нажимаем соответствующую кнопку на корпусе устройства.
Шаг 3: Проверка кабеля RJ-45

Когда подключение к роутеру осуществляется посредством кабеля RJ-45, при наличии запасного аналогичного провода можно переподключить устройство с его помощью. Кабель мог быть повреждён в процессе эксплуатации, и его замена устранит неисправность.
Шаг 4: Перезагрузка роутера
Есть вероятность, что роутер просто завис или начал работать в некорректном режиме. Поэтому нужно обязательно попробовать перезагрузить маршрутизатор. О том, какими способами это можно реализовать на практике, читайте в другой статье на нашем ресурсе, перейдя по ссылке, указанной ниже.
Шаг 5: Проверка доступа в интернет
В случае, если доступ к локальной сети есть, но не работает интернет, нужно связаться с провайдером и убедиться, что в настоящий момент не проводятся какие-либо регламентные работы на линии. А может быть, вы вовремя не внесли абонентскую плату и интернет просто отключили?
Шаг 6: Быстрая настройка роутера
В маршрутизаторах TP-Link реализована возможность быстрой настройки сетевого девайса и вы можете ей воспользоваться для перенастройки устройства. Для этого нужно попасть в веб-интерфейс роутера.
- В любом браузере набираем в адресной строке актуальный IP-адрес маршрутизатора, по умолчанию у ТП-Линк это 192.168.0.1 или 192.168.1.1 , нажимаем на клавишу Enter.
- В появившемся окне авторизации вводим в поля действующие имя пользователя и пароль доступа, по умолчанию они идентичны: admin .

В открывшемся веб-клиенте переходим в раздел «Быстрая настройка».


Потом необходимо выбрать рабочий режим роутера в зависимости от ваших потребностей, желаний и условий.

На следующей вкладке указываем свою страну, город, интернет-провайдера и тип подключения. И идём дальше.

Настраиваем беспроводное подключение по Wi-Fi. Включаем или выключаем данную функцию.


Шаг 7: Сброс настроек роутера до заводских
В случае неправильной работы роутера может помочь откат конфигурации устройства до заводской, которая была установлена производителем по умолчанию. Подробно ознакомиться с алгоритмом сброса настроек можно, проследовав по ссылке на другую инструкцию на нашем сайте.
Шаг 8: Перепрошивка роутера
Устранить неисправность маршрутизатора можно попробовать путём перепрошивки устройства. Этот метод вполне может спасти пользователя в случае некорректной работы роутера. Более подробно о прошивке сетевых устройств TP-Link читайте в другом материале.
Если ничего из вышеперечисленных способов решения проблемы не помогло реанимировать ваш роутер, то с большой долей вероятности остаётся или обратиться в сервисную службу к специалистам по ремонту, или приобрести другой маршрутизатор. К счастью, цены на такие устройства пока вполне демократичны. Удачи!
 Мы рады, что смогли помочь Вам в решении проблемы.
Мы рады, что смогли помочь Вам в решении проблемы.
Добавьте сайт Lumpics.ru в закладки и мы еще пригодимся вам.
Отблагодарите автора, поделитесь статьей в социальных сетях.
 Опишите, что у вас не получилось. Наши специалисты постараются ответить максимально быстро.
Опишите, что у вас не получилось. Наши специалисты постараются ответить максимально быстро.
Не работает Wi-Fi на TP-Link: роутер не раздает сеть или уже умер?
Всем привет! Совсем недавно столкнулся с проблемой, когда не работает вай-фай на роутере TP-Link. При этом беспроводную сеть вообще не видно, то есть аппарат её даже не раздает, хотя совсем недавно все было нормально. При этом если посмотреть на индикаторы, то он также не горит, и даже не мигает как обычно.

Вообще лампочки на маршрутизаторы — это отличная вещь, которая может подсказать многое, поэтому стоит с ними ознакомиться сразу. Wi-Fi индикатор имеет стандартный значок волны. Он должен гореть или хотя бы мигать. Если он потух, то это может означать, что с беспроводной сетью, что-то не так.
Ещё один индикатор, который нам нужен — это лампочка интернета, обычно имеет значок круга, планетки или надписи «WAN». Дело в том, что некоторые люди все же путают названия и понятия «Wi-Fi» и «Интернет» – а это разные вещи. Ничего страшного я сам раньше путал эти названия.
Тогда проблема сразу же разделяется на две части. Когда всё же вай-фай есть, но вот при подключении – интернета нет. При этом если подключиться с ноутбука, то можно увидеть надпись «Без подключения к интернету» и жёлтый треугольник. По решению именно данной проблемы у нас на портале есть отдельные статьи:
А вторая проблема – когда вайфай сети вообще нет или к ней нельзя подключиться. Вот именно про эту проблему мы и поговорим далее, так как она решается абсолютно под другому. Конечно, если беспроводной сети нет или к ней невозможно подключиться, то это проблема может быть или в вашем устройстве (компьютер, ноутбук, планшет, смартфон), с которого вы пытаетесь подключиться или в самом маршрутизаторе.
Далее я приведу несколько вариантов решения, который должны помочь. Вы также можете писать свои вопросы или даже рекомендации в комментариях ниже. Поехали!
ПРИМЕЧАНИЕ! Если в процессе что-то будет непонятно, возникнут какие-то вопросы – то пишем срочно в комментарии и я вам помогу. Можете также подробно описать именно свою ситуацию.
- Первые действия
- Новый роутер ТП-Линк
- Нет нужной сети
- Проблема осталась
Первые действия
Если WiFi Роутер или модема TP-link не раздает вай-фай, то в первую очередь перезагрузите маршрутизатор. Выключите его, но не спешите его включать снова, подождите хотя бы минуты две, чтобы аппарат остыл. Можно его потрогать, возможно он просто перегрелся. Проверьте, чтобы интернет кабель был вставлен и плотно сидел в порту. После включения еще раз посмотрите на индикаторы – загорелась или нет, лампочка Wi-Fi.

Новый роутер ТП-Линк
На старых роутерах на некоторых моделях Wi-Fi сеть отключена по умолчанию. Также она может иметь стандартное название, которое может быть не сразу заметно. Поэтому можно просто выключить и включить аппарат и посмотреть какая сеть вновь появилась. Название сети обычно дублирует название модели. Её также можно найти на этикетке под корпусом. В другом случае пока вы его не настроите, беспроводной сети может и не быть. По настройке у нас на сайте есть все инструкции – просто вбейте название вашей модели в поисковую строку сайта.

Нет нужной сети
И так, вы пытаетесь подключиться к сети, но её в списке вообще нет. Проверьте, чтобы в списке были хоть какие-нибудь сети, например ваших соседей. Если никаких сетей нет, то могут быть проблемы с драйверами. Поэтому я советую переустановить драйвер на Wi-Fi адаптер у компьютера или ноутбука. Поэтому поводу идём сюда. Там описана подробная инструкция для всех ноутбуков. Для компьютера смотрите главу установки по ID.
Но вот если вы не видите только одну сеть – вашу. То можно также попробовать переустановить драйвера на Wi-Fi. Если это не поможет, то проблема скорее всего именно в канале связи. Роутер выбрать 12 или 13 канал, а ноутбук не может с ним работать. В таком случае нужно зайти в настройки маршрутизатора и поменять канал вручную.

- Та как у нас беспроводная сеть не работает, будем подключаться к локальному порту по проводу. Вставляем кабель именно в LAN порт, который обычно имеет жёлтый цвет.

- Открываем браузер и вводим один из адресов: tplinkwifi.net, 192.168.1.1 или 192.168.0.1;
- Вводим логин и пароль от админки. По умолчанию это: «admin-admin».

Далее на старой прошивке нужно слева в меню выбрать «Беспроводной режим» – «Настройки беспроводного режима». Далее выбираем канал от 1 до 10 и нажимаем «Сохранить».
На новой прошивке надо перейти сначала на третью вкладку «Дополнительные настройки». Далее слева в меню переходим: «Беспроводной режим» – «Настройка беспроводного режима». Также нужно установить канал от 1 до 10 и сохраниться.

Если после этого скорость будет падать или будут какие-то проблемы с интернетом, то идём на эту статью. Там я рассказываю, как правильно выбрать канал.
Если сеть не появилась, то снова проверьте, чтобы аппарат был включен. Если индикатор вообще не горит, то, возможно, Wi-Fi сеть вообще отключена. По умолчанию он должна быть включена, но её также можно выключить с помощью кнопки. Не на всех аппаратах есть такая кнопка и она обычно скрыта от глаз, поэтому поищите её на своем корпусе. Далее используя скрепку или что-то тонкое и нажмите на неё.

Если такое кнопки нет или сеть не появилась, то можно попробовать включить её также из настроек аппарата. Возможно кстати, что сеть просто невидимая или скрытая, а подключиться к ней можно только по имени.
На старой прошивке в том же разделе, где мы меняли канал, убедитесь, чтобы стояли эти две галочки. Первая – включает и выключает WiFi, а вторая скрывает или показывает имя сети.

На продвинутой прошивке в том же разделе обязательно установите галочку «Включить». И обязательно уберите галочку «Скрыть SSID». В конце для изменения параметров нажмите «Сохранить».
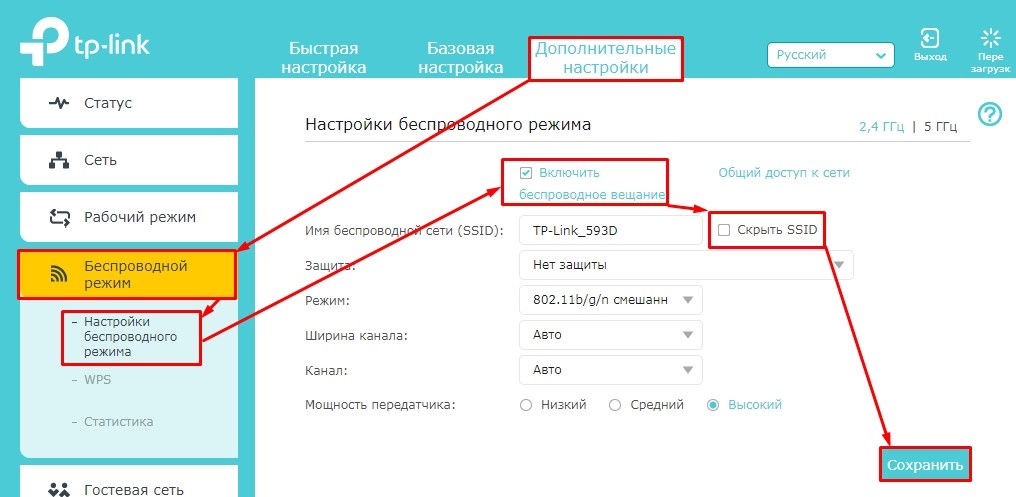
Проблема осталась
Посмотрите, чтобы на пути радиоволны не было зеркал или металла. Данные конструкции полностью тушат сигнал. Я бы ещё попробовал подключиться с телефона или планшета рядом с роутером. Если сети все равно не будет, то возможно в маршрутизаторе поломался передатчик. Также проверьте, чтобы антенны были в целостности.
Ещё один вариант, который я бы попробовал — это заново его настроить. Сначала надо его скинуть на заводские настройки. Для этого находим кнопку «Reset» и зажимаем её на 10 секунд, не более. Как я уже и говорил, все инструкции по настройке любого маршрутизатора есть на нашем портале. Вы можете обратиться к общей инструкции или найти отдельную именно по вашему аппарату.
ПОМОЩЬ ОТ СПЕЦИАЛИСТА! В любом случае вы всегда можете задать свой вопрос или описать именно свою ситуацию в комментариях, и я вам помогу. Только старайтесь писать как можно подробнее. Но я всё же надеюсь, что у вас всё получилось.
Что делать, если не работает интернет?
Обновлено12-24-2020 10:35:01 AM 53699
1) Проверить подключение кабелей
Кабель провайдера (кабель, протянутый из подъезда в квартиру) должен быть подключён в порт WAN роутера (синий порт).
Компьютер должен быть подключён кабелем в порт LAN (жёлтый порт) либо по Wi-Fi к беспроводной сети роутера.

2) Проверить иникацию
Проверьте, горит ли индикатор «Интернет» на роутере:

Если он не горит – проблема в скорее всего в кабеле провайдера нужно сделать следующую проверку – отключить кабель от порта WAN (синий) и подключить в порт LAN (жёлтый).
- Если индикатор LAN (в виде иконки компьютера) загорелся, то у роутера не исправен WAN порт. Роутер нужно отнести в сервисный центр.
- Если индикатор LAN не загорелся, значит нет физического соединения с оборудованием провайдера. Необходимо вызвать техников от провайдера для проверки кабеля.
Горит оранжевым – возможна проблема как в настройках роутера, так и в предоставлении интернета провайдером, смотрите пункт 4
Горит зелёным. Если вы переключали кабели в пункте 1, то проверьте доступ в интернет сейчас – интернет должен работать. Если кабели не трогали, надо проверить настройки компьютера, смотрите пункт 3.
Если не горят вообще никакие индикаторы – проблема в питании роутера. Проверьте, подключён ли блок питания в розетку, вставлен ли штекер питания в роутер полностью. Точно ли в розетке есть электричество? Проверьте работу роутера в другой розетке. Если есть возможность, поменяйте блок питания на аналогичный по характеристикам (амперы/вольты). Если ничего не помогло – роутер необходимо сдать в сервисный центр.
3) Проверить настройки подключения на компьютере
Проверьте, подключено ли кабельное или беспроводное соединение.
Зайдите в «Панель управления» – «Сеть и интернет» – «Центр управления сетями и общим доступом» – «Изменение параметров адаптера».
1. Если вы используете кабельное соединение между компьютером и роутером, то найдите в списке «Ethernet» или «Подключение по локальной сети»
1.1 Если вы видите на нём красный крестик – значит кабель не подключён, проверьте соединение, переподключите кабель как со стороны компьютера, так и со стороны роутера.
2. Проверка беспроводного подключения
2.1. Если вы используете Wi-Fi, найдите в списке «Беспроводная сеть»
2.2. Если вы видите на нём красный крестик – значит вы не подключились к Wi-Fi, откройте список беспроводных сетей, выберете вашу и подключитесь
2.3. В списке нет вашей сети? Проверьте индикатор Wi-Fi на роутере. Если не горит, нажмите кнопку Wi-Fi на задней стороне роутера

3. Проверка соединений от провайдера.
3.1. Если ваш провайдер использует PPPoE, PPTP или L2TP, то в списке подключений может отображаться дополнительное подключение. Это соединение должно быть обязательно отключено.

Дальше необходимо проверить получаемый IP-адрес и шлюз. Дважды кликаете на вашем подключении (проводном или беспроводном), нажимаете «Сведения», проверяете строки, которые должны быть следующими:
DHCP включён – Да
Адрес IPv4 – 192.168.X.Y, где X – 0 или 1, а Y – обычно 100
Шлюз по умолчанию – 192.168.X.1, где X – 0 или 1

4) Проверить настройки в веб-интерфейсе роутера
С компьютера или ноутбука (на крайний случай – с планшета) открываем браузер

Мы рекомендуем Google Chrome, Mozilla Firefox, Safari, Internet Explorer.
В адресной строке (не в поиске, а именно в строке адреса)

Или просто переходим по ссылке: http://192.168.0.1/
Если не открывается, то попробуйте: http://192.168.1.1/
В открывшемся меню вводим имя пользователя и пароль. Стандартные значения:
Имя пользователя – admin

Если стандартные adminadmin не подходят, значит вы ранее меняли эта данные на свои. Если эта данные найти не представляется возможным, в этом случае придётся полностью сбрасывать настройки на заводские. Перед сбросом настройки обязательно убедитесь, что вы знаете все ваши данные по договору с оператором связи (тип подключения, логин, пароль и т.д.).
ⓘ Не получается войти в веб-интерфейс управления? Перейдите сюда.
После этого откроется меню настройки роутера.
Классический Бирюзовый интерфейс (или старый зелёный):
Заходим слева Сеть – WAN

Если Новый синийголубой интерфейс:
Заходим сверху «Дополнительные настройки» – слева «Сеть» – «Интернет».

Самый важный шаг:
Вы должны знать, какие настройки требует ваш провайдер: тип подключения, логин/пароль, адрес сервера. Во всех этих параметрах вы должны быть уверены на 100%. Если есть сомнения – обращайтесь к провайдеру и требуйте сообщить вам все верные настройки.
Логин и Пароль должны быть строго по договору с провайдером. Даже неверно выбранный регистр приведёт к тому, что роутер не подключится.
В поле «IP-адрес/Имя сервера» — должен быть указан именно адрес VPN-сервера провайдера.
Также стоит уточнить нет ли у провайдера привязки по MAC-адресу, если есть, то попросить их проверить привязку вашего роутера, корректный ли MAC-адрес видят они.
Если уверены, что данные верные:
- На всякий случай вручную вносим данные ещё раз и нажимаем «Сохранить»
- Проверяем, что на всех компьютерах отключено высокоскоростное соединение провайдера (Если у вас тип подключения PPPoE, L2TP, PPTP). Данное подключение вы можете найти также в панели управления в списке всех подключений, см. шаг 3.
Если ваш провайдер Билайн, то этот оператор мог перевести вас на новый тип подключения и по какой-то причине не проинформировать вас об этом. Тогда это будет выглядеть так:


В этом случае меняем L2TP/L2TP Россия на Динамический. IP-адрес:

Для всех провайдеров:
Если в момент проблемы в меню «Состояние» – таблица «WAN» (Интернет) вы видите там ip: 0.0.0.0

Значит роутер потерял связь с провайдером. В большинстве случаев в таких ситуациях проблема на стороне провайдера. В этом случае обязательно нужно проверить работу интернет без роутера. Для этого выключаете роутер, подключаете кабель провайдера напрямую в ПК, или ноутбук.
Если без роутера интернет точно работает, а с роутером – нет, то есть роутер не подключается к интернету, а все данные введены верно, и индикаторы горят как надо, то вам нужно сохранить системный журнал и прислать его нам на почту техподдержки support.ru@tp-link.com, подробно описав вашу проблему и указав модель устройства:


Мы изучим системный журнал и ответим по почте в течение рабочих суток.
Проблемы с роутером TP-Link
Что делать пользователю, если состояние интернета отключено, и роутер не видит сеть? Ниже мы поговорим о том, почему возникают такие ошибки, а также детально рассмотрим основные проблемы с роутером TP-Link.
Содержание
Роутер представляет собой специальное сетевое оборудование, благодаря работе которого пользователь получает возможность раздавать интернет на множество домашних устройств. В продаже можно найти и приобрести различные модели маршрутизаторов. Популярностью пользуется продукция брендов Асус и ТП-Линк. Многие провайдеры, к примеру, Ростелеком, предлагают взять такое оборудование в аренду или приобрести в рассрочку. Если в частный дом или городскую квартиру проведен кабель типа витая пара, через который пользователь получает доступ в интернет в коттедже, его можно подсоединить напрямую к компьютеру или ноуту, или же воспользоваться роутером. Но что делать пользователю, если состояние интернета отключено, и роутер не видит сеть? Ниже мы поговорим о том, почему возникают такие ошибки, а также детально рассмотрим основные проблемы с роутером TP-Link.
Почему роутер не подключается к интернету: типичные проблемы
Когда роутер не подключается к интернету, причин этому может быть масса.
Ниже мы рассмотрим основные причины проблем с подключением к интернету, включая и роутер TP-Link:
- Часто на TP-Link нет подключения к интернету из-за провайдера. Если проблема на стороне поставщика услуг, можно выполнить такую проверку. Необходимо подключить кабель напрямую к компьютеру или ноутбуку. Если доступ к сети так и не появился, значит, проблема на стороне провайдера. Все, что может сделать пользователь в этой ситуации – позвонить в абонентскую службу поддержки.
- Отсутствие подключения кабеля. В маршрутизаторах ТП-Линк кабель необходимо подключать к разъему, который помечен как «WAN» (обычно выделен синим). Визуально похожие разъемы «LAN» применяются для того, чтобы подключать дополнительные устройства.
- Некорректно настроены рабочие параметры роутера. Это достаточно распространенная причина отсутствия интернета на роутере. Максимально точную информацию для настроек можно уточнить у провайдера. Если после самостоятельной настройки роутера нет интернета, вы всегда можете обратиться к мастеру или выполнить сброс параметров до заводских.
- Физическая неисправность прибора. В случае, если роутер поврежден и не может работать, его необходимо сдать в сервисный центр на ремонт.
- Программный сбой в маршрутизаторе. Исправить ситуацию чаще всего можно путем перезагрузки. Если вы перезагрузили устройство, но проблема не ушла, можно попробовать выполнить сброс настроек до заводских.
Интернет может пропадать по разным причинам. Если самостоятельно находить и устранять проблемы не получается, лучше обратиться в службу технической поддержки.

Проверяем правильность настроек роутера
В различных моделях устройств TP-Link источников интернет-соединения может быть несколько.
К примеру:
- кабельное соединение;
- USB-модем;
- Wi-Fi.
Поэтому и в настройках нужно подобрать правильный источник. Чтобы зайти в настройки параметров роутера, вам нужно сперва к нему подключиться. Вы можете использовать кабель (оптимальный способ) и с его помощью подключить маршрутизатор к ПК или ноутбуку. Обратите внимание, в этом случае будет использоваться разъем LAN. Запускаем любой веб-обозреватель, установленный на вашем компьютере или на телефоне. В адресной строке прописываем адрес устройства: 192.168.1.1 и подтверждаем переход.
Для роутеров других брендов адрес может быть другой. Узнать точный IP можно на этикетке, которая прикрепляется к каждому роутеру. Там же можно уточнить серийный номер прибора, пароль и логин для входа в веб-интерфейс. Когда перед вами откроется окно приветствия, в нем нужно будет ввести логин и пароль. В моделях ТП-Линк по умолчанию прописываем значения admin. Желательно изменить стандартные значения для предотвращения несанкционированного доступа в панель управления прибора.
Далее, после того как вы попадете в главное меню, нужно выбрать категорию «Сеть». Затем находим и выбираем подраздел «WAN», следующий шаг — нажимаем «Dynamic IP». Когда вы введете новые корректные настройки, не забудьте сохранить выполненные действия, нажав на кнопку «Сохранить». В противном случае новые параметры не вступят в силу. Если есть «Internet», здесь нужно будет указать источник. Обычно достаточно выбрать WAN. Это тот подключенный кабель, который вы предварительно установили в разъем WAN. В отдельных случаях пользователи могут также выбирать подключение не «Динамический IP», а PPPoE. Но тогда абоненту потребуется вписать логин и пароль. Эти значения предоставляются в договоре на оказание услуг. В категории «Сеть» демонстрируется информация про автотестирование соединения. Если вы обнаружили Disable, это означает, что интернета нет на входе. Другими словами, сигнал не поступает от поставщика интернет-услуг.

Обнуляем параметры
Если к маршрутизатору TP-Link или устройству другого производителя вообще не получается выполнить подключение, не удается войти в панель управления через адресную строку, можно попробовать выполнить сброс настроек до заводских.
Последовательность действий будет следующая:
- Отключаем все провода от роутера, оставив только питание.
- Вооружившись тонким предметом, нажимаем на кнопку сброс и удерживаем ее примерно десять секунд.
- Роутер самостоятельно выполнит перезагрузку, уведомив об этом пользователя световой индикацией.
Настройки конфигурации будут обнулены. После этого вы сможете заново выполнить подключение к устройству и настроить его. Такой же алгоритм действия будет, если пользователь забыл пароль от беспроводной домашней сети. Если пользователь сбросил настройки роутера, и нет интернета все равно, устройство сразу отключается – это повод обратиться к мастерам сервисного центра. Обычно такое поведение оборудования указывает на аппаратную неисправность. Попробуйте выполнить замену роутера и повторно подключиться к интернету. Если доступ к сети возобновился однозначно проблема в неисправном устройстве.
Роутеры TP-Link – оптимальный вариант для раздачи интернета. Они предельно просты в установке и настройке, удобны в эксплуатации.
Как решить проблему «Неопознанная сеть без доступа к интернету»
Пользователи нередко сталкиваются с такой проблемой, когда на экране компьютера высвечивается уведомление, что сеть не опознана и интернет отсутствует. Подобная неполадка возникает по разным причинам. Ниже мы рассмотрим, какие действия нужно предпринять, что восстановить работу. Часто такое явление возникает, если владелец компьютера выполняет настройки доступа к интернету или маршрутизатору, и внезапно все сбрасывается. Обычно в подобных ситуациях пользователи возлагают вину на провайдера или ПК.
Проблему можно распознать по таким симптомам:
- Интернета на компьютере нет.
- Веб-страницы загружаются на слабой скорости.
- Внизу на экране справа отображается значок – восклицательный желтый знак на желтом фоне.
Причин такой проблемы может быть достаточно много, большинство из них можно устранить самостоятельно за пару минут.
Почему появляется уведомление
Чтобы понять, каково происхождение проблемы, стоит проверить и определить, могут ли другие гаджеты работать через маршрутизатор. Если домашняя сеть на другом компьютере или ноутбуке работает корректно, это означает, что проблема не в поставщике услуг.
В противном случае возможно два варианта:
- появляется уведомление «Без доступа к Интернету», а неопознанной сети нет в перечне подключений;
- уведомление отображено полностью.
В первом случае неполадка связана с оборудованием или сбоем на линии провайдера. А второй вариант говорит о том, что возникли проблемы в маршрутизаторе.
Если вы установили, что проблема обусловлена внутренними неполадками, действовать необходимо следующим образом:
- Выполните перезагрузку ПК, на котором отобразилось уведомление об ошибке.
- Выполняем перезагрузку маршрутизатора: отключаем его от питания, ждем около десяти секунд и снова подключаем.
Обратите внимание: прибор может прекращать работать после обновления операционной системы. Еще одна вероятная причина – установка новой антивирусной программы. Попробуйте на какое-то время деактивировать защитную программу, а потом снова активируйте ее.
Ниже мы детально рассмотрим причины, по которым чаще всего появляется уведомление о неопознанной сети без доступа к интернету.

Некорректные значения IPv4
Чтобы исправить ситуацию, необходимо выполнить следующие действия:
- запускаем меню «Пуск»;
- находим раздел «Панель управления»;
- здесь нас будет интересовать подраздел «Центр управления сетями …»;
- находим и выбираем «Изменение параметров адаптера»;
- находим в перечне подключений нашу неопознанную сеть и нажимаем на нее мышью;
- далее выбираем подменю «Свойства»;
- здесь необходимо зайти в подраздел «Протокол Интернета версии 4 TCP/IPv4»;
- снова выбираем меню «Свойства»;
- выполняем проверку состояния автополучения IP и DNS. Должно быть указано активно.
Помимо этого, можно поменять тип IP. Измените последнюю цифру. Также не будет лишним выполнить очистку кэша DNS. После внесения изменений новые настройки нужно сохранить. Если причина сбоя заключалась в этом, проблема должна исчезнуть, и вы вернете доступ к интернету.
Неполадки в TCP/IP
Ошибки в TCP/IP говорят о том, что в протоколе интернета имеются некоторые сбои программного характера. Для устранения проблемы можно выполнить сброс настроек TCP/IP. От имени администратора вам нужно запустить командную строку, используя меню «Пуск». Прописываем в командной строке netsh int ip reset resetlog.txt и подтверждаем выполненные действия нажатием кнопки Enter.
Если проблема в поставщике услуг
Проблема возникновения неопознанной сети нередко связана с некорректной работой поставщика услуг. В этой ситуации пользователям остается либо ждать, пока интернет на компьютере не появится сам по себе, либо звонить на горячую линию. Можно выполнить простую проверку. Подключите к сетевому кабелю другой ПК или ноут. Если проблема на стороне провайдера, интернет не появится ни на одном из устройств.
Проблема в драйверах
Довольно часто потеря доступа к интернету связана с недавней процедурой переустановки Виндовс. Пользователи ноутбуков нередко сталкиваются с такой неполадкой. В этом случае в диспетчере устройств будут отображены сведения о том, что нужные драйверы успешно установлена, но доступ к сети все равно будет отсутствовать. Пользователю придется самостоятельно скачать и установить драйвера. Используйте только официальные проверенные интернет-ресурсы.
Физические поломки
Очень часто пользователи сталкиваются с проблемой отсутствия интернета, даже не догадываясь о том, что причина этого явления заключается в неисправности отдельных элементов. К примеру, поврежденный кабель или разболтавшийся разъем нередко становятся причиной отсутствия доступа к сети. Не забывайте о том, что при деформациях и повреждениях проводов интернет работать не будет. Проверьте целостность кабеля, нет ли на нем разрывов и перегибов. Выполните проверку штекеров, они должны быть вставлены достаточно плотно для корректной работы.

Почему не работает интернет: другие причины
Ниже мы детально рассмотрим другие факторы, которые также могли привести к потере интернет-соединения:
- Нулевой или отрицательный баланс. Первое, что нужно сделать, если пропал интернет, проверить счет. Возможно, вы забыли его пополнить своевременно и поэтому остались без интернета.
- Технические работы на линии. Позвоните в службу поддержки провайдера и уточните, не ведутся ли профилактические работы на линии. Обычно поставщики услуг уведомляют своих клиентов о плановых работах на официальном веб-сайте.
- Случайно был отключен сетевой адаптер. В разделе «Сеть и Интернет» необходимо выполнить проверку, активен ли сетевой адаптер. Если он отключен, его нужно активировать.
- Операционная система заражена вирусами. Существует такое вредоносное ПО, которое способно блокировать доступ к интернету. Установите надежную антивирусную программу и выполните комплексное сканирование.
- Действие файервола. Специальные приложения ОС компьютера могут в автоматическом режиме блокировать выход в интернет. Попробуйте на время отключить файервол и выполнить подключение к сети.
Мы рассмотрели основные причины отсутствия доступа к интернету. Если самостоятельно устранить проблему не удалось, следует воспользоваться помощью мастера.
Причины отказа в работе роутеров
Роутер – это сложное сетевое устройство, со своим процессором, оперативной памятью, прошивкой (более дорогие модели даже с операционной системой). По сути это небольшой компьютер, и временами ему свойственно выходить из строя. Рассмотрим наиболее частые причины, почему не работает роутер, и возможные способы устранения поломки.
- Причина первая
- Причина вторая
- Более простые причины
- Причина третья
- Причина четвертая
- Перенаправление портов
- В соответствии с настройками программы настраиваем и маршрутизатор:
- Причина пятая
- Немного видео, как при необходимости разобрать и отремонтировать маршрутизатор:
Причина первая
Первая причина – фатальная, то есть маршрутизатор попросту перегорел. Выявить это просто – на любом устройстве есть светодиодные индикаторы. Если не горят – дело плохо. Для достоверности можно попробовать подключить другой, заведомо исправный, блок питания, если не помогло – либо в сервисный центр на ремонт (если действующая гарантия), либо в мусорное ведро.
Причин, по которым перегорают роутеры, множество – высокая влажность, перегрев, скачки напряжения из-за грозы (хотя в последнем случае скорее выгорают блоки питания).

Внимание! В большинстве случаев в гарантийном талоне указывают, что выход из строя электрооборудования по причине грозы не является страховым случаем!
Для повышения срока службы изделия необходимо бережное отношение, не устанавливать роутер в плохо вентилируемые углы, протирать от пыли и стараться не проливать на него чай.
Причина вторая
Но бывают ситуации, когда маршрутизатор работает, но не должным образом. Например – локальная сеть работает отлично, но нет выхода в Интернет.
Итак, почему роутер не раздает интернет? Если на кануне все работало, то первым делом необходимо позвонить в службу поддержки провайдера – возможны профилактические работы.

Также есть вероятность, что просрочен платеж.
Если проблем со стороны провайдера нет – заходим в настройки маршрутизатора, и ищем пункт меню, в котором присутствует слово «WAN». Например:
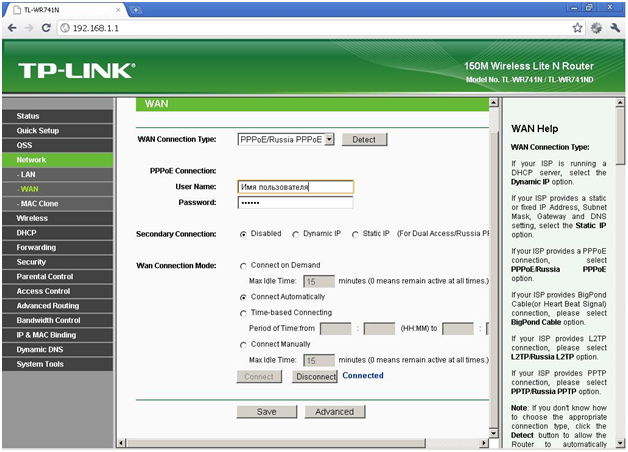
У разных производителей меню будет несколько отличаться, но основа у всех одинаковая – необходимо убедиться в корректном типе подключения (WAN Connection Type), имени пользователя и пароля.
Вторая ситуация, когда нет доступа к сети Интернет – неправильная настройка Wi-Fi (естественно подразумевается беспроводная локальная сеть). Для достоверности обратите внимание на индикаторные светодиоды передней панели маршрутизатора. Например – маршрутизатор D-Link dir-300.
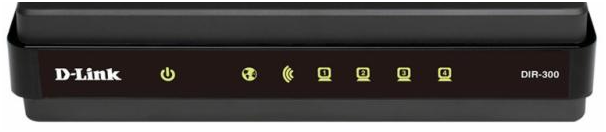
Как видно, индикатор в форме Земли горит зеленым цветом, значит маршрутизатор имеет выход в сеть Интернет. Стало быть, проблемы с Wi-Fi.
Более простые причины
Причина третья
Сначала снова смотрим на индикаторы на передней панели. Значок активности Wi-Fi горит. Для поиска причины неисправности снова заходим в настройки маршрутизатора и смотрим, почему не работает wifi роутер. Как правило – это пункт меню, содержащий слово «Wi-Fi». Например, на роутере D-Link:
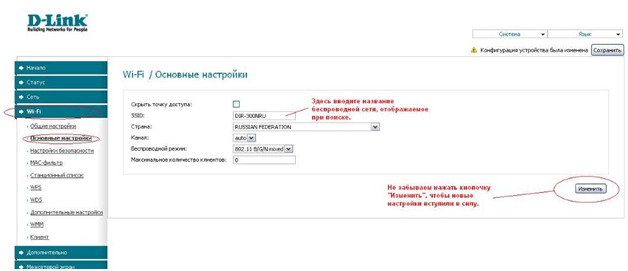
В данном пункте меню необходимо перепроверить все пункты настроек.
Часто помогает в строке «канал» значение «avto» сменить на какую-либо цифру (экспериментальным методом), так как возможны помехи от соседнего маршрутизатора, который выбрал тот же канал.
Далее попробовать передать какой-либо файл с одного компьютера на другой через маршрутизатор, тем самым убедившись, что радиомодуль рабочий.
Если после всего этого все равно выхода для локальной сети в Интернет нет, то, вероятно, неправильно настроен фаервол.
Причина четвертая
Фаервол (другое название – брандмауэр) служит стеной между локальной компьютерной сетью и внешним миром.

При правильной настройке он пресекает попытки несанкционированного проникновения в локальную сеть извне, тем самым предотвращая злоумышленные действия. Но можно настроить и так, что фаервол и вовсе будет отсекать любой поток данных.
Чтобы удостовериться в корректности настройки фаервола, снова заходим в меню настроек роутера. Рассмотрим на примере роутера D-Link – заходим в меню «Межсетевой экран».
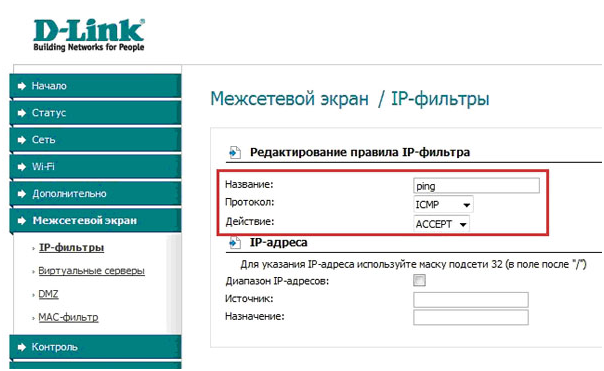
В подменю «IP-фильтры» поле должно быть заполнено только сознательно, так как эти сетевые адреса будут блокироваться. Если такое действие не требуется – поля должны быть чистые.
Перенаправление портов
Далее переходим в подменю «Виртуальные серверы», в котором настраивается проброс портов.
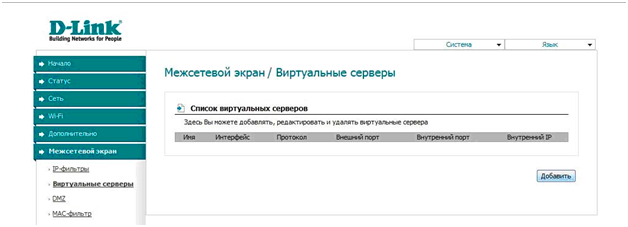
Данная функция маршрутизатора также блокирует доступ к некоторым ресурсам Интернета, которые используют нестандартные порты. Например – онлайн игры, торренты, и много другое. В данном подменю необходимо настроить роутер, чтобы он блокировал данные сообщения, а целенаправленно отправлял на определенный компьютер локальной сети.
Нажимаем кнопку «Добавить».
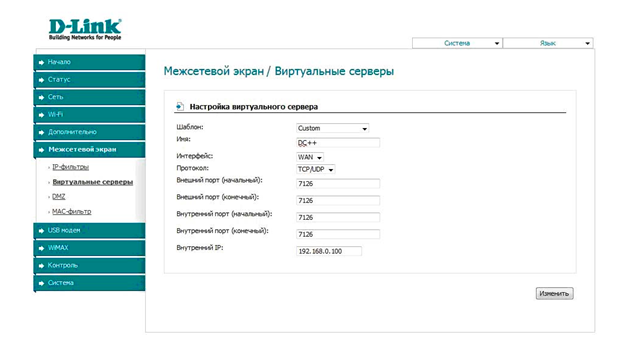
Рассмотрим на примере программы обмена файлов DC++ (в народе называемый хабом). Вот так буду выглядеть настройки хаба.
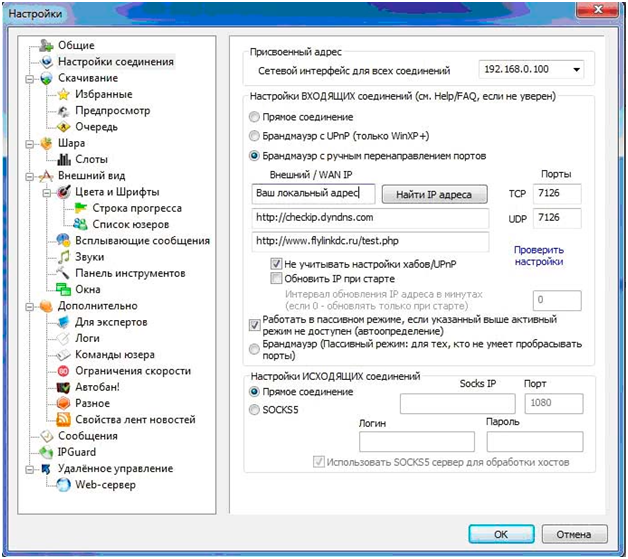
В соответствии с настройками программы настраиваем и маршрутизатор:
Нажимаем кнопку «Изменить» – доступ к данному ресурсу откроется.
Причина пятая
И, напоследок, частая причина отсутствия доступа в Интернет – выход из строя соседнего оборудования. Например – в некотором сегменте локальной сети используется роутер d link des 1005a, который объединяет в подсеть несколько компьютеров. При его поломке вся подсеть перестает свое существование, хотя основной маршрутизатор, играющий роль шлюза, в работоспособном состоянии.
Немного видео, как при необходимости разобрать и отремонтировать маршрутизатор:









