Скриншоты в браузерах
Сделать screenshot разными способами – отличный навык пользователя прогрессивных технологий. Для этого необходимы определённые знания о возможностях персональных компьютеров, мобильных устройств, специального программного обеспечения и свойств интернет обозревателей.
В некоторых ситуациях люди не могут устанавливать стороннее программное обеспечение на служебных компьютерах из-за ряда ограничений политики безопасности. Для тех, кто часто проводит время в глобальной сети Интернет полезно освоить тонкости своей поисковой системы. Как делать скриншот в браузере, можно узнать в данном информационном разделе.
Не работает принтскрин — как исправить?

Решение №1 Задействование клавиши Fn
Если вы пытаетесь создать скриншот на ноутбуке, то помимо клавиши Print Screen вам может потребоваться нажать также клавишу Fn. Проще говоря, жмем Fn+Print Screen — изображение всего экрана захвачено и помещено в буфер обмена.
Решение №2 Перезагрузка компьютера

Уверены, что делаете все правильно? Тогда попробуйте перезагрузить компьютер. Некоторые функции Windows, к сожалению, могут внезапно перестать работать — это задокументированное явление. Возможно, забаговал драйвер для клавиатуры. Так или иначе в таких ситуациях помогает обычная перезагрузка ПК.
Решение №3 Обновление драйвера клавиатуры
Раз уж мы затронули тему драйвера, клавиша Print Screen может перестать захватывать изображение, если драйвер для клавиатуры начал работать некорректно. Этот драйвер можно обновить либо переустановить. Попробуйте сделать следующее:
- нажмите Win+R;
- пропишите devmgmt.msc и нажмите Enter;
- раскройте раздел «Клавиатуры» и дважды кликните на подключенную к вашему ПК;
- в окошке свойств устройства перейдите во вкладку «Драйвер»;
- нажмите на кнопку «Обновить драйвер»;
- выберите опцию «Автоматический поиск обновленных драйверов».

Если Windows удастся найти новую версию драйвера для клавиатуры, то она ее установит. Если же у вас установлена актуальная версия драйвера, то пора заняться его переустановкой. Делается это вот так:
- откройте Диспетчер устройств и перейдите в свойства драйвера свой клавиатуры;
- кликните на кнопку «Удалить устройство»;
- подтвердите свое намерение, нажав на «Удалить» в новом диалоговом окошке;
- нажмите на «Обновить конфигурацию оборудования» (значок монитора и лупы), чтобы Windows обнаружила подключенную клавиатуру и автоматически установила для нее драйвер.
Пробуем создать скриншот. Клавиша принтскрин все еще не работает? Двигаемся дальше.
Решение №4 Отключение фоновых утилит
Некоторые утилиты, работающие на фоне Windows, могут блокировать функционал кнопки Print Screen. Иногда это происходит по ошибке, а иногда — целенаправленно. Отключите все ненужные вам программы на фоне, а затем еще раз попробуйте создать скриншот.
Решение №5 Очистка клавиатуры

А не думали ли вы о том, что ваша клавиатура слишком грязная и клавиша принтскрин просто-напросто залипла? Возможно, вы не так давно пролили на клавиатуру что-то сладкое. Так или иначе клавиатуру всегда можно аккуратно вскрыть и почистить ее от различных загрязнителей. Продолжительность подобной процедуры будет зависеть сугубо от состояния самой клавиатуры.
Решение №6 Переключение клавиши F-lock
Некоторые пользователи утверждают, что у них клавиша Print Screen заработала после нажатия на F-lock — кнопки, которая используется для переключения состояния функциональных клавиш (F1-F12). Поэкспериментируйте с F-lock, если такая имеется в наличии, и проверьте работоспособность Print Screen.
Все еще не работает принтскрин? Что же, тогда вам нужно раскошелиться на новую клавиатуру… либо использовать системные ножницы либо сторонние ПО для создания скриншотов.
Программа LightShot
LightShot (по ссылке вы можете её скачать) – многофункциональная бесплатная программа для скриншотов. Имеет приложение для Windows, MacOS, Ubuntu и расширение для Google Chrome.
Преимущество приложения в том, что она работает и запускается автоматически в фоновом режиме, показывает размеры выделенного участка экрана, имеет набор инструментов для обработки (стрелки, подчёркивания, цветные маркеры и т. д.), возможность моментально в один клик загрузить скриншот в облачное хранилище и получить на него ссылку.
Также есть функция быстрого сохранения всего экрана. Удобно использовать для создания скринов в играх, фильмах, приложениях. Набором горячих клавиш, указанных в настройках, они автоматически сохраняются на рабочий стол или на сервер.

Рекомендую зарегистрироваться на сайте Лайтшота. Это нужно для того, чтобы скриншоты грузились в ваше облако, и в случае необходимости вы могли их там найти.
Программа FastStone Capture
Второй способ, как сделать скриншот страницы на компьютере полностью – это воспользоваться программой FastStone Capture. Насколько я знаю, данная программа платная. Но ни для кого не секрет, если хорошо поискать в Интернете, можно найти и бесплатный вариант.
О том, что есть такая программа, мне известно давно, но пользоваться я ей начала совсем недавно, и кстати, безумно довольна ее функционалом!
После установки программы на компьютер, FastStone Capture так же, как и расширение FireShot, позволяет делать скриншоты веб-страниц полностью.
Если не получается сделать скрин с помощью клавиши Print Screen
Давайте разберем сначала как вообще делается скриншот страницы с клавишей Print Screen, а именно без каких либо дополнительных программ.
Этап 1: помещаем скрин в буфер
Для этого, если у вас большая клавиатура (с цифровой клавиатурой), то достаточно просто нажать на клавишу PrtScr.
В этом случает будет сделан снимок всего экрана и поместится в буфер обмена.
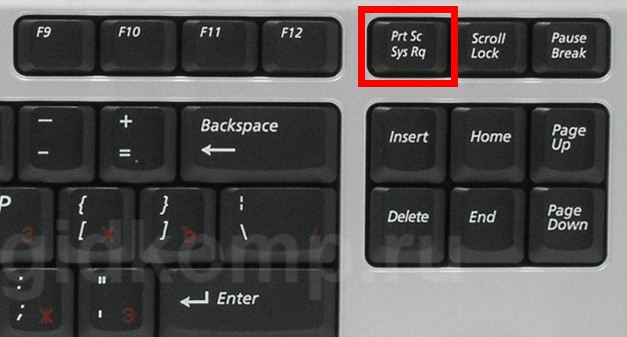
Если вы хотите «сфоткать» только активное окно (в том случае, если открыто несколько окон в Windows), то нужно нажать сочетание клавиш Alt+PrtScr. То есть зажимаете Alt и как бы добавляете PrtScr, чтобы все сработало.
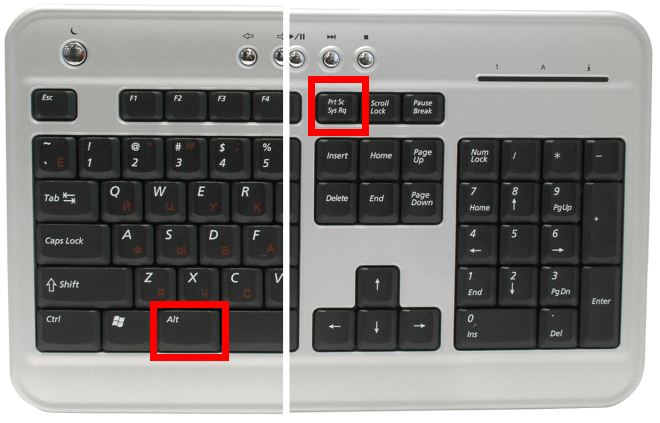
В случае, если у вас не срабатывает комбинация клавиш Alt+PrtScr, то найдите клавишу Fn (возле Alt) и сочитайте Fn+PrtScr.
Такое часто бывает на ноубуке, где клавиатура маленькая и не имеет справа цифрового блока.
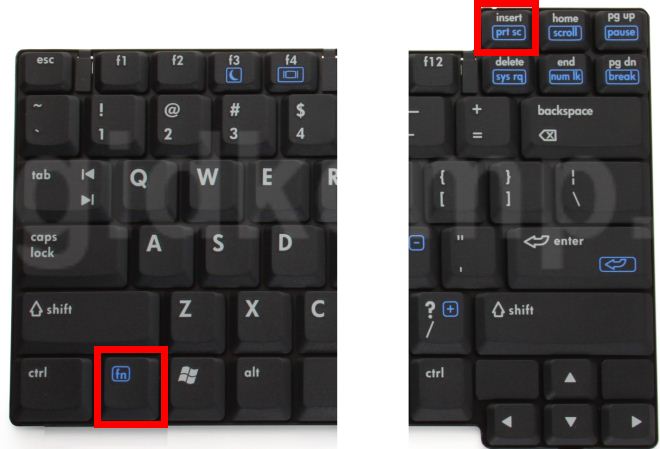
Вы можете в это время находится на любом сайте, или просто в программе Word или другой программе, или играть в игру и нажать сочетание этих клавиш чтобы сделать скриншот.
При этом хотим заметить, что никакой информации о том, что клавиши сработали, вы не увидите. Для того чтобы понять, что скрин сделан, нужно перейти к этапу 2.
Этап 2: вставляем сделаный снимок в графический редактор
После того как мы выполнили первый этап — запускаем стандартную программу Paint которая есть на любой ОС Windows:

А затем просто в окне программы нажимаем комбинацию клавиш «Ctrl+V»
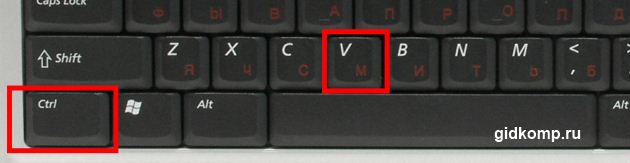
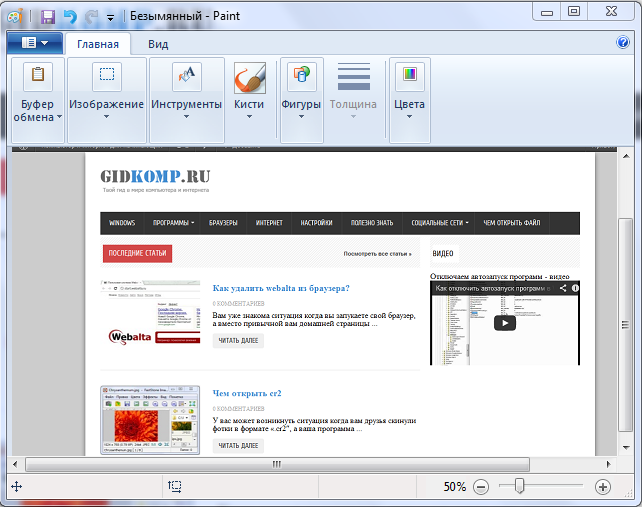
Скриншот вставится в программу из буфера обмена. Сейчас вам просто нужно в верхнем меню выбрать «Сохранить», или нажать комбинацию клавиш «Ctrl+S» и выбрать место на компьютере для сохранения в любом из доступных форматов: jpg, png, gif.
При желании вы можете уменьшить размер изображения, растянуть или сжать его.
Приложения для создания скриншотов
Кроссплатформенное приложение Joxi является, по мнению пользователей, одной их лучших бесплатных альтернатив стандартным средствам Windows и Mac OS.

Помимо установки на компьютер, каждый пользователь программы регистрируется на сервисе Joxi.ru и получает доступ к облачному хранилищу, где будут сохраняться скриншоты, сделанные Joxi. Оттуда их можно скачивать на компьютер и мобильное устройство, а также пересылать в социальные сети.
После установки программа создаст иконку в системном трее. Щелчком ней открывается меню, в котором находятся кнопки выбора области захвата — весь экран или фрагмент. Полученный снимок автоматически загружается во встроенный мини-редактор, где есть всё необходимое для обработки картинки:
- функция обрезки;
- карандаш — для рисования поверх изображения;
- линии и стрелки;
- добавление текста;
- рамки;
- инструмент размытия (если нужно что-то скрыть);
- нумерация маркером.
При сохранении снимка на Joxi.ru программа генерирует ссылку, по которой вы можете его скачать, и копирует ее в буфер обмена.
Кстати, помимо установочных версий для Windows, Mac OS и Linux, существуют браузерные расширения Joxi. Они предназначены для создания скриншотов веб-страниц в виде отдельного фрагмента или целиком.

ScreenShooter
ScreenShooter — бесплатное Windows-приложение для получения скриншотов с функцией автоматического сохранения их на жестком диске, в облачных хранилищах или на пользовательском сервере FTP. А тем, у кого на компьютере установлена почтовая программа, доступна еще и отправка изображений по email.

В составе ScreenShooter есть небольшой графический редактор, который позволяет рисовать на скриншотах линии, стрелки, прямоугольные и эллиптические рамки, а также писать текст, проставлять номера, размывать элементы, которые нужно скрыть, и обрезать края картинки. Файлы сохраняются в формате png.
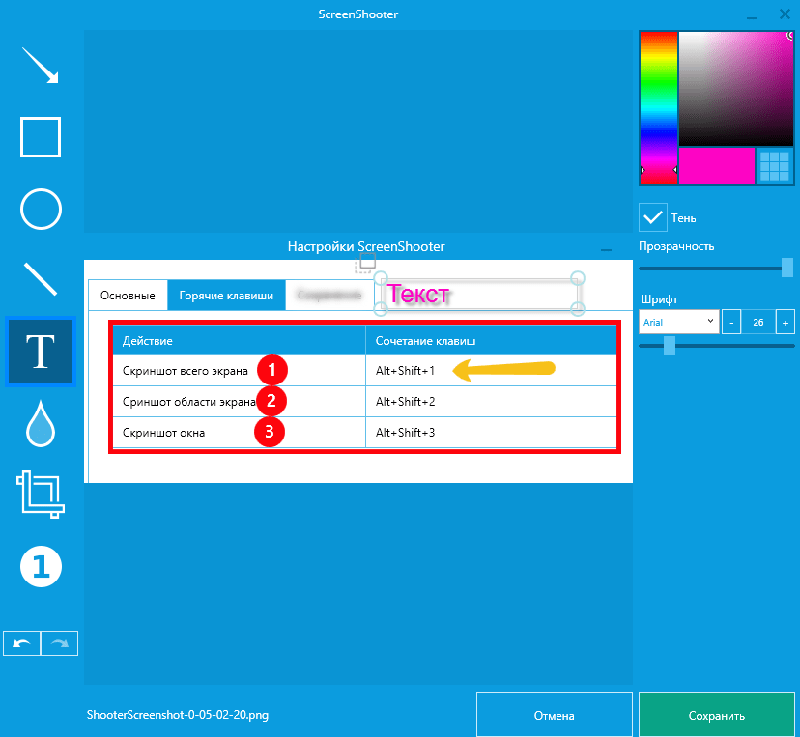
Прочие функции и особенности ScreenShooter:
- Создание снимков произвольных областей, отдельных окон и экрана целиком.
- Вставка изображений в буфер обмена.
- Сохранение скриншотов в заранее назначенном месте или по выбору пользователя.
- Сжатие объемных файлов.
- Управление горячими клавишами, которые пользователь может переопределить.
- Интеграция с облачными хранилищами Яндекс.Диск, Google Drive, Dropbox и OneDrive. В ближайшее время к ним добавятся Egnyte, Box.com и Mail.ru.
- Поддержка двенадцати языков, включая русский и украинский.
LightShot
LightShot — тоже простое и удобное средство создания скринов в Windows и на Маке. После установки на компьютер перехватывает нажатия клавиши Print Screen и сочетания Shift + Print Screen. Первый вариант предназначен для получения снимка фрагмента, второй — целого экрана.

После выделения фрагмента с помощью LightShot рядом открываются две небольших панели с инструментами обработки и сохранения скрина.
- карандаш;
- линия;
- рамка;
- текст;
- палитра цветов;
- кнопка загрузки на облачный сервис программы;
- кнопка отправки в социальные сети;
- поиск по картинке в Google;
- копирование;
- печать;
- сохранение на компьютере.
Кстати, если вы хотите использовать функцию Print Screen для иных задач, можете переназначить горячие клавиши LightShot в настройках программы.
Помимо установочных версий, LightShot также выпускается в виде браузерных расширений для Google Chrome, Firefox, IE и Opera 11 и 12 версий. С их помощью можно делать скрины веб-страниц и экрана за пределами браузера.
Графическое приложение ножницы
Часть юзеров, которые обновили Виндовс 7 до 10 версии, обрадуются, когда узнают, что в Windows 10 осталась графическая программа «Ножницы» от Windows 7. Чтобы её открыть, сделаем следующее:
- В поисковой строке системы нужно набрать «Ножницы». Появится нужное нам приложение. Для её открытия, кликнем по ней;
- Данное приложение выглядит как небольшое плавающее окошко. Кликнем по вкладке «Режим», чтобы выбрать нужный вид программы. К примеру, команду в ниспадающем меню «Весь экран», которая подходит к теме статьи;
- У нас произойдёт снимок экрана. После этого, можно поменять его размер, используя встроенный редактор. Чтобы сохранить картинку, войдём во вкладку «Файл» и в ниспадающем меню выберем «Сохранить как»;
- После этого появится «Проводник», и мы привычным методом через него сохраним изображение;
- В «Ножницах» есть своё меню, которое заслуживает, чтобы его более тщательно изучили. Например: различные кисти, ластик, перо нескольких цветов, маркер и прочее.
Графическое приложение ножницы
Часть юзеров, которые обновили Виндовс 7 до 10 версии, обрадуются, когда узнают, что в Windows 10 осталась графическая программа «Ножницы» от Windows 7. Чтобы её открыть, сделаем следующее:
Читайте также: 1 октября сотни миллионов iPhone, Android и ПК на Windows останутся без интернета. Как решить проблему
- В поисковой строке системы нужно набрать «Ножницы». Появится нужное нам приложение. Для её открытия, кликнем по ней;




Способы разблокировки пультов тв различных марок
В зависимости о производителя, могут различаться методы восстановления работоспособности устройства.
Пульты моделей Samsung
Они имеют особый встроенный режим «Hotel Mode». Он полезен при проживании в гостиницах, но в домашних условиях может создать пользователю проблему. При его активации устройство выполняет только одно действие – переключение каналов. Чтобы отключить этот режим, необходимо зайти в рабочее меню, используя указанное в инструкции сочетание клавиш. При отсутствии документа по эксплуатации можно попробовать последовательности:
Телевизоры Philips и Sharp
Устройства можно разблокировать с помощью универсальных 4-кнопочных сочетаний. Либо используем один из способов:
- одновременно нажимаем и удерживаем клавишу включения и «Vol -»;
- или вместе придерживаются кнопки «+» и регулировка звука.
Появляется пустой канал, из которого есть выход в родительский контроль. Отключение последнего снимет блокировку пульта.

Пульт от Филипс можно разблокировать с помощью телевизора. Устройство подносим к телевизионной панели. Одновременно нажимаем и удерживаем на 10 секунд клавиши телетекста (обычно они красного и синего цвета).
В случае неудачи, обесточиваем пульт (вынимаем элементы питания) и ТВ. Затем их снова включаем и делаем ещё одну попытку.
Если после использования всех перечисленных манипуляций работа устройства не восстановилась, то обратитесь за помощью в ближайший сервисный центр, специалисты помогут вам разобраться в возникшей ситуации.
Блокировка пульта – полезная функция. Однако надобность в блокировке со временем отпадает, да и включить эту функцию можно случайно
Чтобы разблокировать пульт от телевизора, обратите внимание на советы из этой статьи












