Микрофон как «головной телефон»
День добрый. Купил беспроводные наушники с микрофоном, чтобы не путаться с проводами. Подключил, все хорошо, но микрофон определяется как головной телефон. И при подключении к голосовым чатам (скайп, TS, discord и т.п.) отключаются все звуки системы, кроме голосового чата. Собственно вопрос: как переопределить микрофон с наушников как обычный?, чтобы пользоваться как обычными наушниками с микрофоном.
Диспетчер звука
Как из «неопознанной сети» сделать «частную сеть»?
Хочу подключиться к рабочей группе , после ввода пароля пишет — Домашнею группу можно создать.
Не работает кнопка «Пуск», «Персонализация», «Параметры»
Доброй ночи! Проблема такая не работает кнопка "Пуск", через контекстное меню рабочего стола не.
Программно залипают клавиши «CTRL», или «ALT», или «SHIFT»
Проблема такая. При работе в браузере вдруг при нажатии на ссылки страницы стали открываться на.
Из меню «Пуск» пропали «часто используемые приложения». Можно ли вернуть их отображение?
Из меню пуск пропали "часто используемые" приложения. Можно ли вернуть их отображение?
Столкнулся с такой же проблемой с наушниками Sony CH-WH500, уже нашел как пофиксить, решил написать здесь для будущих поколений. Такая проблема (исчезновение звука) появляется в том случае, если устройство (далее так буду называть наушники) используется хотя бы в одном приложении в режиме «головной телефон». А только в этом режиме можно использовать микрофон, встроенный в устройство. Чтобы появился звук в дискорде — нужно выставить в качестве устройства вывода в дискорде «головной телефон». Чтобы параллельно слышать системные звуки — нужно выставить режим «головной телефон» в «Параметры->Звук» в винде.
НО! Это, так сказать, помойный вариант, потому что звук в наушниках в данном случае будет собственно такой же, как при разговоре через них по телефону — ужасный. Поэтому есть другой вариант — забить на встроенный микрофон, в дискорде и системе выставить в качестве устройства ввода свой встроенный в ноутбук/вебкамеру/кастомный микрофон, в качестве устройства вывода выставить наушники (именно наушники, к примеру у меня есть «головной телефон wh-ch500 hands-free» и «наушники wh-ch500 stereo»), а о режиме головного телефона забыть как о страшном сне
НО! Это, так сказать, помойный вариант, потому что звук в наушниках в данном случае будет собственно такой же, как при разговоре через них по телефону — ужасный. Поэтому есть другой вариант — забить на встроенный микрофон, в дискорде и системе выставить в качестве устройства ввода свой встроенный в ноутбук/вебкамеру/кастомный микрофон, в качестве устройства вывода выставить наушники (именно наушники, к примеру у меня есть «головной телефон wh-ch500 hands-free» и «наушники wh-ch500 stereo»), а о режиме головного телефона забыть как о страшном сне
Тоже парит, отключить подключить нажимаю, тогда как наушники, как запомнить чтоб как наушники всегда подключался к компу?? Уже чего только не делал.. Win10x64.
Исправление работы микрофона в Параметрах Windows 11
Перове, что следует проверить при проблемах с работой микрофона — некоторые параметры в Windows 11, особенно часто это помогает, если микрофон перестал работать после обновления или чистой установки системы. Чтобы исправить проблему, выполните следующие шаги:
- Откройте Параметры (можно нажать клавиши Win+I), перейдите в раздел «Конфиденциальность и безопасность», а затем, внизу нажмите «Микрофон».
- Включите два переключателя: «Разрешить приложениям доступ к микрофону» и, внизу, в следующем разделе — «Разрешить классическим приложениям доступ к микрофону».
- Если программа, в которой не работает Микрофон есть в списке, включите для него доступ к микрофону (в верхней части отображаются «современные» UWP приложения, в нижней — классические программы.
- Также рекомендую включить пункт «Веб-средство просмотра классических приложений» — это позволит задействовать микрофон для некоторых классических программ, использующих в работе веб-технологии.
- Если указанные шаги не помогли, перейдите в раздел параметров «Система» — «Звук». Убедитесь, что в разделе «Ввод» выбран нужный микрофон. Также проверьте, чтобы для него не была выставлена нулевая громкость.
- Если в разделе «Ввод» правильный микрофон не отображается, при этом он есть в диспетчере устройств, на той же странице параметров внизу перейдите в раздел «Все звуковые устройства» и, если там есть нужный микрофон, нажмите по нему, а затем в пункте «Разрешить приложениям и Windows использовать это устройство для звука» нажмите «Разрешить».
Как правило, если с драйверами звуковой карты нет проблем, а устройства работают исправно, один из предложенных выше шагов решает проблему.
Однако, возможен вариант, что на уровне системы в качестве устройства записи установлен один микрофон, а в качестве устройства связи — другой (даже если физически микрофон лишь один), в результате в некоторых программах он может исправно работать, а в других — нет. Решение — далее.
Неправильные драйвера
Если вы не увидели своего микрофона среди устройств связи, то это могут быть проблемы с драйверами.
Скачайте автоматический установщик драйверов или найдите драйвера своего микрофона на сайте производителя, введя полное название модели. Могут понадобиться и драйвера для материнской платы, в частности драйвера разъемов, их можно установить если установка драйверов микрофона не помогла.
Самостоятельно установите драйвера микрофона и выполните действия по настройке вновь.
Проблемы с микрофоном
Как открыть окно «Звук»:
• Нажмите кнопку «Пуск», затем «Панель управления». В открывшемся окне нужно выбрать раздел «Оборудование и звук».
• Другой способ, актуальный для пользователей Windows 7 – кликните правой кнопкой мыши по иконке «Динамики» в правом нижнем углу.
На вкладке «Запись» убедитесь, что нужный микрофон подключен и выбран в качестве основного устройства.
Если он не работает только в дискорде, то следует проверить настройки самой программы.
1. Откройте Discord.
2. Посмотрите в низ экрана. Слева расположены маленькие значки с изображением микрофона, наушников и шестеренки. Убедитесь в том, что они не отключены. Если иконка перечеркнута красным, кликните по ней, чтобы запустить соответствующее оборудование.3. Нажмите на значок шестеренки. Откроется страница «Настройки пользователя». Найдите и выберите строчку «Голос и звук». Она находится в разделе «Настройки приложения».4. Нажмите на слова, помещенные под надписью «Устройство ввода» (например, «Default»). В появившемся списке выберите нужный микрофон.
5. Проверьте, каким методом включается устройство: автоматически или вручную (в режиме рации). Если выбран 2-й вариант, введите нужное сочетание клавиш запуска и отрегулируйте задержку отключения.
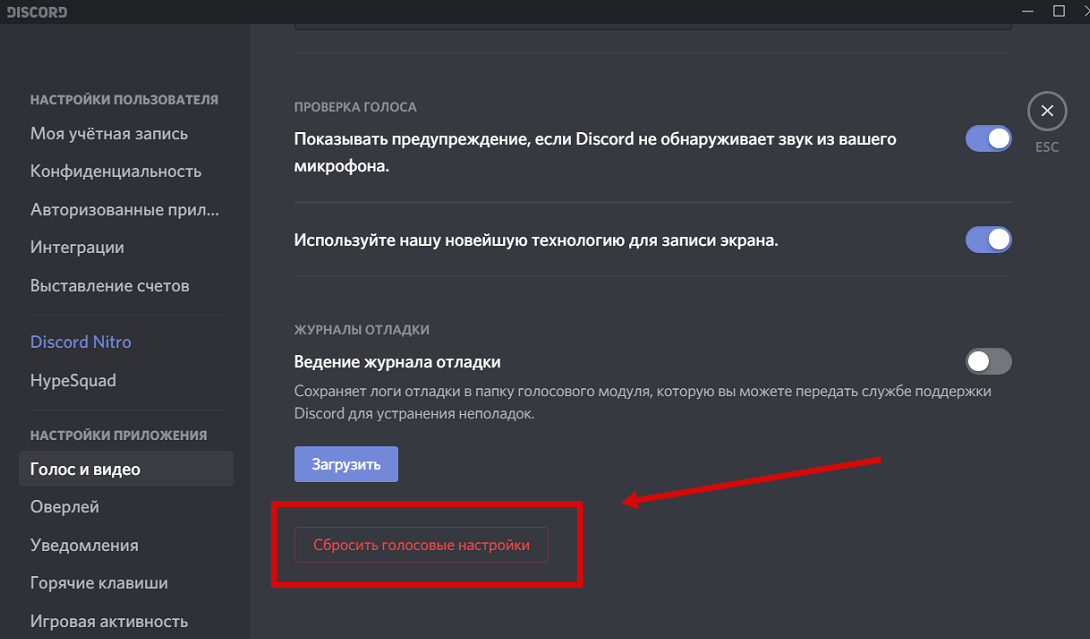
Чтобы упростить себе задачу, пролистайте в самый низ страницы и нажмите «Сбросить голосовые настройки».
Если это не помогло, проверьте драйвера. Для этого запустите диспетчер устройств.
Как это сделать:
• впишите в строку поиска «Диспетчер Устройств»;
• зажмите Win+R и в открывшееся поле вставьте команду devmgmt.msc нажмите ок.
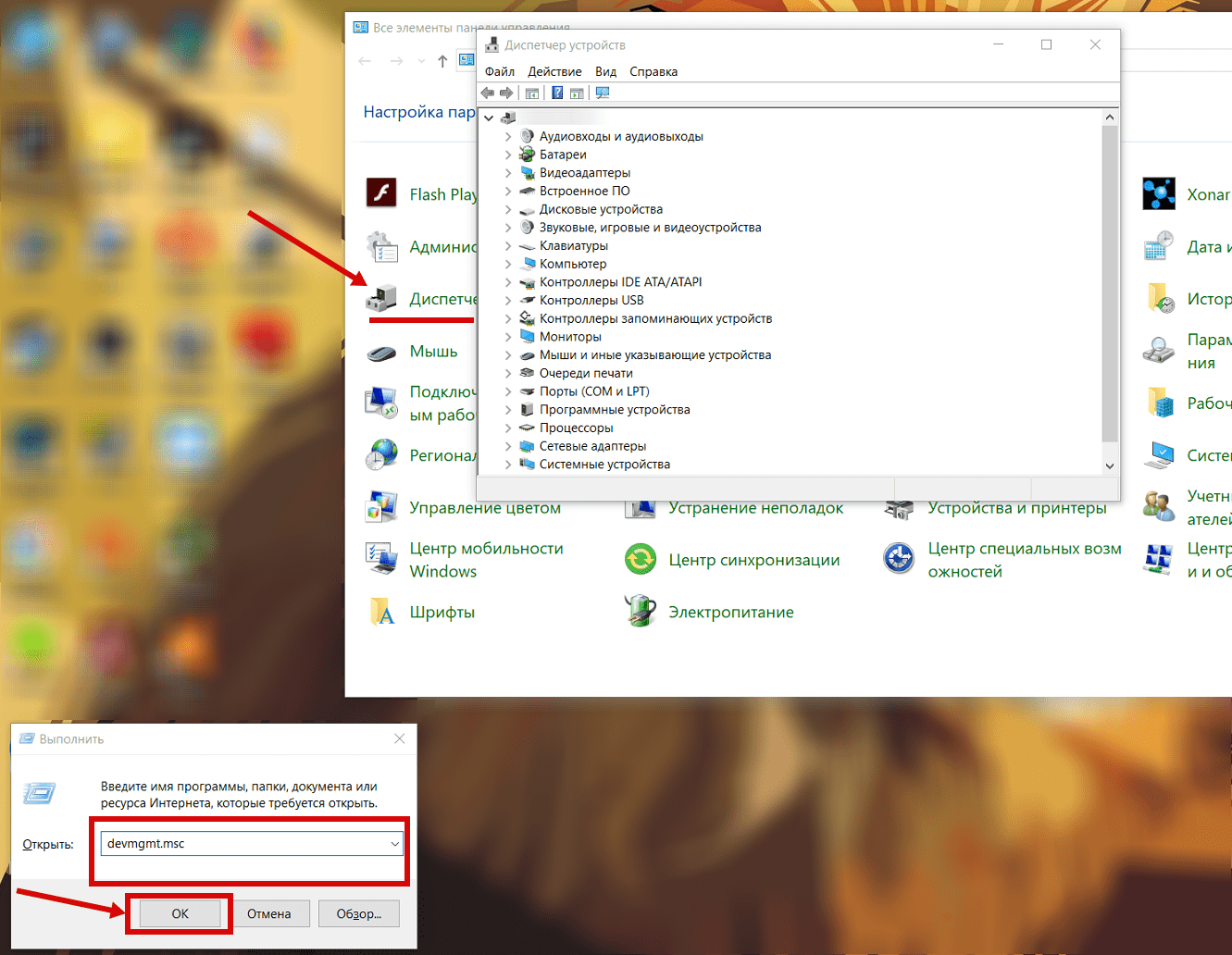
Что дальше:
1. Найдите в списке нужный микрофон.
2. Щелкните правой кнопкой мыши. Выберите пункт «Обновить драйвера».
3. Если этот способ не подходит, запросите информацию о программном обеспечении – выберите пункт «Свойства». Затем найдите в сети нужные драйвера и скачайте их.
При этом нужно пользоваться только файлами с официальных сайтов. В противном случае существует высокий риск скачать бесполезную или вредоносную программу.
Если уже установлены правильные драйвера, запустите Discord от имени Администратора. Для этого:
1. щелкните по ярлыку программы правой кнопкой мыши;
2. выберите в предложенном списке соответствующую опцию.
Как узнать есть ли в ноутбуке встроенный микрофон?
Как это проверить:
- открыть панель управления Windows;
- перейти в раздел «Оборудование и звуки / Звук» (см. …
- далее нужно открыть вкладку «Запись» и посмотреть: есть ли тут устройства с названием «Микрофон» или «Microphone» (если нет, а микрофон подключен — проверьте диспетчер устройств, об этом см.
Комментарии (2)
Добрый день! Микрофон с драйвером realtek high definition audio не работает на windows 10. Что делать?
Здравствуйте! Проблема с драйверами от realtek решается довольно просто — его переустновкой или обновлением. Realtek довольно часто обновляет своё программное обеспечение, что выделяет среди остальных производителей.











