Как исправить работу микрофона на ноутбуке?
Микрофон работает, но собеседники в скайпе плохо меня слышат. В чем может быть проблема? Как ее устранить?
Для начала следует проверить исправность микрофона. Для этого можно воспользоваться стандартными средствами Windows — Звукозапись. Для этого следует войти в меню «Пуск», далее переходим в подменю «Стандартные», далее запускаем программу Звукозапись.
Нажимаем «Начать запись». После записи Вашей речи, следует сохранить файл на жесткий диск и проиграть его. Если при проигрывании файла Вы слышите артефакты, такие как «бульканье» резкое прерываение звука, то скорее всего следует переустановить драйвера для звуковой карты.
Далее, если качество звука нормальное, следует проверить скорость соединения с сетью Интернет. Для этого, лучше всего использовать сайт http://speedtest.net/. Скорость соединения не должна быть ниже 700 кб/сек. При низкой скорости соединения следует обратиться к оператору (провайдеру).
Далее, возможно выставлен слишком низкий уровень звука в Skype. Для этого, в Skype’е открываем меню «Инструменты», далее «Настройки».
В появившемся окне выбираем вкладку «Настройки звука». Там может стоять галочка на пункте «Разрешить автоматическую настройку микрофона». Убираем ее и настраиваем ползунком приемлемый уровень звука. Уровень звука можно проверить, если позвонить в Тестовый Центр Skype.
Не работает микрофон на ноутбуке windows 7, 8, 10
2. Если микрофон включен, но отказывается работать, проверьте, хватает ли Вам громкости. Алгоритм действий:
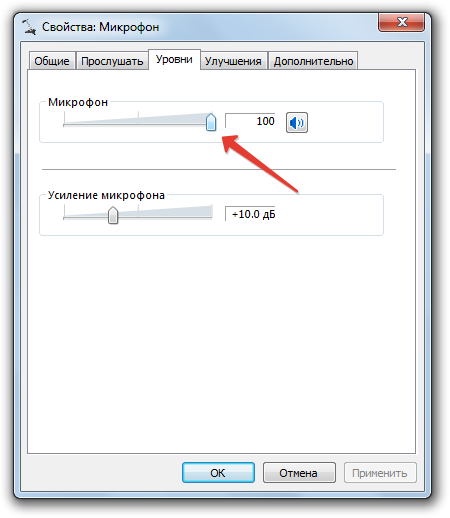
- откройте ту же вкладку, что и в предыдущем пункте;
- правый клик по микрофону, далее пункт «Свойства»;
- разверните вкладку под названием «Уровни»;
- доведите ползунок до правого конца строки и кликните по кнопке «Применить».
3. Если микрофон перестал работать после обновления Виндовс, откатите систему до прежнего состояния:
- зажмите Win+R;
- наберите exe и нажмите Enter;
- следуйте указаниям на мониторе.
4. Проверка драйвера звуковой карты.
- запустите Диспетчер устройств;
- правый клик по звуковой карте, далее «Свойства»;
- разверните раздел «Драйвер» и кликните по надписи «Обновить».
Если не помогло, удалите драйвер и скачайте нужную версию с интернета. Установите ПО и перезапустите ноутбук.
Микрофон совсем не работает
Если вас совсем не слышно и диктофон не может записать ничего, то придется разобрать смартфон для дальнейшей диагностики и ремонта.
Отошел шлейф

При ударах бывает и такое, что шлейф нижней платы с микрофоном отошел от материнской платы.

Если есть мусор на разъеме или следы от воды — почистите ох щеткой.
Достаточно просто его переподключить. Аккуратно прислоните шлейф к разъему и без лишних усилий защелкните шлейф к разъему.
Неисправный микрофон и нарушение контакта
Так же полное отсутствие звука от микрофона может означать, что микрофон или его контакты неисправны и находятся в обрыве. Разберем случай с конкретным примером.
Разбираем телефон и переходим к нижней плате. К ней припаян микрофон на двух проводах.
От микрофона отпаялся один провод.
И теперь нужно его припаять обратно. Красный цвет – это плюс, а черный – это минус.
Нельзя их перепутывать, иначе микрофон не будет работать.

Микрофон восстановлен и готов к проверке.
Конечно, если у вас SMD микрофон, пайка будет сложнее.

Подробная инструкция по пайке микрофон находится в этой статье.
Ноутбук не видит встроенный микрофон
Если, ноутбук не видит встроенный микрофон, то задача для пользователя несколько усложняется, но все еще остается решаемой.


Итак, микрофон как внешний, так и встроенный, может не функционировать по различным причинам. Главное – своевременно выявить проблему.
Почему не работает микрофон

После подключения микрофона к компьютеру многие пользователи сталкиваются с тем, что он не работает. В этом материале мы разберем несколько причин, которые могут приводить к тому что, микрофон не будет работать на вашем компьютере.
Причина № 1. Не установлены драйверы звуковой карты.
Если у вас не работает микрофон, то первое, что стоит проверить это драйверы для звуковой карты. Ведь для нормальной работы звука, на компьютере обязательно должны быть установлены драйверы для звуковой карты.
Для того чтобы убедиться, что на компьютере установлены драйверы для звуковой карты, нажмите комбинацию клавиш Win+R и в появившемся окне введите команду « mmc devmgmt.msc ». После этого перед вами откроется окно «Диспетчер устройств». Здесь нужно открыть раздел « Звуковые, игровые и видеоустройства » и посмотреть отображается там ваша звуковая карта или нет.

Если в данном разделе «Диспетчера устройств» нет вашей звуковой карты или она отображается как «Неизвестное устройство», то это означает, что вам нужно установить драйверы. Если ваша звуковая карта интегрированная, то драйверы для нее можно скачать на сайте производителя материнской платы, если же звуковая карта дискретная, то драйверы нужно искать на сайте ее производителя.
Причина № 2. Микрофон выключен или не правильно подключен.
Если с драйверами звуковой карты все в порядке, но микрофон все равно не работает, то следующее, что нужно проверить, это включен ли он. Очень часто на микрофонах есть специальная кнопка, которая позволяет быстро отключить микрофон. Если такая кнопка есть на вашем микрофоне, то нажмите на нее и проверьте микрофон еще раз.

Также нужно убедиться, в том, что ваш микрофон правильно подключен. Микрофон всегда подключается к разъему звуковой карты, который выделен розовым цветом. Если на вашей звуковой карте нет цветового обозначения, то возможно рядом с разъемом есть небольшая иконка обозначающая вход для подключения микрофона.

На ноутбуках разъем микрофона может быть совмещен с разъемом для наушников. В этом случае для нормальной работы микрофона вам понадобится специальный разветвитель.
Причина № 3. Микрофон отключен в настройках.
Если вы проверили все вышеописанное, но ваш микрофон все равно не работает, то вам стоит посмотреть в системные настройки микрофона. Для этого кликните правой кнопкой мышки по иконке динамика на панели задач и выберите пункт меню «Записывающие устройства».

После этого перед вами откроется окно, в котором должен отображаться ваш микрофон. Если его нет, значит, система его не видит и причину неисправности нужно искать в другом месте. Если же микрофон присутствует, то выделите его мышкой и нажмите на кнопку «Свойства».

После этого появится небольшое окно с настройками микрофона. На первой вкладке, которая называется «Общие», нужно убедиться, что внизу окна выбран вариант «Использовать это устройство». Если все нормально, то переходим на вкладку «Уровни».

На вкладке «Уровни» можно настроить громкость и усиление микрофона. Если ваш микрофон не работает, то попробуйте увеличить громкость домаксимума, сохранить настройки с помощью кнопки «Применить» и протестировать микрофон еще раз. Возможно ваш микрофон не работает потому, что он слишком тихий.

Причина № 4. Проблемы с передней панелью.
Также бывают ситуации, когда микрофон не работает при подключении к передней панели компьютера. В то время как при использовании разъема на задней панели все отлично. Если у вас подобная проблема, то вам нужно искать причину неисправности передней панели.
Для начала откройте настройки драйвера вашей звуковой карты и найдите там переключатель между режимами работы передней панели: AC97 и HD Audio. Попробуйте переключить переднюю панель компьютера в другой режим и еще раз протестировать микрофон.

Также нельзя исключать, что передняя панель компьютера была неправильно подключена к материнской плате или отключена по ошибке. В этом случае нужно подключить ее заново. В этом вам поможет инструкция от вашей материнской платы.
Проверка загрязнения микрофона
Когда пользователь знает, в чем заключается неполадка оборудования, возможно сократить время на ненужные проверки и процедуры. На практике плохой звук микрофона в дискорде появляется из-за причин механического характера. Неполадки возможно отнести к двум категориям:
- Вышел из строя микрофон или переходник.
- Неисправность гнезда, располагающегося в приемнике.
Среди других не менее редких причин стоит выделить сбой в настройках по умолчанию и отсутствие одного из драйверов (основного или дополнительного).
Когда тихо работает микрофон в дискорде, проблема может скрываться не в программе, а аудио оборудовании. Для начала стоит проверить работоспособность микрофона. Для этого рекомендуется подключить устройство к другой технике, например, зайти в программу с телефона и сделать тест: открыть программу и записать собственный голос. В среднем, определить неисправность поможет запись длиной в 10 секунд.
Внимание: рекомендуется расположить микрофон как можно ближе ко рту.
Если меня плохо слышно в дискорде хотя микрофон работает проблема определенно скрывается в работе программы. Для начала целесообразно попробовать самые простые варианты решения проблемы и только затем переходить к сложным настройкам и дополнительному скачиванию драйверов на микрофон.












