Не работает кнопка перезагрузки компьютера на системнике
Буквально сегодня вставил флешку, завис компьютер, на клаву никак не реагировал, пришлось нажать на системнике на reset, и все.
После этого компьютер перестал включаться, при этом проверил блок питания — работает, кнопки power и reset на системнике работают тоже, так как проверял эти кнопки на другом компьютере (подключал кнопки от неработающего компа к материнке работающего и он включался), я так понимаю на материнке должна гореть лампочка, она не горит, значит на материнку перестало подаваться напряжение.
Буду признателен любым комментариям.
если мама асус на 865,то уних бывает иза флехи она горит,попробуй вынь всё почисть,замерь сколька выдаёт БП.удачи.
Буквально сегодня вставил флешку, завис компьютер, на клаву никак не реагировал, пришлось нажать на системнике на reset, и все.
Епт, дык при ентом надо было хотя’б флешку вЫтащить, жесткий резеттт скачок напруги.
_________________________________
Делай аппаратную диагностику методом исключения: оставь все самое необходимое для запуска ПК и замоторивай машину..
Сталкивался с таким несколько раз. Подключи питание компа и через секунд 10 приложи палец к микросхеме южного моста. Если она сильно греется — можешь присматривать новую материнку.
Материнская плата Biostar I86PE-A4
Чипсет Biostar I86PE-A4
* Северный мост: Intel 865PE
* Южный мост: ICH5
shellvv, пару месяцев назад у друга сгорела от флешки плата Elitegroup на 865 чипсете. Комп завис и после резета перестал включаться, жмакаешь Power — реакции ноль, зато южный мост буквально за несколько секунд разогревается так, что еле терпит палец. Мамку пришлось менять. Да и раньше с таким сталкивался, с теми же признаками. Во всех случаях мать переставала запускаться, даже если меняли все остальное.
ЗЫ: (извини если вдруг объясняю слишком подробно, может ты в этом лучше меня шаришь 🙂 ) южный мост на твоей плате, это самая крупная микросхема которая не прикрыта радиатором и расположена внизу платы, ниже слотов памяти, в районе разъемов IDE
Не работает кнопка перезагрузки компьютера на системнике

Большинство пользователей компьютеров хотя бы раз в своей жизни сталкивались с такой проблемой, как бесконечно долгое выключение компьютера. Вроде бы все сделал правильно: Пуск – Завершение работы – Выключить, вот только после этого ничего не происходит, та самая работа не завершается, компьютер не выключается.
Отчаянные пользователи, конечно же, могут отключить ПК и с кнопки, но это ведь далеко не самое верное решение. Ниже мы расскажем о том, почему компьютер или ноутбук не выключается через «Пуск», и как решить эту проблему.
Начнем с того, что существует, как минимум, два сценария того, что можно назвать «НЕвыключением».
- Пропадает картинка с рабочего стола, монитор гаснет, но при этом не отключается (горит кнопка включения), а в системном блоке продолжает работать все железо, что можно услышать.
- Оповещение о «Завершение работы» не исчезает, но и того самого «Завершения» не происходит.
Причины, по которым компьютер не выключается через «Пуск»?
Существует немало причин, по которым это может происходить, самые распространенные из них:
- Сбой в работе драйверов;
- Продолжительное выключение по причине попытки закрытия всех работающих программ, которые должен был отключить сам пользователь;
- Зависание какой-то конкретной программы (приложения);
- Сбой в загрузке (установке) недавно скаченного приложения или игры;
- Завершается работа службы терминала;
- ОС Windows предпринимает попытки по удалению данных, находящихся в виртуальной памяти;
- Долгое выключение компьютера, как и невозможность его вовсе, вполне может быть последствием действий вирусов и прочего вредоносного ПО.
Как выключить компьютер через «Диспетчер задач»?
В случае, если выключиться компьютеру мешает какая-то программа, которую не удается отключить, это можно сделать вручную, вызвав «Диспетчер Задач». Для этого необходимо зажать три спасительных клавиши: «Ctrl+Alt+Delete».

Найдите в появившемся списке ту программу, которая не позволяет компьютеру выключиться, и завершите ее, нажав на «Снять задачу» или «Завершить процесс», в зависимости от версии ОС, установленной на вашем ПК.
Также стоит отметить, что на Windows XP / 7 / Vista существуют отдельные вкладки — «Приложения» и «Процессы» (На Виндовс 8-10 все выглядит немного иначе). Вполне возможно, что вам придется покопаться в каждой из них, чтобы отыскать тот самый балласт, который не позволяет компьютеру выключиться.
Как избавиться от вредоносного ПО, не позволяющего компьютеру выключиться через «Пуск»?
Основой фактор понижения производительности операционной системы Windows – это вредоносное ПО, которого можно нахвататься с интернета с головой, особенно, если вы – малоопытный пользователь.
Чтобы обезопасить себя от неприятных последствий, обзаведитесь лицензионной версией хорошего антивируса, например, AVG или Avast.


Установите антивирус и просканируйте систему. Если программа обнаружит вирусы, удалите их. Для большей эффективности рекомендуем воспользоваться инструкцией по очистке компьютера от мусора.
Чтобы обезопасить компьютер от вредоносного ПО, будьте внимательны при посещении различных сайтов, скачивании и установке программ, игр. Обычно, все они предупреждают о том, что именно будет устанавливаться на ваш ПК. Зачастую, вместе с основной прогой, подтягивается куча бесполезного мусора, например, всевозможные бары от Яндекса и Mail.ru, толку от которых мало, зато хлопот с головой. Дабы избежать этого, просто внимательно читайте инструкцию установщика.
Универсальные пути решения проблемы с выключением на всех версиях Windows
Вполне возможно, что компьютер не выключается через «Пуск» по причине проблем в работе электропитания, которые нам с вами и предстоит решить.
Откройте «Панель управления». Чтобы долго не искать, просто зажмите комбинацию клавиш Win+X и найдите там ее.

Перейдите в раздел «Электропитание».

Если вы там найдете вкладку «APM» (Advanced Power Manager), значит, ваш ПК корректно функционирует с этими механизмами, относящимися к материнской плате.
Перейдите во вкладку «APM», где необходимо поставить «галочку» напротив «Задействовать автоматическое управление питанием». В случае, если вы не обнаружите эту вкладку у себя на устройстве, необходимо проверить конфигурацию BIOS.
Теперь необходимо проверить параметры реестра электропитания, вызвав утилиту RegEdit.
Зажмите комбинацию клавиш Win+R.

Введите в ней команду RegEdit и нажмите Enter.

Откроется редактор реестра.
Нажмите на вкладку HKEY_CURRENT_USER.
Далее откройте ветвь SOFTWARE.

Перейдите по пути MicrosoftWindows NTCurrentVersionExplorer.

Кликните дважды по CleanShutdown и измените его значение с «0» на «1».
Нажав «ОК», переходите по следующей ветви: HKEY_LOCAL_MACHINESOFTWAREMicrosoftWindows NTCurrentVersionWinLogon.

Проделайте то же самое с PowerDownAfterShutdown, изменив значение с «0» на «1».

Нажмите «ОК». Теперь закройте редактор и перезагрузите компьютер.
Сценарий завершения работы компьютера
Зажмите Win+R и в появившемся окне введите команду gpedit.msc, нажмите Enter. Появится следующее окно:

Перейдите по пути: Конфигурация компьютера – Конфигурация Windows – Сценарии (запуск/завершение).

Дважды кликните на «Завершение работы».

Перед вами появится список свойств завершения работы.
Удалите все, что там указано, нажмите «ОК» и закройте редактор.
Собственно, на этом все, теперь вы знаете причины, по которым компьютер не выключается через «Пуск», и как корректно решить эту проблему.
Несколько простых шагов к улучшению работы компьютера под управлением Windows
Как перезагрузить айфон, если не работают кнопки?
Способ 1: использование AssistiveTouch
- Откройте приложение Настройки на вашем смартфоне или планшете.
- Далее переходим в раздел Основные — Универсальный доступ — AssistiveTouch. Переведите тумблер в режим «включить».
- На экране появится иллюзия кнопки HOME, которую можно двигать в любое место. Нажмите на нее, выберите «Аппарат», затем удержите на опции «Блокировка экрана» до появления слайдера «Выключите». Проведите по слайдеру вправо, ваш айфон выключится.
- Чтобы включить устройство, достаточно просто подключить к нему Lightning-кабель.
Способ 2: сброс настроек сети
Обратите внимание, что этот метод приводит в удалению всех Wi-Fi паролей, также вам придется заново создать пару с Bluetooth-устройствами, если вы используете их. Тем не менее, именно сброс настроек сети считают наименее лояльным методом перезагрузки iPhone, если не работает кнопка блокировки.
3 способ: разрядка аккумулятора.

Описывать процесс по шагам тут не имеет смысла. Отметим лишь одно, что этот метод требует чуть больше времени. Вам нужно лишь максимально разрядить батарею iOS-устройства, после чего он выключится. Когда вы его снова подключите к источнику питания с помощью кабеля, девайс будет перезагружен автоматически.
Кстати, чтобы как можно быстрее батарея на смартфоне села, вы можете включить максимальную яркость экрана, перейти в область с низким сотовым сигналом, активировать все самые ненужные функции, включить приложения, которые сильно поедают батарею в фоновом режиме.
4 способ: подходит для владельцев взломанных iPhone и iPad.
Здесь огромное количество вариантов, начиная от использования различных твиков, которые добавляют кнопки респринга и перезагрузки, например, в Пункт управления. И заканчивая использованием знаменитой настройки Райана Петрича — Активатор.
Как перезагрузить iPhone, если не работает кнопка Power?
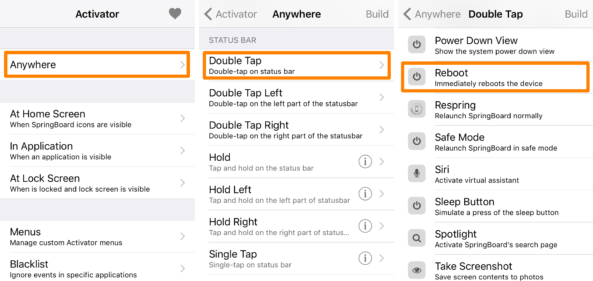
- Скачайте из магазина Cydia из репозитория BigBoss твик Activator.
- Запускаем Activator на главном экране.
- Нажимаем на «Anywhere». Выбираем Активатор-жест, который хотим использовать для перезагрузки устройства. Нажимаем на выбранный жест.
- Далее в списке предложенных опций выбираем Reboot и нажимаем на нее, чтобы выбрать. Теперь Вы можете просто делать этот жест, чтобы перезагрузить айфон или айпад.
Возможные причины
Если попытки выключить компьютер с помощью кнопки Пуск безуспешны и вместо этого выполняется его перезагрузка, следует выяснить, что привело к этому течению процесса. Причины такого поведения системы могут быть разными:
- Сбой в системе;
- Ошибка реестра; ;
- Драйвер любого из устройств;
- Вирусное ПО;
- Проблемы с сетевой картой;
- Подключённые внешние устройства;
- Недостаток подачи питания.
Поскольку в точности неизвестно какой именно из факторов поспособствовал тому, что при выключении компьютера на ОС Windows 10 или другой версии он перезагружается, причину придётся искать путём использования разных методов, что попутно может и решить проблему.
Как перезагрузить компьютер или ноутбук, если он завис?
Используется принудительная перезагрузка. На системном блоке есть кнопка Reset, нажав на которую, ваш компьютер будет тотчас перезагружен.
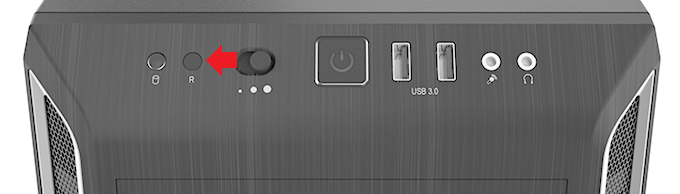
На ноутбуках такой кнопки обычно нет, но есть кнопка Power. Нажмите на нее и удерживайте 5-10 секунд, пока устройство не выключится. Затем включите его привычным способом.

Вообще, использовать такой вариант перезагрузки нужно осторожно, поскольку это может привести к свою в системе (маловероятнос, но знать об этом вы должны).
Перезагрузка в Windows 10
В этой части статьи будут рассмотрены всевозможные способы перезагрузки для операционной системы Windows версии 10.
Для начала, начнем с самого просто способа.
Первое средство
Чтобы выполнить рестарт системы, нам нужно будет открыть меню «Пуск». Для этого жмем кнопку Win .

Меню «Пуск» в десятой Windows
Затем мы один раз нажимаем кнопку Tab .
После нажатия у нас должно выделиться в левом верхнем углу Пуска три горизонтально-лежащие полоски.
Затем мы нажимаем несколько раз стрелочку «вниз», чтобы выбрать кнопку выключения компьютера.
Жмем Enter и у нас открывается маленькое окно с выбором действий, где мы выбираем перезагрузку системы и подтверждаем выбор.
Второе средство
В данном случае мы будем использовать такие кнопки на нашей клавиатуре, как Win + X .

Окно выбора, которое открывается клавишами «Win» + «X»
Затем с помощью стрелок мы находим такую надпись: «Завершение работы или выход из системы».
Подтверждаем и находим там «Перезагрузка», после чего снова подтверждаем наш выбор.
Третье средство
Теперь мы воспользуемся уже известной нам комбинацией Ctrl + Alt + Delete .
В открытом окне мы с помощью стрелочки «вверх» находим иконку выключения компьютера и подтверждаем наш выбор.
Затем в открытом диалоговом окне мы выбираем «Перезагрузка» и снова подтверждаем наш выбор.
Четвертое средство
Жмем Ctrl + Alt + Delete . Только теперь опять же с помощью стрелочек следует выбрать «Сменить пользователя».
Нужно выбрать учетную запись пользователя, а в правом нижнем углу будет окно отключения ПК.
Клавишей Tab или нужно выбрать это окно. Затем мы подтверждаем наш выбор и у нас откроется список действий с компьютером, останавливаем свой выбор на «перезагрузке».
Пятое средство
Теперь нам на помощь придет командная строка. Есть несколько способов вызова этого окна:











