Компьютер не хочет видеть фотоаппарат
Каждый пользователь был в ситуации, когда в самый неподходящий момент у него отказывалась определяться флешка или же например, фотоаппарат. Как вы уже поняли, пойдет речь о том, почему компьютер не видит фотоаппарат. На самом деле, причин здесь может быть не так уж и много, но к каждой из них надо отнестись со всей серьезностью.
Самый первый и самый банальный случай – это неисправный USB-порт. Например, вы пробуете подключить свой фотоаппарат через передние разъемы, то подключитесь через задние порты. Если по-прежнему ничего не работает, тогда поступите следующим образом: возьмите что-нибудь другое, например, смартфон, а лучше всего попробуйте в этот же порт подключить флешку.
В том случае, когда обратной связи как не было, так и нет, проблема заключается в неисправном(ых) USB-портах. Еже ли все заработало, значит, вся соль может быть в соединительном шнуре фотоаппарата. Чтобы удостовериться в том, что компьютер не определяет фотоаппарат из-за шнура, замените его на другой.

Еще одна распространенная ошибка – люди забывают включить сам фотоаппарат после подключения к компьютеру. Да! Он должен работать, в противном случае компьютер сочтет вашу попытку подключения фотоаппарата с компьютером, как подключение шнура USB с оторванным вторым концом и ничего не произойдет. Так что обязательно проверьте это.
Следующее – это драйвера. Несмотря на то, что сейчас компании, занимающиеся выпуском мультимедийной продукции (телефоны, фотоаппараты, камеры и т.д.), стараются делать свой продукт универсальным (т.е., чтобы он работал везде), достичь конкретной цели получается отнюдь не всегда. Поэтому до сих пор многие устройства становятся видимыми для персональных компьютеров, только при наличии соответствующих драйверов. Чтобы их скачать, вы должны узнать фирму-производителя своего фотоаппарата (например, Canon), после чего зайти на их официальный сайт, найти раздел с драйверами и скачать нужный (для своей модели). Если вдруг случилось так, что на официальном сайте никакими дополнительными утилитами и не пахнет, то скорее всего их попросту не должно быть, а проблема кроется в другом.
В качестве дополнительных вариантов, как поступить, если вопрос, почему компьютер не видит фотоаппарат, пока что остался нерешенным, могу предложить следующее. Во-первых, отключите антивирус. Бывает, что возникают конфликты между подключаемым программным обеспечением и блокирующими программами. Они распознают подключаемые фотоаппараты как потенциальную угрозу, которая таит в себе несметное количество вирусов, и просто блокируют ее в поле зрения пользователя.
Во-вторых, зайдите в «Пуск» — «Панель управления» — «Система и безопасность» -«Брандмауэр Windows». После чего слева нажмите «Включение и отключение брандмауэра Windows». Поставьте везде точку, напортив «Отключить брандмауэра Window (не рекомендуется)». Чтобы сохранить изменения, нажмите внизу «ОК». Перезагрузите компьютер и попробуйте подключить фотоаппарат снова, все может заработать.

Возможно, вам поможет извлечение батарейки из фотоаппарата, после 10 секунд подключите ее снова. Также обратите внимание на разъем куда подключаете USB провод. В нем могут находиться инородные тела, например: бумага, мусор, семечки и т.д.
Если же проблема настолько серьезная, что не помогает уже ничего из вышеуказанного, а на других компьютерах устройство без труда отображается, переустановите Windows или приобретите картридер. Для тех, кто не в теме, картридер – это специальное устройство, в нее вставляется карта с памятью, которая у вас в фотоаппарате. Покупаем этот самый картридер, вставляем в него карточку из фотоаппарата, на которую производится запись всех сделанных изображений, и подключаем все это дело к USB-порту в компьютере.
Почему не работает веб-камера на ноутбуке Windows 10
- В некоторых ноутбуках веб-камера может быть отключена с помощью комбинации клавиш.
- Приложения производителя ноутбуков для камеры имеют возможность отключать веб-камеру.
- Настройки конфиденциальности в Windows 10 запрещают использовать камеры.
- Сторонний антивирус может заблокировать соединение веб-камеры.
- Несовместимые драйвера.
Диагностический инструмент будет сканировать ваше устройство на наличие множества различных проблем и, если таковы обнаружаться, то Windows 10 попытается автоматически исправить их. Microsoft выпилила с Windows 10 средство «Поиск и устранение проблем с устройствами и оборудованием«. Это средство можно запустить при помощи специальной утилиты от Microsoft по ссылке .
Когда нет диска
Если же проблема кроется именно в драйверах, а диска у вас нет (потеряли или он вовсе не входил в комплект к оборудованию), то придется немного помучиться, чтобы добиться успеха.
К счастью, сейчас можно скачать все необходимые драйверы из интернета. Точнее, с официального сайта производителя вашего оборудования. Таким образом, если вы знаете, почему не работает веб-камера (а причина тому — отсутствие драйвера в системе), то просто посетите интернет-страницу производителя, найдите там свою модель камеры, а потом выберите вашу операционную систему. Теперь подождите немного — произойдет скачивание установщика.
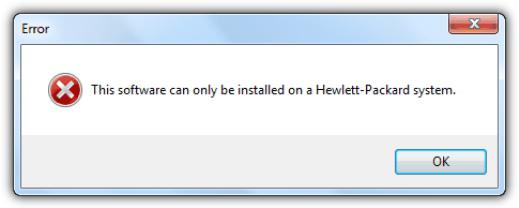
Когда процесс завершится, запустите инсталлятор. Следуя указаниям, проведите процесс установки драйверов. Затем подключите камеру для проверки и перезагрузите компьютер. Обычно все начинает работать. Правда, если причина не в других вариантах развития событий. Что еще может произойти? Давайте попытаемся разобраться в этом.
Камера GoPro не распознается при подключении к USB-порту
Когда вы подключаете камеру к компьютеру с помощью USB-кабеля, система иногда не может распознать вашу камеру и выдает сообщение об ошибке. Даже если камера распознается вашим компьютером, она может не отображать файлы, которые вы хотите импортировать с камеры на компьютер. К счастью, есть несколько идей по устранению неполадок, которые могут помочь вам решить проблему.
Следующее решение может помочь решить проблему
- Проверьте подключение кабеля
- Запустите средство устранения неполадок для оборудования и устройств
- Заменить USB-кабель
- Подключите камеру к другому порту USB
- Переустановите драйверы для контроллеров USB
- Изменить свойства корневого концентратора USB
- Проверьте совместимость SD-карты с компьютером
В этой статье мы расскажем обо всех решениях, которые могут помочь вам решить проблему.
1] Проверьте подключение кабеля
Если вашей системе не удается распознать камеру при подключении с помощью USB-кабеля, в первую очередь вам нужно проверить, нет ли где-нибудь слабого соединения. Вставьте кабель USB в компьютер и камеру таким образом, чтобы оба конца USB были надежно вставлены. Чтобы обеспечить правильное подключение к компьютеру, убедитесь, что камера включена и отображает символ USB на ЖК-экране GoPro. Если проблема сохраняется, перезагрузите систему и снова подключите USB-кабель к камере и компьютеру. Если повторная установка USB-кабеля не решает проблему, продолжайте чтение, поскольку проблема может быть в другом.
2] Запустите средство устранения неполадок для оборудования и устройств
Подключите камеру GoPro к компьютеру. Перейдите в Настройки и выберите Обновление и безопасность.
Выберите Устранение неполадок и перейдите в меню Оборудование и устройства .

Нажмите кнопку Запустить средство устранения неполадок .
Если система обнаружит проблемы, нажмите Применить это исправление , чтобы решить проблему.
3] Замените USB-кабель
При подключении камеры к компьютеру с помощью USB-кабеля GoPro убедитесь, что на передней панели камеры отображается логотип USB. Если вы не видите логотип USB, попробуйте подключить камеру GoPro к компьютеру с помощью другого кабеля USB.
4] Подключите камеру к другому USB-порту .
Если вы не видите файлы GoPro в приложении GoPro на компьютере, попробуйте подключить USB-кабель камеры к другому USB-порту. Иногда вполне возможно, что ваша система не распознает порт USB, если с этим портом USB связана аппаратная проблема. Если подключение камеры к другому USB-порту распознает вашу камеру, то это должно быть проблемой с USB-слотом вашей системы.
5] Переустановите драйверы для контроллеров USB
- Откройте панель управления и перейдите к диспетчеру устройств
- Выбрать и расширить контроллеры универсальной последовательной шины
- Щелкните правой кнопкой мыши на каждом контроллере USB и в меню выберите «Удалить устройство».
После этого перезапустите Windows, чтобы переустановить все контроллеры драйвера.
6] Изменение свойств корневого USB-концентратора
Откройте панель управления и перейдите в Диспетчер устройств.
Разверните Контроллеры универсальной последовательной шины .
Нажмите правой кнопкой мыши на USB Root Hub и выберите Свойства в раскрывающемся меню.

В окне свойств корневого концентратора USB перейдите в раздел Управление питанием .
Снимите флажок Разрешить компьютеру выключать это устройство для экономии энергии.

Нажмите ОК , чтобы применить изменения и перезагрузить компьютер.
7] Проверьте совместимость SD-карты с компьютером .
При подключении камеры к компьютеру через кабель USB убедитесь, что в камеру вставлена SD-карта, чтобы компьютер мог распознать соединение. Если вышеуказанные решения не помогают решить проблему, возможно, существуют проблемы, связанные с совместимостью SD-карты с компьютером.Попробуйте подключить к компьютеру другое устройство чтения карт памяти SD или отдельный слот для карт памяти SD. Если это не помогает, сделайте резервную копию всех ваших файлов из устройства чтения и переформатируйте SD-карту, чтобы узнать, помогает ли это вашему компьютеру распознавать камеру.
Если вам не повезло ни с одним из перечисленных выше решений, существует вероятность неисправности самой камеры.
Связанное чтение . Камера не распознается приложением GoPro Quik для настольных ПК.
Как подключить веб-камеру к компьютеру

Веб-камера – незаменимый инструмент для любого современного пользователя ПК. С помощью веб-камеры можно общаться в интернете с использованием видеосвязи, снимать видео или делать фотографии не отходя от компьютера.
При желании веб-камеру можно использовать для видеонаблюдения.
Однако многие пользователи отказываются от покупки веб-камеры из-за того что не знают как ее правильно подключать. В этом материале решить эту проблему. Здесь вы сможете узнать, как подключить веб-камеру к компьютеру или ноутбуку.
Все веб-камеры подключаются к компьютеру при помощи интерфейса USB. Разъем USB знаком даже самому не опытному пользователю. Это разъем, который используется для подключения флешек. Такие разъемы есть на задней и передней панели системного блока.

В большинстве случаев, для того чтобы подключить веб-камеру к компьютеру нужно просто воткнуть USB кабель в любой USB разъем. При этом не нужно устанавливать никаких драйверов или программ. Операционная система Windows сама найдет и установит все что необходимо.
Если вы планируете использовать веб-камеру постоянно, то ее лучше подключить к USB разъему на задней панели системного блока. Если же вы планируете использовать веб-камер время от времени и хотите иметь возможность ее быстро отключить, то можно использовать разъем на передней панели компьютера.
Итак, для того чтобы подключить веб-камеру к компьютеру просто воткните ее в любой USB разъем. После этого компьютер издаст характерный звук, сообщающий о том, что он обнаружил новое устройство. Дальше нужно дождаться появления всплывающего сообщения о том, что устройство готово к работе.
Если же после подключения к компьютеру веб-камера не заработала, значит, она требует установки драйверов. Обычно они поставляются на диске, который идет в комплекте с веб-камерой. Откройте диск и установите драйвер. Если диск с драйверами отсутствует (например, вы его потеряли), то вы можете скачать драйвер с официального сайта производителя вашей веб-камеры.
Обратите внимание, веб-камера может оснащаться встроенным микрофоном, а может идти без него. Если ваша веб-камера не оснащена микрофоном, то для того чтобы общаться со звуком вам нужно приобрести и подключить внешний микрофон.
Не распознается Скайпом
При условии, что все параметры устройства проверены, а драйвера установлены и обновлены, и Skype все равно не видит камеру, необходимо зайти в настройки программы. В них следует перейти на вкладку “Звук и видео”. В правом верхнем углу около слова “Камера” можно заметить, какое устройство определяет программа (название должно соответствовать таковому в диспетчере устройств).

Зайти в настройки веб-камеры и проверить яркость. Убедиться, что причина плохой видимости не в ее настройках.
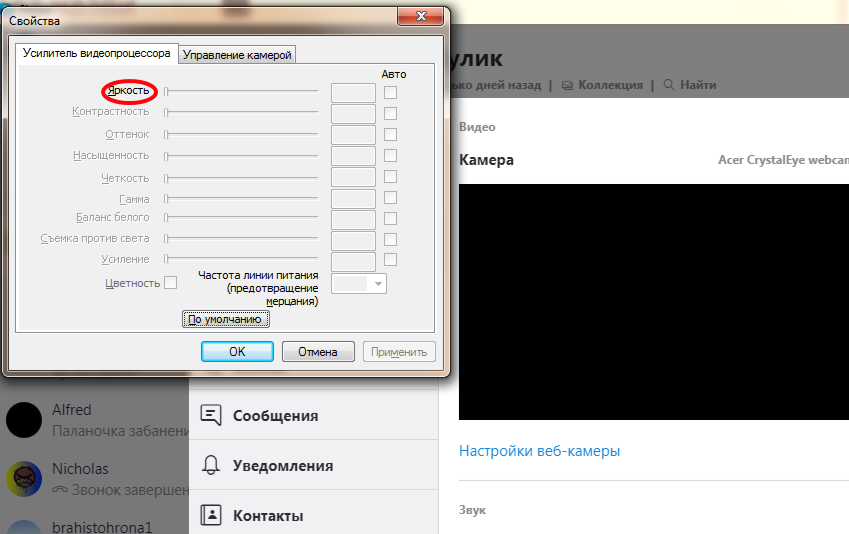
Если при начале разговора отсутствует изображение, необходимо убедиться в том, что нажата кнопка “Начать видеотрансляцию”.
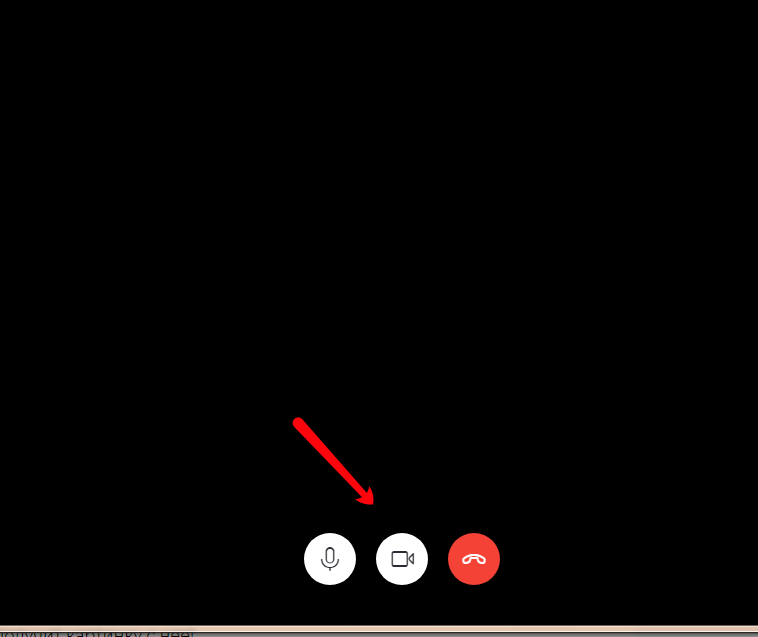
Встречаются и следующие распространенные проблемы:
- Перед разговором в Skype необходимо проверить, не включена ли камера в сторонней программе. Если это так, то ее следует закрыть, так как по этой причине Skype может не получать с нее картинку.
- Устаревшая версия Skype. Необходимо удалить полностью программу и скачать новую с официального сайта.
- В системе установлено несколько камер (было подключено другое устройство, даже на короткое время, через USB) и при разговоре Skype определяет не ту.
- Устарела операционная система, некоторые версии Windows XP не дают возможность работать онлайн-трансляции Skype.
Проблема нередко встречается и на устаревших версиях ноутбуков. Существуют определенные системные требования, которые должны быть выполнены для корректной работы видеосвязи.












