Установка и настройка веб-камеры на компьютере
Расстояние больше не препятствует комфортному общению. Мы можем общаться с близкими людьми, находящимися на другом конце света, используя не только звук, но и видео. Для этого используются веб-камеры.
Как установить веб-камеру на компьютер и настроить ее — пойдет речь в этой статье.
Почему не работает веб-камера на ноутбуке Windows 10
- В некоторых ноутбуках веб-камера может быть отключена с помощью комбинации клавиш.
- Приложения производителя ноутбуков для камеры имеют возможность отключать веб-камеру.
- Настройки конфиденциальности в Windows 10 запрещают использовать камеры.
- Сторонний антивирус может заблокировать соединение веб-камеры.
- Несовместимые драйвера.
Диагностический инструмент будет сканировать ваше устройство на наличие множества различных проблем и, если таковы обнаружаться, то Windows 10 попытается автоматически исправить их. Microsoft выпилила с Windows 10 средство «Поиск и устранение проблем с устройствами и оборудованием«. Это средство можно запустить при помощи специальной утилиты от Microsoft по ссылке .
Как подключить веб-камеру на компьютер программно?
Когда оборудование будет напрямую соединено с компьютером, потребуется произвести дополнительные действия по его настройке. В 80% случаев драйвера устанавливаются в автоматическом режиме, и после самостоятельной настройки, пользователю достаточно запустить приложения для управления камерой. В остальной 1/5 случаев, придется драйвера ставить самостоятельно. Ниже я описал, как именно это следует делать с нуля.
1) Установка драйверов
Для правильного функционирования веб-камеры драйвера жизненно необходимы. По сути, это комплекс скрытых мини-программ, которые синхронизируют процессы оборудования со внутренним устройством самой операционной системы. Именно потому на официальных сайтах предлагают собственные версии «дров» для различных по архитектуре ОС.
Какими методами можно установить драйвера веб-камеры на ПК:
- диск, который прилагается к комплектации оборудования;
- скачать через официальный ресурс производителя;
- через диспетчера устройств;
- независимое программное обеспечение для поиска драйверов.
Наиболее простыми в понимании рядового обывателя является использование диспетчера устройств, но, если возникли проблемы, придется обратиться к альтернативам. Далее я расскажу детальнее по каждой из них.
А) Установка драйверов с официального диска
Как правило, китайские производители веб-камер редко кладут в комплект поставки диск с ПО. Для европейских производителей подобная практика более приемлема, но только в случае с раскрученными производителями оборудования по типу Sony.
Как установить драйвера веб-камеры с диска:
-
Распаковываем диск и вставляем его в DVD или CD привод на системном блоке. Следите чтобы логотип производителя располагался с верхней части диска (если речь об одностороннем).




После запуска установочного компонента, потребуется пару раз подтвердить действия через кнопки «ОК» или «Далее», а потом протестировать камеру через внешнюю или встроенную программу.
Совет: если на ПК не имеется отдельной утилиты под веб-камеру, советую воспользоваться Скайпом. Внутри программы можно протестировать не только видео, но и передачу звука.
Если Skype не имеется, можно по-быстрому зайти в одну из социальных сетей с веб-обозревателя. Сейчас функция видео звонков имеется в ВК, Телеграмм, Facebook и даже в Одноклассниках.
Б) Качаем драйвера с офф сайта
Весьма субъективный вариант решения проблемы, по которому априори тяжело дать четкую инструкцию. Обычно, чтобы найти официальный сайт поставщика, следует вбить ТМ марку компании в связке со словосочетанием «драйвера».

Далее, следует найти свою модель веб-камеры и скачать установочный файл. Останется запустить его на ПК и проследовать стандартный путь по установке. Дальнейшие действия аналогичны алгоритму выше.
В) Установка драйверов посредством диспетчера устройств
Наиболее ходовой вариант среди пользователей с опытом в управлении простым программным обеспечением на ПК. Получить доступ к разделу можно через панель инструментов, либо через контекстное меню на главном экране.
Инструкция по установке драйверов с помощью мастера:
- Запускаем исполняющую строку и в ней вводим команду devmgmt.msc. После чего нажимаем «ОК».


Процесс поиска займет от 10 до 120 секунд. Если результатов найдено не будет, а такое случается периодически, придется воспользоваться альтернативными методами. В частности, советую установить на ПК специализированное программное обеспечение. Список утилит по автоматическому подбору драйверов я предоставил в таблице ниже.
| Название | Особенности | Популярность (из 5 ★) |
|---|---|---|
| Driver Booster | Программное обеспечение распространяется под бесплатной лицензией. Совместимость – только Windows. Помимо поиска недостающих драйверов, утилита быстро и качественно может заменить устаревшее ПО устройства пользователя. | ★★★★ |
| DriverHub | Бесплатная утилита для Windows 10, 8.1, 8.0 и 7. Имеет русский интерфейс + сам вес установочного файла едва ли набирает 30 Мб. Программа успешно распознает даже самые экзотические устройства от китайских безымянных производителей. | ★★★★★ |
| SlimDrivers | ПО ориентировано на вариации Windows, включая даже ХР. По интерфейсу – только английский + использование функционала условно-бесплатное. По весу утилита набирает 1-2 Мб. | ★★★ |
| DriverGuide Toolkit | Проблем с поиском драйверов куда больше на устаревших ОС. Данная утилита решает вопрос в пару кликов. Поддерживается на Windows 7, 2000, ХР и Vista Распространение лицензии – условно-бесплатное. Стоимость ПО составляет 20 долларов. | ★★★ |
| DriverMax | Одно из лучших решений, которое можно найти на рынке в 2021 году. Легко находит драйвера на неизвестные устройства + обладает достаточно широким функционалом для других направлений в отношении программного обеспечения. Лицензия – бесплатная, но русского языка интерфейса нет. | ★★★★★ |
Почти любая из представленных выше утилит способна решить проблему отсутствующего драйвера для веб-камеры. Другое дело, что не каждый захочет захламлять свой ПК программным обеспечением, которое будет использоваться пара раз в год от силы.
2) Настройка устройства и тестирование
Выше я уже упоминал о методах тестирования функционала через стандартный набор программ, но что, если ни один из вариантов для пользователя не заходит? Тут на помощь приходят специализированные сайты, где регистрация и прочие лишние телодвижения обязательными вовсе не являются.

Один из более-менее нормальных ресурсов — https://ru.webcamtests.com. Проект позиционируется как тестировщик работоспособности веб-камеры без установки дополнительного программного обеспечения на устройство пользователя. После проверки в один клик, пользователь может ознакомиться с качеством работы оборудования + изучить проблемы, если таковые обнаружатся вообще.
К слову, о возможных проблемах я расписал в таблице ниже.
| Проблема | Признаки | Решение |
|---|---|---|
| Камера не работает с клавы | Не запускается | Применение при запуске специализированных клавиш в связке с Fn. |
| Конфликт с другой программой | Не запускается при установке другой утилиты | Вычислить нарушителя и удалить, либо заменить альтернативным ПО. |
| Кривые дрова | Отсутствует уведомление по активным устройствам на панели + знак вопроса в диспетчере. | Переустановка драйверов или удаление камеры из списка неопределенных устройств. |
| Ошибка версий ПО | Прости обновление | Обновление или переустановка драйверов. |
| Трояны | Не работает. Причины не явны. | Обновление баз антивирусной программы или переустановка драйверов. |
Если возникают проблемы иного типа, следует внимательно осмотреть саму веб-камеру. Не стоит исключать заводской брак, ибо можно убить пару недель на решение проблемы, а в итоге нюанс будет крыться в аппаратной части оборудования.
Она выключена в диспетчере устройств или в панели управления Windows
Стоит отметить также, что помимо отсутствия драйвера, камера может быть просто отключена в диспетчере устройств. Обратите внимание на значок: нет ли на нем стрелочки?
В любом случае, рекомендую сначала выключить камеру, а затем снова включить ее (см. скрин ниже ).

Включить устройство — Диспетчер задач
Если у вас Windows 10 — то откройте меню ПУСК и перейдите в раздел настроек.

Параметры Windows 10
В разделе «Конфиденциальность» откройте вкладку «Камера» и разрешите приложениями использовать оборудование.
Кстати, обратите внимание, что внизу окна можно задавать приложения по каждому в отдельности, которым можно использовать камеру, а которым нет.

Настройка камеры в Windows 10 (настройка конфиденциальности)
Установите или обновите драйвера веб-камеры
Служба установки и контроля за работоспособностью приложений и подключенных устройств операционной системы «Windows 10» пытается устанавливать драйвера в автоматическом режиме всякий раз, когда пользователь подключает свое устройство, и обычно таких действий достаточно для его полноценного функционирования. Но не всегда такая операция успешна и устройство работает должным образом. В некоторых случаях может потребоваться загрузить новый установочный пакет драйверов устройства с официального веб-сайта производителя веб-камеры, и установить его самостоятельно.
Предварительно, пользователь может попробовать обновить существующие драйвера камеры из приложения «Диспетчер устройств». Воспользуйтесь описанным ранее алгоритмом и откройте приложение, затем щелкните по веб-камере правой кнопкой мыши и во всплывающем контекстном меню выберите раздел «Обновить драйвер».

Если проблема не устранена, то перейдите на сайт производителя веб-камеры и загрузите последний пакет драйверов, чтобы обновить его в ручном режиме. На веб-сайте производителя также должны быть приведены дополнительные инструкции по устранению неполадок для вашей конкретной модели веб-камеры.
Если не работает клавиатура
Когда вы вдруг обнаружили, что клавиатура вашего компьютера не работает, первое, что необходимо сделать, если вы работаете на десктопе — вытащить и вновь воткнуть разъем клавиатуры в USB. Если клавиатура не появилась, попробуйте сделать то же самое с несколькими портами, поскольку возможно, что проблема именно в них. Попробуйте также подключить вашу клавиатуру к другому устройству — может быть, проблема в ней. Также, если вы пользуетесь беспроводной клавиатурой, проверьте, включена ли она.
Если вы пользуетесь ноутбуком, попробуйте его перезагрузить. Возможно, имел место сбой в программном обеспечении, тогда перезагрузка поможет.
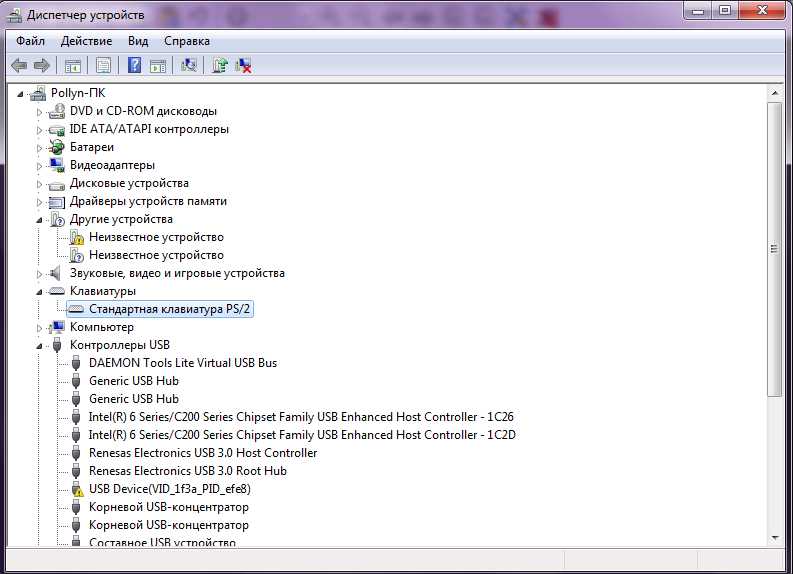
Когда вы отмели все эти варианты, а клавиатура так и не заработала, войдите в систему в Безопасном режиме или Режиме чистой загрузки, и посмотрите, работает ли клавиатура. Дело в том, что этот режим использует минимальный набор программ и драйверов, что зачастую позволяет понять, причину той или иной поломки.
Для того, чтобы попасть в Безопасный режим, если вы пользуетесь Windows 7, необходимо при загрузке системы несколько раз нажать на клавишу F8. Если же на вашем компьютере установлена более поздняя версия ОС, ваш вариант — Режим чистой загрузки. Для того, чтобы в него попасть, следует нажать Win+R, а затем в командной строке написать msconfig.После этого в появившемся окне выберите вкладку «Общие», выберите пункт «Выборочный запуск» и снимите галку с пункта «Загружать элементы автозагрузки». Обратите внимание: вторая галочка должна остаться включенной.
Если клавиатура включается в Безопасном или Чистом режимах, скорее всего, на вашем компьютере повреждены драйвера. Как их обновить, мы подробно разбирали в первой статье. После того, как вы попали в Диспетчер устройств, найдите строку «Клавиатуры» > «Клавиатура», после чего обновите драйвер. После перезагрузки системы все должно работать штатно.
Последний «программный» вариант, почему может не работать клавиатура — это заражение вашей системы вирусом. Проверьте ее антивирусом, вылечите все, что может быть вылечено — возможно, это поможет.
Восстановление совместимости
Довольно распространенной практикой является устаревшая версия драйвера самой видеокарты. С каждым годом выходят все новые версии операционных систем, в результате чего возникает несовместимость в обновленной системой. Данную проблему решить довольно легко, достаточно следовать простому алгоритму:

- Нажать левой кнопкой мыши по меню «Пуск», в строке поиска выбрать «Выполнение программ, созданных для предыдущих версий Windows». Можно начать вводить только часть этого запроса, система выдаст подсказку и найдет нужное приложение. Теперь его нужно открыть.
- Если кликнуть по ссылке «Дополнительно», предоставляется выбор зайти с правами администратора. Данный вариант наиболее предпочтительный.
- Нажимаем «Запуск от имени администратора».
- Необходимо кликнуть «Далее» и ожидать завершения процесса устранения неполадок с совместимостью. Данная процедура может быть продолжительной по времени.
Совет! Для ускорения процедуры закройте все приложения, программы, чтобы не загружать ПК.
Можно и не прибегать к вышеперечисленным методам. Пользователю перед началом каких-либо действий стоит осмотреть USB-порт на предмет повреждений. Вполне вероятно, что дело в технической поломке, а не в ошибочной работе системы.












