Wi-Fi подключен, а интернета нет — не работает! [страницы в браузере не открываются]
Вопрос от пользователя
Здравствуйте.
Подскажите, по одной проблеме. Я приобрел новый ноутбук, подключил его к домашней Wi-Fi сети — значок в трее показывает, что Wi-Fi подключен, но интернет не работает (страницы в браузерах не открываются, онлайн-игры не соединяются, Skype не загружается). В чем может быть проблема?
PS
Телефон и другой старый ноутбук работают с этой Wi-Fi сетью нормально (интернет есть)!
В вашем случае, очевидно, что проблема почти наверняка связана с настройками Windows на новом ноутбуке (если, конечно, в параметрах роутера не стоит ограничение на кол-во подключаемых устройств, например).
Но вообще, чаще всего, пользователи сталкиваются с тремя вариантами: когда проблема связана с ноутбуком (под Windows) [как в вашем случае] ; со смартфоном/планшетом (под Android); и с настройками роутера. ?
Собственно, согласно этому и разобью эту статью на 3 части (полагаю, так будет наиболее удобно для чтения). Думаю, что статья поможет в решении большинства самых популярных причин этой проблемы.
И так, ближе к теме. ?

Интернет не только в браузере
Начну с одного из самых распространенных случаев: Интернет не работает в браузере, но при этом продолжают соединяться с Интернетом Skype и другие мессенджеры, торрент-клиент, Windows может проверять наличие обновлений.
Обычно в такой ситуации значок соединения в области уведомлений показывает, что доступ в Интернет есть, хотя по факту это не так.
Причинами в данном случае могут быть нежелательные программы на компьютере, изменившиеся настройки сетевых подключений, проблемы с DNS серверами, иногда — неправильно удаленный антивирус или выполненное обновление Windows («большое обновление» в терминологии Windows 10) с установленным антивирусом.
Данную ситуацию я подробно рассматривал в отдельном руководстве: Сайты не открываются, а Skype работает, в нем подробно описаны способы исправить проблему.
Дальнейшие действия
Если подключение к сети после произведенных выше манипуляций отсутствует, нужно определиться с конкретной причиной возникновения неполадок. Wi-Fi-соединение может пропасть после длительного активного состояния или из-за выполнения некоторых манипуляций с компьютерной аппаратурой. При возникновении неисправности со стороны операционной системы происходит подача сигналов об ошибке в виде сведений о том, что интернет-адаптер неактивен.
Для подключения Wi-Fi необходимо определить первоисточник проблемы, вызвавшей исчезновение интернет-соединения и предпринять действия по ее устранению.
Сложности в сети
Если интернет отсутствует даже при наличии установленных драйверов к клавиатуре и включённом модуле Вай-Фай, следует выполнить такие действия:
- Открыть «Панель управления».
- Перейти к пункту «Сети интернет».
- Нажать «Центр управления сетями и общим доступом» и слева выбрать «Изменения параметров адаптеров». Там будут перечислены все адаптеры.
- Перейти к пункту «Беспроводная сеть». Если там имеется значок серого цвета с надписью «Отключено», то в системном трее отсутствует знак Вай-Фай, поэтому не происходит никаких действий. Следует перевести его во включённое состояние (правым кликом мыши перейти к контекстному меню и выбрать «Включить»). Вай-Фай соединение станет активным.

В случае ошибки может помочь использование запуска «Диагностика сетей Windows» (нажать правой кнопкой мыши по «Беспроводной сети» и выбрать пункт «Диагностика»). Исправление ошибок в данном случае будет выполняться самой системой автоматически.
Проблема с роутером
Если проблема состоит в том, что конкретный роутер не раздаёт Wi-Fi, то потребуется выполнение следующих действий:
- В настройках роутера проверить работу Вай-Фай-адаптера. С этой целью нужно открыть веб-браузер, а в адресную строку ввести http://192.168.1.1 или http://192.168.0.1
При неудачной попытке могут помочь сведения в отношении IP-адреса и авторизации для захода на сайт, которые находятся на наклейке, расположенной с другой стороны корпуса роутера, либо на сайте изготовителя. - На странице роутера следует отыскать «Расширенные настройки» и перейти по вкладке «Wi-Fi и сетевые настройки». В роутерах фирмы TP-LINK следует перейти во вкладку «Беспроводной режим», а далее «Настройки беспроводного режима».
- Поставить галочку «Включить беспроводное соединение». Если такая отметка там уже имеется, а неисправность всё ещё присутствует, то остаётся выполнить смену рабочего канала роутера.
- Чтобы не пользоваться методом смены канала вслепую, можно использовать программу «inSSIDer for Home», осуществляющую анализ диапазона частот канала. Параметры американского стандарта функционирования Wi-Fi — 1-11 каналы. В большинстве своём устройства могут работать на данных каналах. Диапазон свободных каналов — с 11 по 13. Если настройки изменяются, их необходимо сохранить. Как правильно выбрать канал роутера, читайте подробнее тут.
- В роутерах Asus для отказа от шифрования используют настройку, называемую «Метод проверки подлинности». Тут нужно поменять на «Open System».
Сложность в подключении к Wi-Fi может возникнуть из-за длины ключа в поле «Предварительный ключ WPA». Если он превышает 20 символов, то роутер перестаёт работать с ключом такой длины. Предпочтительный размер ключа — не более 12-13 символов. Этот ключ ничто иное, как пароль для подключения ваших Wi-Fi устройств к сети Интернет.
Тут же можно выполнить обновление прошивки из раздела «Администрирование».
Проблема с программным обеспечением
При включённом «Восстановлении системы» в Windows, журнал будет содержать точки восстановления для отката системы. Можно сделать возврат операционной системы на дату с рабочей сетью и обнаруженными подключениями. Сделайте выбор состояния, нажмите «Далее» и действуйте в соответствии с инструкциями на экране вашего компьютера.
Wi-Fi пропадает во время обновления операционной системы. По этой причине после полученных обновлений переустанавливается программа (в том числе и для беспроводной связи). После этого компьютер сможет видеть всё необходимое.
Неисправный адаптер
Если все испробованные способы не помогли, и ПК не обнаруживает Вай-Фай сеть, то возможен выход из строя беспроводного адаптера. Он может перегореть при эксплуатации, так как нуждается в хорошем охлаждении. Сгоревшее приспособление не отображается в «Диспетчере устройств», данную проблему выдаст «Диагностика Windows». Потребуется ремонт либо замена адаптера.
Для удаления адаптера нужно выполнить следующие действия:

- Через «Панель управления» зайти в «Диспетчер устройств».
- Перейти к «Сетевым адаптерам». Для удаления беспроводного устройства нужно нажать на него правой кнопкой мыши и выбрать «Удалить устройство».
- После этого необходимо обновить конфигурацию оборудования, нажав правой кнопкой мыши на «Сетевые адаптеры» и выбрав соответствующий пункт из появившегося контекстного меню.
- После осуществления указанных действий поиск беспроводного устройства будет проходить в автоматическом режиме, а системой будет предложена установка необходимых драйверов. В результате возобновится подключение компьютера к сети.
- Если автоматический поиск драйверов не дал результата, можно посетить официальный сайт изготовителя компьютера либо поискать в составе его комплекта компакт-диск, содержащий работающий драйвер.
- Когда драйвер будет установлен, нужно включить модуль-Вай-Фай и проверить его рабочее состояние. Если все активировано, проблема исчезновения сети будет решена.
Если свойства адаптера содержат пункт «Включить», то он должен быть активирован. После этого информация об отсутствии Вай-Фай в сетевом подключении не будет появляться. В таком случае не потребуется удалять и восстанавливать устройство.
Исправление неисправности при помощи службы автонастроек WLAN
Службой автоматических настроек выполняется определение порядка действий в настройках, регулировании и работе локальных сетей. С помощью этой службы создаётся виртуальная точка доступа беспроводной сети, после чего компьютер применяется как роутер. Функционирование компьютерной техники может происходить без включения функции WLAN, при этом не будет раздачи Wi-Fi.
Запускается WLAN с помощью двух методов:
- С помощью «Панели управления». Открыть её, а далее:
- Перейти к разделу «Система и безопасность».
- Зайти в «Администрирование».
- Перейти по ярлыку «Службы» и выбрать необходимый параметр «Служба автонастройки WLAN».
- Кликнуть два раза по «Служба автонастройки WLAN» для вызова окна свойств. Тут следует выбрать автоматический «Тип запуска» и в подразделе «Состояние» – нажать «Запустить».
- Активация параметров произойдёт после нажатия кнопок «Применить» и «ОК».
- С помощью отключения опции в свойствах автоматических настроек (включение автонастройки доступно лишь с помощью параметров системы). С этой целью необходимо:
-
- Нажать правой кнопкой мыши по значку «Пуск» и выбрать пункт «Выполнить».
- Набрать msconfig и нажать «ОК».
- В появившемся окошке «Конфигурации системы» следует зайти во вкладку «Службы» и выбрать поле «Служба автонастроек WLAN».
- Чтобы активировать опцию, необходимо сделать отметку, а дальше нажать кнопку «ОК».
Ошибка Wi-Fi подключения «Не удаётся подключиться к этой сети»
Если вы пытаетесь подключиться к Интернету по Wi-Fi, и у вас выходит ошибка «Не удаётся подключиться к этой сети», смотрите решение этой ошибки здесь.
При любом интернет-подключении – проводном или беспроводном – сузить область поиска причины, почему не работает Интернет, нам поможет средство диагностики сетей Windows. В Windows 7, 8.1 и 10 на значке сети в системном трее вызываем контекстное меню и выбираем «Диагностика неполадок».
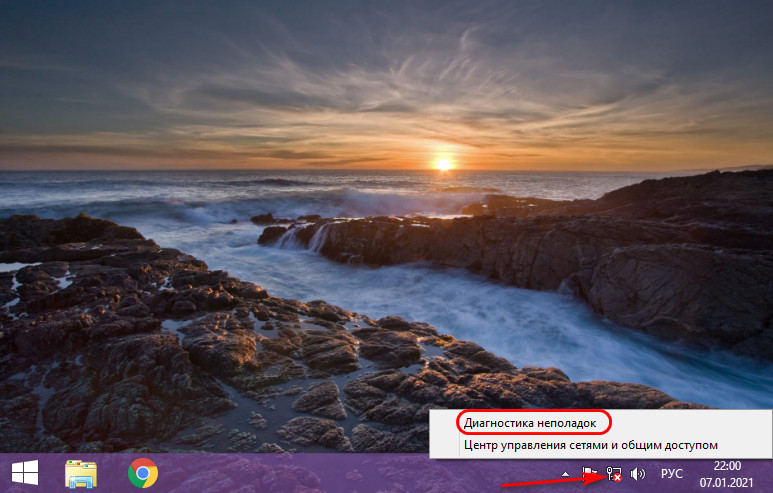
Если у вас несколько подключений на компьютере, например, проводное и беспроводное Wi-Fi, на старте диагностики укажите интересующее вас подключение. Если же вам нужно, чтобы работало хотя бы одно из подключений, тогда выбирайте «Все адаптеры».
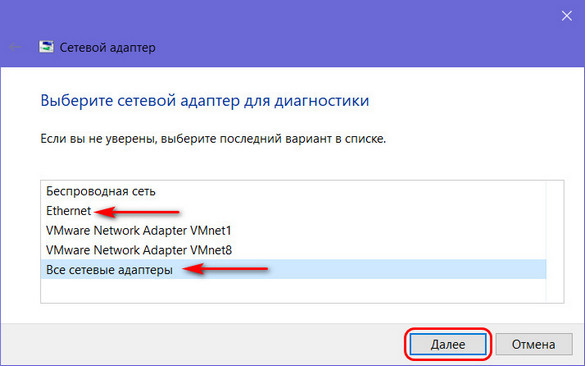
Средство диагностики сетей Windows выполнит проверку на предмет обнаружения проблем с Интернетом. И в финальном окошке диагностики отрапортует нам об обнаруженных проблемах. Например, в этом случае система диагностировала проблемы Ethernet-кабеля.
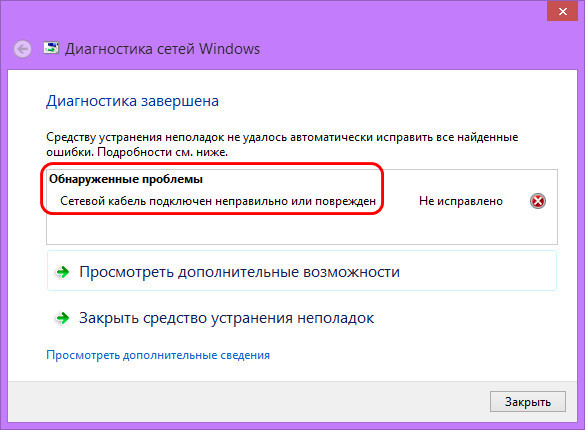
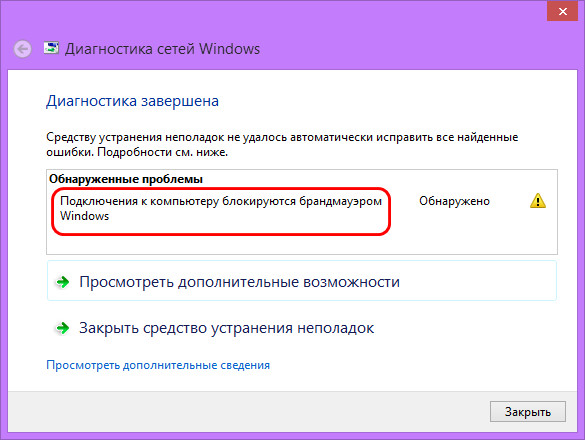
В этом – проблемы подключения точки доступа, роутера или модема.
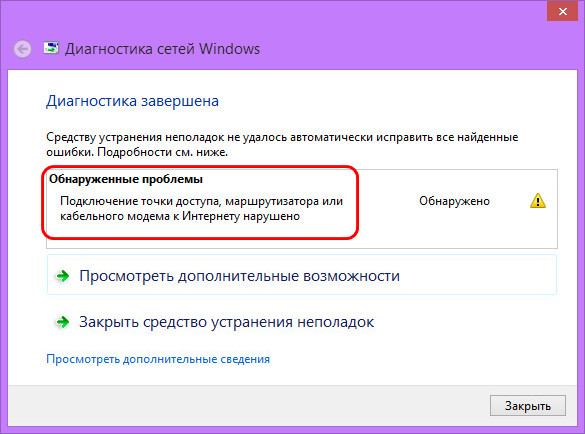
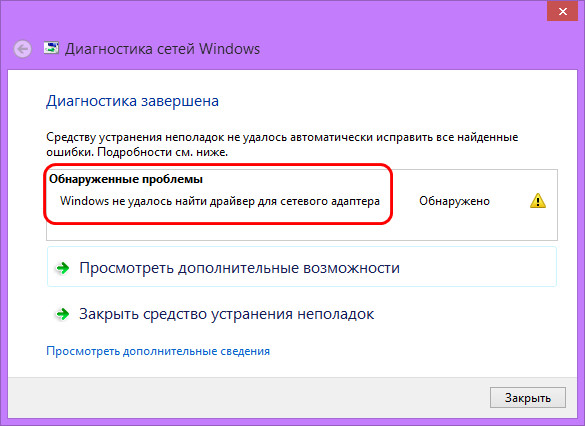
Ну и давайте рассмотрим некоторые проблемы, которые мы можем устранить на системном и программном уровне.
Причины, по которым нестабильно работает интернет
Сеть может отсутствовать из-за проблем с оборудованием на стороне пользователя или технических неполадок у провайдера. Спровоцировать отключение может:
- Обрыв линии связи. Интернет подводят к дому с помощью проводов. Они могут быть медными или оптоволоконными. В случае с медными кабелями на линии между абонентом и провайдером находится активное сетевое оборудование с электронными схемами. Оно обеспечивает передачу сигнала по кабелю, получая питание от электрической сети. Если электричество перестает поступать, например, из-за аварии на подстанции, сигнал не передается. Оптоволоконные провода стабильнее. Сигнал по ним передается при помощи световых импульсов, а не электрических, поэтому на линии нет активного оборудования, которое может оказаться обесточенным или выйти из строя. Однако в случае и с медными, и с оптоволоконными проводами, возможны разрывы самих кабелей как в квартире абонента, так и на любом участке до серверов провайдера.
- Проблемы с оборудованием абонента. Роутеры и модемы могут зависать или ломаться. В первом случае достаточно отключить устройство на пару минут для перезагрузки и очистки кэша. Второй случай сложнее. Чаще всего роутеры выходят из строя после перепада напряжения в электрической сети. Если вы не можете зайти в настройки роутера, на устройстве уперестали светиться все индикаторы или оно не реагирует на сброс настроек до заводских, скорее всего, его придется заменить.
- Проблема в настройках роутера. Если через Wi-Fi интернет не работает, хотя подключение есть через кабель, возможно, в роутере слетели настройки. Это могло произойти из-за перепада напряжения в сети, программной ошибки или аппаратной неисправности. В первом случае вы можете решить проблему, настроив маршрутизатор заново. В остальных случаях придется менять прошивку или ремонтировать устройство.
- Проблема с сетевой платой компьютера. Сетевая плата может зависнуть или выйти из строя. При зависании поможет перезагрузка компьютера. Если плата вышла из строя, ее придется заменить.
- Заражение компьютера вирусами. Иногда причиной медленного доступа в сеть или блокировки входа на сайты являются вирусы. Их наличие можно проверить с помощью антивируса. Бывают и обратные случаи, когда страница не загружается из-за блокировщика негативного контента, например, расширения AdGuard. Если у вас установлено расширение, попробуйте открыть другие сайты или программы, работающие через интернет. Когда проблема в расширении, не загружаются только отдельные страницы.
- Перегруженный радиоканал. При использовании Wi-Fi роутера иногда возникает проблема подключения через перегруженный радиоканал. Так бывает, когда одну частоту использует слишком много устройств на небольшом радиусе. Попробуйте поменять частоту в настройках роутера.
- Небольшая зона покрытия Wi-Fi. Если у вас большая квартира с межстенными перегородками из материалов, которые препятствуют прохождению сигнала, возможно, интернет перестал работать из-за удаленного расположения компьютера от роутера. Попробуйте выйти в сеть рядом с устройством.
Проверка подключения
Хорошо, в статусе подключения стоит крестик — дело плохо, так как подключения не видно системой даже при воткнутом в компьютере сетевом кабеле. Давайте попробуем разобраться, в чем проблема и как это исправить. Для начала вам нужно проверить, а хорошо ли вы подключили сетевой кабель в Ethernet-порт вашей материнской платы. Стоит заметить, что порой защелка на конце сетевого кабеля(она как правило на нем есть) могла не сработать — и кабель просто болтается в Ethernet-порте. Убедитесь, что ваш сетевой кабель как следует подключен. Возможно, что-то не так с этой самой защелкой или что-то еще.
Ок, похоже на то, что кабель подключен к материнской плате как следует. Все еще никаких результатов? Давайте теперь проверим, а все ли нормально с вашим сетевым кабелем от провайдера. Такое случается довольно редко, но порой такие кабели могут повреждаться. Также обратите особое внимание на интерфейс-подключения RJ-45, которым обжимается сетевой кабель: жилы кабеля могли отойти от него, вследствие чего установить соединение и не удается. Ну что, осмотрели все как следует? Хорошо, физические проблемы с кабелем можно теперь исключить из списка.
Долг перед провайдером или авария на линии
Если у вас по-прежнему отсутствует Интернет, вероятно, решение задачи до банального просто. Посмотрите наличие денег на лицевом счету и при необходимости пополните его. Вполне возможно, что провайдер просто отключил вас за неуплату.
А лучше позвоните в техподдержку своего провайдера и выясните, не проводятся ли в вашем районе какие-нибудь плановые ремонтные работы.












