Что делать, если сетевой кабель не подключен хотя он подключен?
Интернет и сетевые технологии уже давно плотно вошли в нашу жизнь. И если интернет перестает работать, то для большинства это является серьезной проблемой. В данной статье будет рассмотрена ситуация, при которой не работает интернет и локальная сеть, а в правом нижнем углу монитора возле часов отображается значок красного крестика с надписью “Сетевой кабель не подключен”, хотя при этом кабель вставлен в сетевую карту компьютера.
Данная ситуация возможна по нескольким причинам. Причем возникнуть она может совершенно внезапно. Компьютер или ноутбук может не видеть сетевой кабель потому, что:
- Имеются проблемы на стороне вашего провайдера, если сетевой кабель приходит в ваш компьютер напрямую без модемов и роутеров;
- Сетевой кабель поврежден по периметру или плохой контакт в месте оконечивания фишки, которая вставляется в сетевую карту компьютера;
- Присутствует проблема с драйверами сетевой карты;
- Сетевая карта настроена неправильно;
- Имеются проблемы с модемом или роутером, к которому подключен сетевой кабель от компьютера.
Нет интернета, желтый сигнал
- Для начала, просто перезагрузите компьютер. Это простой способ, но он действенен почти в половине случаев отсутствия сети.
- Отседините кабель от сетевой платы, подождите 5 секунд, и вставьте его обратно. После этого появится адрес сети, и показанияIP, и интернет появится. Значок остался таким же? Тогда смотрим пункт ниже.
- Заходим в Панель управления — Сетевые подключения. Нажимаем правой клавишей мыши на значок компьютера (он у всех называется по разному), и жмем Отключить. Затем заново включаем его. Зачастую, статус «Без доступа к сети», после этой нехитрой манипуляции, исчезает, интернет появляется.
- У некоторых пользователей, один конец кабеля подключен к компьютеру, другой к маршрутизатору. В этом случае перезагружаем роутер (вытаскиваем шнур питания, и через пару секунд втыкаемназад). Затем перезапускаем работу компьютера или ноутбука.
- Если до сих пор не работает интернет на компьютере через кабель, нужно проверить настройки получения своего IP. У большинства юзеров настроено автоматическое подключение IP адреса. Если оно сбилось, сделайте его обратно, ведь почти все современные провайдеры работают именно с этим вариантом. Опять же, заходим в Панель управления — Сетевые подключения. Правой клавишей мыши щелкаем по значку компьютера, который может называться, например, Подключение по локальной сети, или Internet. Находим Свойства, заходим в них и выбираем пункт Интернет протокол IPv Ставим галочку напротив пункта Автоматическое получение IPадреса. Аналогичную процедуру совершаем с DNS- серверами. Применяем изменения, и нажимаем ОК.
Но существуют провайдеры, пользующиеся статическими сетевыми настройками и выделенными IP адресами. При таком раскладе Мастер настройки всемирной паутиныоповещает об этом юзера.

Если это именно ваш случай, и не подключается интернет на компьютере через кабель, зайдите в Интернет протокол IPv4, и вручную напишите необходимые IP адреса. Шлюз и маску следует узнать у своего провайдера, позвонив по телефону. Ну и самая частая проблема: неполадки могут быть у самого поставщика сети. Позвоните оператору технической поддержки и поинтересуйтесь насчет того, работает ли оборудование в вашем доме, есть ли доступ к глобальной паутине.
Процедура настройки
Просто подсоединить ПК к кабелю недостаточно, т. к. необходимо еще настроить интернет. Сначала пошагово весь процесс настройки рассмотрим на примере ноутбука с установленной Виндовс 7.
Необходимо выполнить следующие последовательные действия:
Проблемы с компьютером
Если в процессе проверки стало понятно, что провайдер и маршрутизатор полноценно выполняют свои функции, стоит проверить исправность компьютера. ПК может не видеть подключенный кабель по ряду причин:
- сбой или поломка сетевой платы;
- неправильные настройки Интернет-соединения;
- заражение системы вирусами.
В первую очередь нужно зайти в «Диспетчер устройств» и проверить состояние сетевой платы. Клик правой кнопкой мыши на значке «Мой компьютер» переведет в выпадающее меню, где необходимо зайти в «Свойства». В открывшемся окне слева будет нужное меню. В «Диспетчере устройств» необходимо найти сетевое оборудование.

Во вкладке «Сетевые адаптеры» возле неисправного устройства может висеть восклицательный знак. Необходимо скачать с официального сайта подходящий драйвер и установить его. После этого компьютер нужно перезагрузить, и проверить, определяется ли сеть. Иногда в «Диспетчере» нет информации об установленном сетевом устройстве. В большинстве случаев это означает физическую поломку детали. Если в «Диспетчере устройств» все оборудование определяется как рабочее, но интернета по-прежнему нет, проверьте настройки сети.
Как подключить системный блок к интернету без проводов
Недавно я добрался до старого компьютера, который уже год как пылился в углу. Поставил туда SSD-диск, установил Windows 10 и поставил системный блок в другой комнате. Осталось решить проблему с доступом в интернет. Кабель тянуть не хотелось, так как красиво спрятать его не получится. Ну не портить же ремонт в квартире. Значит, нужно обращаться к беспроводным технологиям.
Способ 1: Wi-Fi с телефона
Проще всего взять смартфон и включить на нем точку доступа. После этого он станет раздавать интернет через Wi-Fi. Не забудьте только установить пароль для созданной сети, чтобы к ней не подключились посторонние.
На самом телефоне Wi-Fi придется отключить, так как получать трафик через Wi-Fi и раздавать его таким же образом не получится. Отсюда главная опасность такого способа — быстрый расход мобильного интернета. Компьютеры на базе Windows могут начать качать обновления — а это сотни мегабайт. Не успеете оглянуться, как объем потраченного трафика превысит гигабайт. Поэтому установите ограничение в настройках телефона, чтобы при достижении определенного лимита точка доступа отключала раздачу интернета.
Такой вариант отлично подойдет для ноутбуков или компьютеров, имеющих Wi-Fi-адаптер. Например, на даче, в деревне, в походных условиях. В моем случае вай-фай-адаптер был только заказан, а интернет для системника был нужен сейчас.
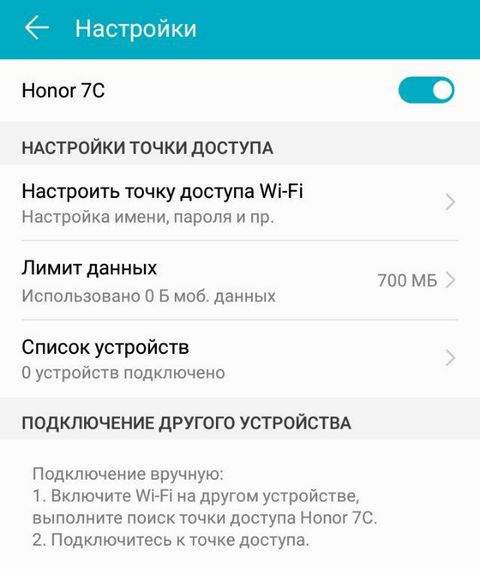
Способ 2: Режим USB-модема
Если телефон подключить к системному блоку через USB-кабель, то в нем можно включить режим USB-модема. При этом вы можете получать интернет от другой (домашней или рабочей) Wi-Fi-сети и не тратить мобильный трафик, как в предыдущем способе. Заодно смартфон будет заряжаться по кабелю. Правда, ежедневная работа телефона в таком режиме нежелательна.
NB! Операторы сотовой связи могут ограничить раздачу интернета или работу в режиме USB-модема с телефона.
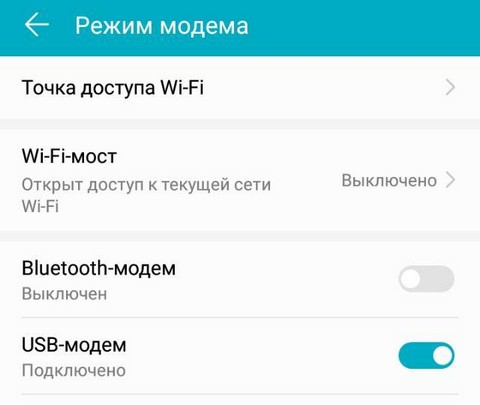
Что делать, если возникает ошибка 651 при подключении к интернету? В первую очередь нужно выключить роутер или отсоединить интернет-кабель на несколько минут, потом снова включить. Посмотреть в диспетчере задач, нет ли там проблем с сетевыми устройствами. Выяснить, не поврежден ли кабель или линия (позвонить провайдеру). Можно попробовать сбросить настройки роутера или модема, проверить компьютер на вирусы, снова создать подключение. На крайний случай, переустановите Windows. Если проблема в оборудовании, поменяйте его или отдайте в починку.
Способ 3: Реальный USB-модем
Если до вашей квартиры, дома или дачи еще не добрались провода интернет-провайдеров, выручит 4G-модем или 4G-роутер (модем с функцией раздачи интернета через Wi-Fi). Эти гаджеты можно купить у сотовых операторов вместе со специальным тарифом.
К сожалению, безлимитных тарифов для модемов не осталось (либо он доступен ночью), а операторы запрещают использовать в USB-модемах тарифы для мобильных телефонов с безлимитным трафиком.
Выход есть. Нужно провести кое-какие программные манипуляции с модемом, чтобы он стал идентифицироваться сетью оператора как телефон. Тогда можно будет подключить любой тариф с безлимитным интернетом. Как это сделать, вы найдете в интернете.
Способ 4: Wi-Fi-адаптер
Этот маленький, но очень полезный гаджет подключается либо к USB-порту компьютера, либо вставляется в PCI-слот на материнской плате. Wi-Fi-адаптеры бывают разного размера и формы. Самые дешевые в российских магазинах стоят от 300 руб. Я решил потратить чуть больше денег и взял TP-LINK TL-WN822N (это не реклама и не рекомендация). Во-первых, благодаря USB-кабелю адаптер удалось положить на стол и улучшить сигнал. Две антеннки также должны улучшить качество приема.
P.S. Разумеется, есть и другие варианты подключения. Но они менее распространенные. Например, можно приобрести PLC-адаптеры, которые втыкаются в электрическую розетку и передают интернет по по электросети.
Как установить и настроить Интернет через кабель на новом компьютере?
Если вы хотите создать подключение с нуля, то есть, например, на новом компьютере, то в этой инструкции мы объясним, как настроить подобное подключение. Физически вам нужно будет просто вставить кабель Интернета напрямую в сетевую карту компьютера на задней панели.
Далее следуем инструкции:
- Снова захотим в панель управления (на скриншоте покажем альтернативный вариант)
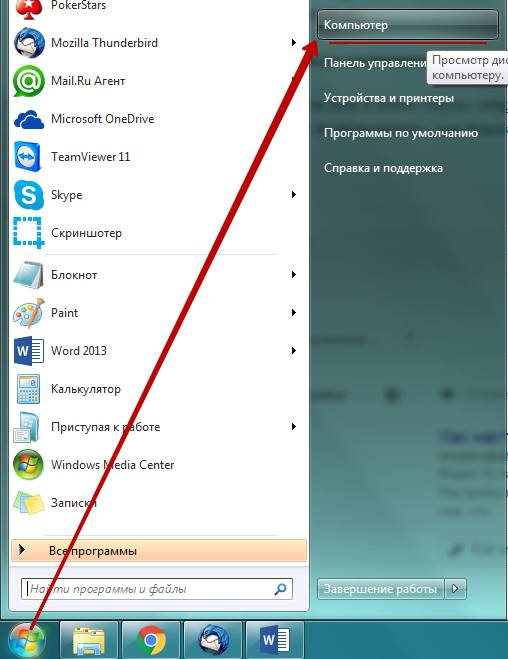
Как установить и настроить интернет на новом компьютере через кабель

Как установить и настроить интернет на новом компьютере через кабель
- Затем вновь захотим в центр управления нашими сетями
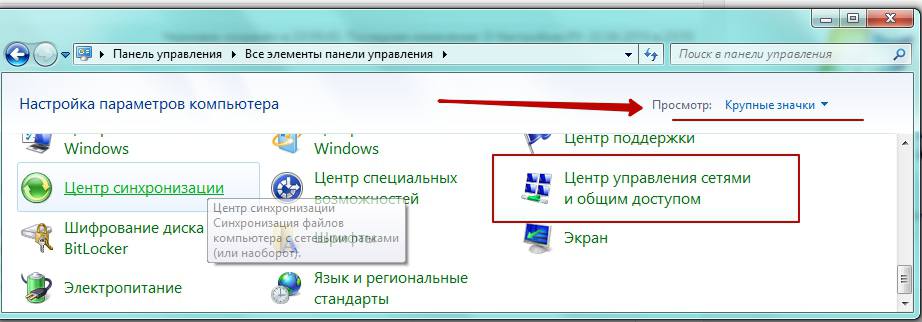
Как установить и настроить интернет на новом компьютере через кабель
- После этого выбираем настройку подключения, которое может быть и беспроводным, и модемным, и VPN
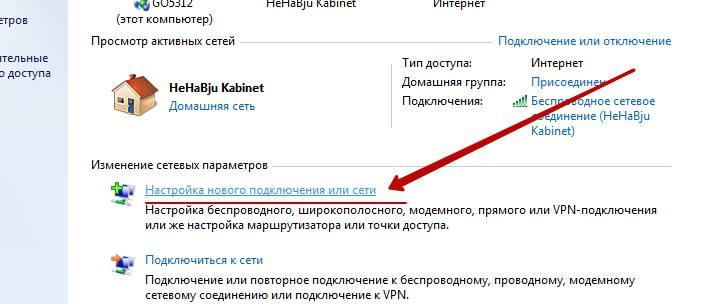
Как установить и настроить интернет на новом компьютере через кабель
- Далее в новом окне нажимаем на самый верхний вариант «Подключение к Интернету» и жмём «Далее».
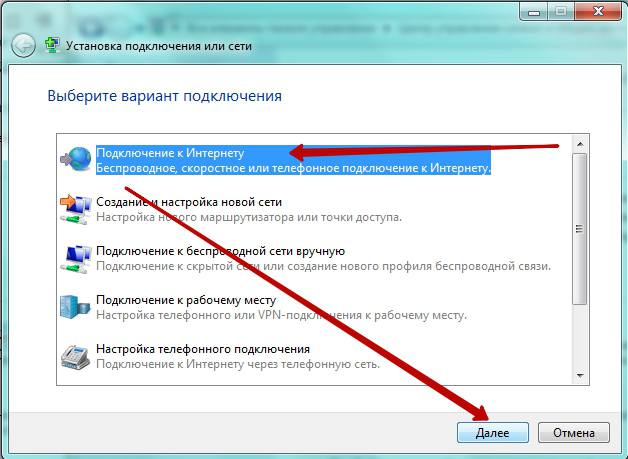
Как установить и настроить интернет на новом компьютере через кабель
- Дальше выберем высокоскоростное подключение к Интернету
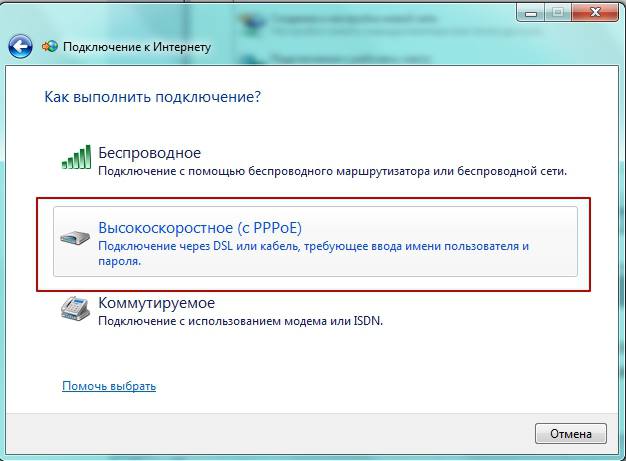
Как установить и настроить интернет на новом компьютере через кабель
- Теперь откроется окно, где нужно будет заполнить все необходимые поля. Ставим галки, как показано на скриншоте, а также вводим свой логин и пароль, которые выдавал вам ваш Интернет провайдер. Естественно, под этим паролем и логином вы и будете заходить в Интернет. Нажмите на «Подключить».
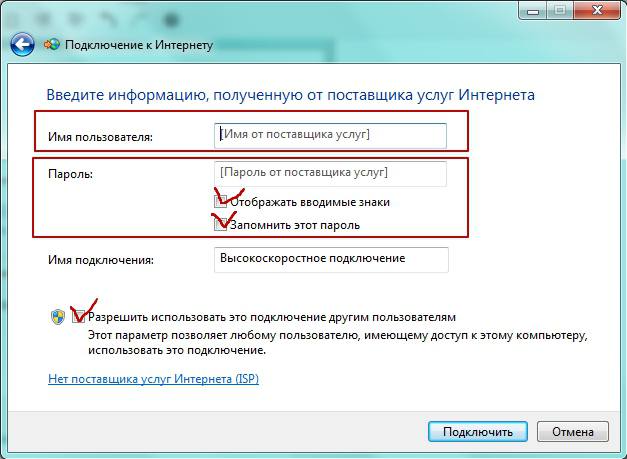
Как установить и настроить интернет на новом компьютере через кабель
- В итоге, если вы всё сделали верно, то в правом нижнем углу экрана на панели задач вы увидите значок вашего подключения.

Как установить и настроить интернет на новом компьютере через кабель











