Не работает мышь: причины, способы исправления
Любое оборудование, подключаемое к компьютеру, часто не обнаруживается системой или работает неправильно. Далеко не всегда даже Windows 7, 8, 10 или 11 без проблем взаимодействует с внешними устройствами. Однако, если не работает мышь – это вызывает максимальное количество неудобств, так как мешает выполнять большинство операций на компьютере. Мы поможем разобраться с причинами и способами исправления данной поломки.
Существует несколько десятков причин, по которым не работает мышь и клавиатура или только одно из устройств. Сюда относятся:
- отсутствие контактов в разъемах;
- повреждение кабеля (в USB-мыши);
- разряженный аккумулятор или неактивный Bluetooth (в беспроводной модели);
- проблема с драйверами;
- конфликт с другим ПО, установленным в системе;
- отключение устройства в режиме энергосбережения (в ноутбуках);
- неисправность ПО;
- неправильные настройки мыши;
- физическая поломка устройства.
Это основные причины, из-за которых не работает мышь. Именно с ними мы и будем бороться в следующих разделах.
Решение 1:
Извлеките USB-приемник из ноутбука и батарею из беспроводной мыши. Подождите 5-10 секунд, после чего подключите USB-приемник обратно в ноутбук, а батарею вставьте в мышь. Включите беспроводную мышь. Лично мне это помогло, когда не работала беспроводная мышь на ноутбуке.
- Откройте окно «Выполнить» (нажмите клавишу Win + R на клавиатуре) и введите «devmgmt.msc», чтобы перейти в диспетчер устройств.
- Теперь найдите «Мышь и иные указывающие устройства». Если вы используете ноутбук, тогда у вас должно быть два устройства: тачпад и беспроводная мышь.
- Теперь щелкните правой кнопкой мыши (или же тачпада) на свою беспроводную мышь и нажмите «Обновить конфигурацию оборудования», чтобы Windows автоматически исправил проблему.
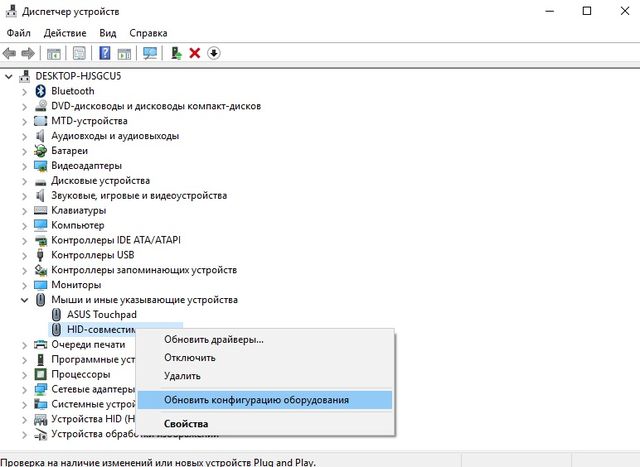
Программные неисправности
Все необходимые действия, описанные ранее, проделаны, а у вас все так же не работает беспроводная мышь. Это означает только одно — проблемы с программной частью персонального компьютера. Для их устранения выполняем следующие действия:
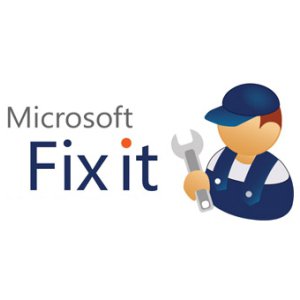
1. Заходим в «Диспетчер задач» через «Пуск/Панель управления». Затем нужно развернуть раздел «Мыши и другие указывающие устройства». В открывшемся списке обязательно должен быть ваш манипулятор. Если он записан как «HID-совместимое устройство», то нужно зайти на официальный сайт производителя устройства и проверить наличие драйверов. Для некоторых манипуляторов (например Sven 4500) нет специализированного ПО. А если оно есть, то его нужно скачать и установить. Например: не работает беспроводная мышь a4tech модели G10-810F. Именно так она должна называться в «Диспетчере устройств», и для нее необходима установка дополнительного ПО.
2. Иногда проблему можно решить с помощью специализированных программ. Для этого необходимо установить утилиты MS Fix IT или Connection Tools. Проще всего работать с первой из них. После запуска она предложит вам проверить наличие аппаратных неисправностей. После получения положительного ответа будет сделано автоматическое сканирование. При выявлении проблемы появится сообщение с запросом. Нужно внимательно прочитать и либо дать разрешение на выполнение действий, либо нет.
Если проведенные манипуляции не дали положительного эффекта, то лучше купить новый манипулятор или обратиться с существующим в сервисный центр.
Не работает тачпад в ноуте
В любом ноуте есть встроенная мышь — это сенсорная панель тачпад.

Причин того, что не работает тачпад может быть несколько:
- отключен программно
- не подключили его разъем
- аппаратно вышел из строя (залит, сгорел)
- проблема драйверов или в программном обеспечении
Как решить проблему?
Проверить подключение тачпада, обычно с помощью функциональных клавиш Fn. Если он не заработал, перейти к следующему этапу.
Проверить разъем и шлейф, хорошо ли вставлен, лучше вынуть и вставить заново. Посмотреть, нет ли следов залития жидкостью.
Программные проблемы можно диагностировать, загрузившись с внешнего носителя, например, с загрузочной флешки или загрузочного диска. Если проблема была программная, тач заработает.
Если тач неисправен, то его можно заменить, или использовать внешнюю мышку. Внешняя беспроводная или даже проводная мышка намного удобнее тачпада и избавляет от необходимости его ремонта.
4: Отключите параметр быстрого запуска
Сообщается, что функция быстрого запуска является одной из причин этой проблемы. Таким образом, вы можете отключить его, чтобы увидеть, решена ли проблема:
1) На клавиатуре нажмите клавишу Windows и X одновременно, затем нажмите Power Option .

2) Нажмите Выберите действие кнопки питания .

3) Нажмите Изменить настройки, которые в настоящее время недоступны .

4) Снимите флажок для Включить быстрый запуск (рекомендуется) . Нажмите Сохранить изменения , чтобы сохранить и выйти.

5) Перезагрузите компьютер. Теперь все драйверы будут инициализированы при запуске. Таким образом, время, необходимое для запуска вашего компьютера, может быть больше.
Установлены конфликтующие программы
Такое может произойти, если на компьютере было ранее установлено программное обеспечение, например, для одной мыши “Sven rx 425w”, а вместо нее купили аналог от компании “Canyon”. Чтобы исправить текущее положение дел необходимо знать свою версию Windows и в зависимости от этого пройти следующие шаги.
Windows XP
Нужно войти в меню «Пуск» и нажать «Выполнить», затем ввести «appwiz.cpl» , подтвердить действие нажатием «ОК». После чего откроется вкладка «Установка и управление программ», найти неиспользуемый ресурс и выбрать его для удаления. В конце процесса необходимо перезагрузить компьютер.

Windows 7
Начало действий такое же, как и в предыдущем случае: необходимо воспользоваться «Пуском». В поле «Начать» ввести команду «appwiz.cpl» и для подтверждения нажать «Ввод». Найти искомую панель с программами, выбрать конфликтующую с новым программным обеспечением нажатием правой кнопки — удалить. В этой версии Windows может потребоваться ввести пароль администратора, после выполнения этого шага нажимается кнопка «Продолжить».

Сбой работы системы, USB порта или Bluetooth
Если мышь светится, или лазер загорается и гаснет, и при этом не реагирует на движение, то проблема может быть в обычном программном или аппаратном сбое.
- Отключите сам USB-модуль, который подключен к ноутбуку или компьютеру. Выключите мышку и вытащите из неё батарейки. Если у вас подключение идет через Bluetooth, то отключите «Голубой зуб». Самый простой способ отключить беспроводной модуль – это нажать на клавиши + R , далее вылезет окошко, где нужно ввести команду:
ncpa.cpl

- Находим ваш модуль, нажимаем ПКМ и выбираем «Отключить». После этого сразу же его включаем аналогичным способом.

- Теперь вставляем обратно USB-модуль, батарейки и включаем мышь. Если это не поможет, то также перезагрузите компьютер.
Общие советы по восстановлению работы беспроводной мыши

Исправление недостатков в работе беспроводной мыши может занять намного меньше времени. Часто сбои происходят по очевидным причинам, которые легко устранить за пару минут:
- Проверить подключение мыши. С обратной стороны устройства (на подошве) есть переключатель. Движением клавиши проверить вкл/выкл.
- Если ноутбук не видит мышь, пробуем переключить адаптер в другой USB-разъем. Иногда достаточно лишь плотнее присоединить адаптер, чтобы устройство заработало.
- Если мышь отключилась в процессе работы, завершаем манипуляции с помощью клавиатуры. Почти все действия легко выполнить стрелками вверх/вниз и клавишей TAB. Разделы открываем клавишей Enter. Для открывания контекстного меню используем сочетания клавиш: Shift+F10 или Shift+Fn+F1.
- Перед отправкой мыши в сервис или мусорное ведро, проверяем ее на другом устройстве. Иногда оборудование вполне исправно, а проблема в недействующем лэптопе.
- При подключении мыши через переходник в порт USB, пробуем подключить ее напрямую. Удлинители могут зависать, ломаться, терять контакты и пр.
- Перед последовательным переподключением мыши в разные USB-порты, отключаем все устройства, которые работают от разъемов. Если манипулятор начал действовать нормально, проблема в нехватке питания для всех подключенных гаджетов. Вопрос легко решить покупкой активного USB-хаб, который дополнительно питается от обычной розетки на 220V.
- Если гнездо для батареек в белом налете – это последствия протекания элементов питания. Чистим налет спиртом (берем старую зубную щетку, смачиваем в спирте и аккуратно убираем налет). После чистки гнезда осматриваем контакты, оцениваем их чистоту, протираем и даем гнезду просохнуть. Затем устанавливаем батарейки и подключаем беспроводную мышь в работу.
Восстановить функциональность манипулятора можно только при его исправном состоянии.
Залипание клавиши, плохая прокрутка колесика, неплотное прилегание верхней или нижней панели и прочие дефекты могут стать причиной отсутствия отклика. В этом случае манипулятор следует починить или поменять, а только после этого заняться подключением мыши к ноутбуку .
Оставляйте свои комментарии на Anout.
Выкупим твой бу ноутбук в любом состоянии не старше 2010 года!
Быстрая оценка по телефону, бесплатные выезд курьера по Москве. Деньги — сразу.
Звони! Тел.: +7 (903) 729-32-48 или напиши нам на email: zakaz@anout.ru
Хорошо разбирается в IT и всегда готов ответить на любые вопросы наших читателей . Специализация: сервис инженер: IT, сеть, восстановление данных.



















Утилиту удобнее запустить через кнопку Пуск. Затем перейти в раздел Устройства и Принтеры, нажать ПКМ и выбрать подпункт устранения неполадок. Система сама запустит проверку, выявит и исправит нарушения. В некоторых случаях необходимо дополнительно проверить работу ПК, подключенных устройств. Для этого запустить мастера несколько раз. Также в сети на открытом доступе выложены специальные программы. Они работают автоматически, их можно бесплатно установить и пользоваться неограниченное количество времени. Софт идеально подойдет для забывчивых людей, которым некогда уделять внимание чистке файлов, устранению проблем с конфиденциальностью, ошибок и сбоев в работе оборудования.
Лишние «пустышки» плохо влияют на работу системы, и их придется удалить. Для этого заходим в раздел Диспетчер устройств (нажимаем кнопки Win+R или команду поиска devmgmt.msc). Выбираем из списка рабочую мышь (ее название есть на верхней панели или в документах устройства), обновляем драйвера (все, это крайне важно). То же самое проделываем в разделе Устройства HID (Human Interface Devices). После этого перезагружаем ноутбук, при включении в работу действующий манипулятор окажется единственным «рабочим». Если такого не случилось, удаляем все подключенные ПКМ одноименной кнопкой, запускаем перезагрузку устройства, а затем устанавливаем драйвера для новой (единственной) мыши.
Проблема может заключаться в мягком или слишком гладком покрытии стола (ткань/зеркало), в подключении в передние порты USB (лучше переподключить в задние порты) или старых драйверах.
В трее найти опцию Bluetooth подключения (Голубой зуб) или открыть подключение через кнопки контекстного меню. Найдя подключение (Голубой зуб), кликнуть ПКМ, открыть раздел добавления устройств. Там найти компьютерную мышь, нажать на пиктограмму и запустить устройство в работу. Если мыши в списке нет, проверить включение режима сопряжения (кнопка активации Bluetooth).
Этот сайт использует cookie для хранения данных. Продолжая использовать сайт, Вы даете свое согласие на работу с этими файлами. OK












