Не определяется внешний жесткий диск — 100% рабочее решение
При подключении внешнего жесткого диска по USB, он автоматически распознается и становится виден в «Моем компьютере». Его значок отображается рядом с другими локальными дисками. Но в некоторых случаях, при попытках подключить HDD или SSD жесткий диск к компьютеру или ноутбуку через USB, пользователь может столкнуться с ситуацией, когда ПК не видит переносной накопитель, он попросту не определяется системой и не отображается в «Моем компьютере». Разберемся с основными причинами, почему компьютер не видит внешний жесткий диск и что делать, чтобы восстановить нормальную работу устройства.
Основные причины почему компьютер не видит внешний жесткий диск при USB-подключении:
- Нет необходимых драйверов;
- Неполадки в программном обеспечении компьютера;
- Нехватка питания у USB-порта;
- Неисправный USB-кабель;
- Неисправный жесткий диск;
- Неправильная метка тома;
- Новое устройство не отформатировано.
Это самые распространенные причины, почему внешний жесткий диск не определяется Windows при подключении по USB. Далее рассмотрим, что нужно делать, чтобы восстановить работоспособность переносного диска на компьютере или хотя бы диагностировать неполадку.
Не появился жесткий диск в моем компьютере
В «Мой компьтер» второй диск не виден, но в диспетчере устройств среди других
дисков он присутствует, состояние — «исправен»(Активен, Основной раздел).
Но никаких действий в диспетчере с ним выполнить нельзя: активна только
команда «Удалить том». Если диски поменять местами на материнке, то ситуация
зеркальна: невидимый диск загружается (я поставил на нём Линокс), а второй диск
становится невидимым: Линокс пишет, что не удалось присоединить диск.
ЧТО ДЕЛАТЬ. ПОМОГИТЕ!
ConAhm, попробуйте зайти в «Управление дисками». Кликните правой кнопкой мыши по «Мой компьютер», выберите «Управление», затем «Запоминающие устройства», а потом «Управление дисками». Если новый ЖД там есть, то отформатируйте его и присвойте букву.
Проверка в системном блоке
Если компьютер не видит жесткий диск до сих пор, тогда, прежде чем продолжить, давайте посмотрим все ли кабеля подключены к этому жесткому диску. Не пропускайте этот пункт, конечно проще сидеть на стуле и нажимать по клавишам, но иногда требуется немного физического вмешательства в системном блоке.
Пропустив эту рекомендацию и продолжая читать статью дальше, вы может быть и не добьетесь чего вам нужно. Для этого вам надо выключить компьютер и после чего снять крышку системного блока. Далее проверяете провода, которые подключены к жесткому диску. Для большей уверенности, отсоедините от него провода и подключите снова. Теперь можете включать компьютер.
Надо также отметить, что решение этой проблемы может быть замена шлейфа или питания, которые подключены к жесткому диску. Если в заначке нету шлейфа, по которым передаются данные, то можете отсоединить на время проверки, например, от дисковода.

Недоступен внешний жесткий диск
Ещё один частый случай, это когда компьютер или ноутбук не видит второй или внешний жесткий диск, подключаемый через USB. При этом с кабелем и разъёмами всё в порядке, на харде горят индикаторы, но он не отображается в списке разделов. Что делать?
Причина этого явления обычно заключается в том, что система не может правильно инициализировать новый диск из-за того, что он не отформатирован или ему не присвоена буква.
Чтобы это исправить, надо открыть консоль «Управление компьютером» и выбрать раздел «Управление дисками»:
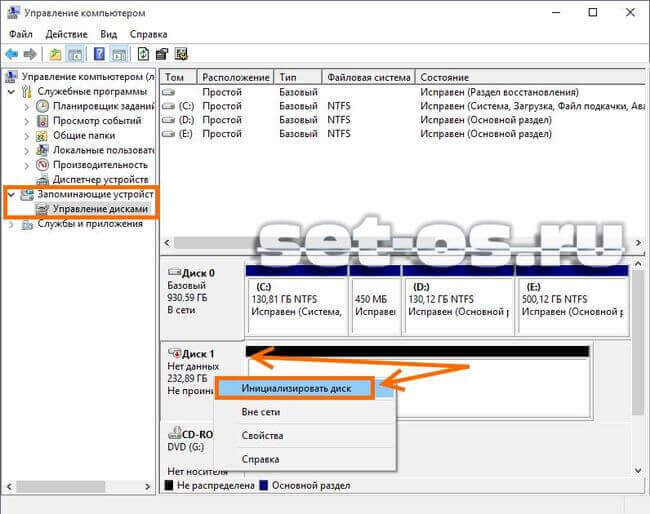
Справа внизу будет отображаться подключаемый вторым внешний жесткий диск. Если у него стоит статуст «Не проинициализирован», то кликните по нему правой кнопкой и выберите пункт «Инициализировать». Затем кликнуть правой кнопкой надо уже по черной полосе и выбрать пункт меню «Создать раздел». Далее будет запущен мастер, выполняя указания которого Вы сможете создать один или несколько локальных разделов.
Если у диска статус «В сети», но не присвоена буква, то кликните по нему правой кнопкой и выберите пункт меню «Изменить букву диска». Появится окно со списком свободных литер, любую из которых можно будет присвоить тому и использовать в дальнейшем.
Компьютер не видит жёсткий диск

Люди пользующиеся съёмными накопителями, иногда сталкиваются с ситуациями, когда компьютер (пк) не видит жёсткий диск (HDD). Диски, такие например как Transcend, Western digital, Seagate, Samsung, Ide набирают всё большую популярность и востребованность у людей различных возрастов и используются в личных целях, в учёбе и работе. Основное их предназначение – это хранение и обмен между людьми информацией и благодаря минимальному размеру, практически соизмеримый с параметрами мобильного телефона, его можно без труда хранить среди взятых с собой личных вещей, помещая при это в себе тысячи гигабайтов.
Стоит сразу сказать, что случаи, когда компьютер не видит жёсткий диск, происходят довольно часто и оказываются очень неприятные, особенно когда времени не так уж много. Давайте попробуем разобраться в причинах и возможных решениях данной проблемы.
В первую очередь, необходимо разделить принадлежность диска к новому или уже ранее использованному – это имеет существенное значение в методах решения.
Не виден подключённый жёсткий диск HDD использовавшийся ранее
Не отображается новый жёсткий диск HDD на windows 7, 8, 10
Под новым жёстким диском подразумевается, как это уже понятно, ни его возраст, а то, что на него ни разу не записывали и соответственно не подключали к компьютеру или ноутбуку.
- Нажимаем на ярлык “Мой компьютер” правой кнопкой и выбираем “Управление“.

- Находим и нажимаем на “Управление дисками“, откроется окно с отображением подключенных к ПК дисков.
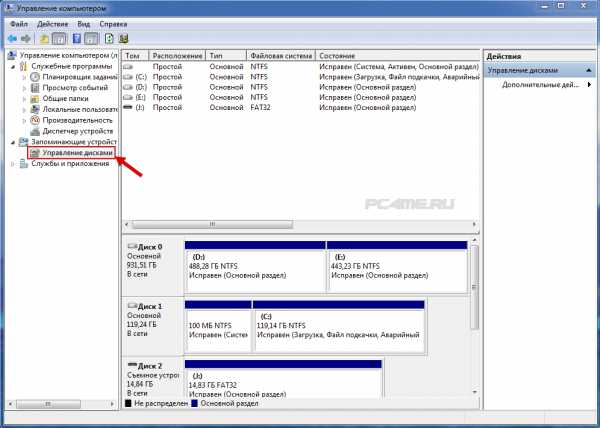
Буквенное значение диска
Частой причиной ошибки отображения подключённого диска, является неправильное назначение буквенного значения диска, в результате компьютер не отображает его. Необходимо определить подключённый внешний жёсткий диск HDD, обнаруженный по его названию, размеру в МБ (подробности расположены внизу окна) и отличимый от диска зарегистрированного системой, С, D и или другого локального диска, размеченного при установке оперативной системы.
В том, что Вы определили именно подключённый жёсткий диск HDD, можно убедиться точно: не закрывая окно “Управление дисками” отключить и заново подключить к компьютеру, соответственно он исчезнет из списка и появится.
- После чего нажать на него правой кнопкой и выбирать другую последовательную букву, после имеющихся в системе.
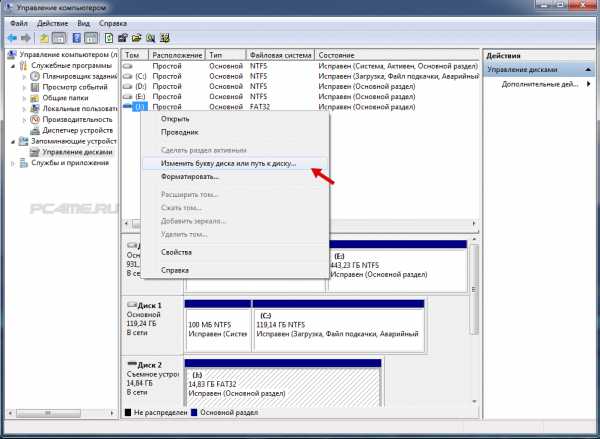
Диск не отформатирован
Очень часто, подключённые жёсткие диски не видны на компьютере из-за того, что они новые и не подвергались раннее форматированию. При обнаружении их в меню “Управление дисками“, изменить буквенное значение, у такого диска не получится, в связи с отсутствием такой функции. Здесь необходимо выбрать значение “Создать простой том“:
Обращаем ваше внимание на то, что во время создания тома произойдёт форматирование – вместе с разметкой произойдёт полная очистка диска. В результате, хранящаяся там информация (если точно не уверены) будет полностью удалена.
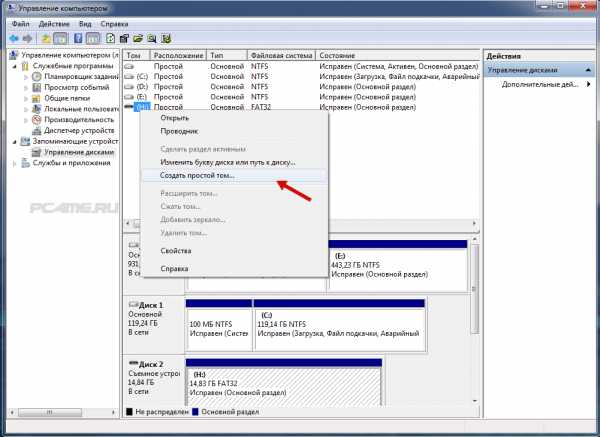
Отсутствие драйверов
Ещё одной распространённой причиной того, что подключённый к ПК жёсткий диск не виден – это отсутствие на него драйверов. Несмотря на то, что система windows учитывает такие случаи и реагирует, пытаясь подобрать из имеющихся или показывая окно с необходимым поиском драйверов для подключённого устройства. Но, всё же сбои происходят и может быть, что никакой информации от компьютера по этому поводу, не появиться.
- В связи с этим нужно в первую очередь убедиться, что USB порт, к которому производилось подключение, работает. Сделать это можно подключив, что-нибудь другое, безошибочно определяемое компьютером (например флэшка).
- После чего зайти в “Диспетчер устройств” (меню “Пуск” ->”Панель управления” -> “Система и безопасность” или комбинацией клавиш “Win+Pause Break” и выбрать “Диспетчер устройств”).
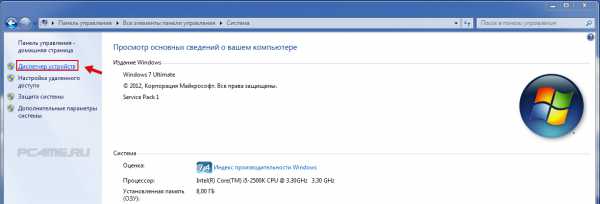
- Открыть вкладку “Дисковые устройства“.
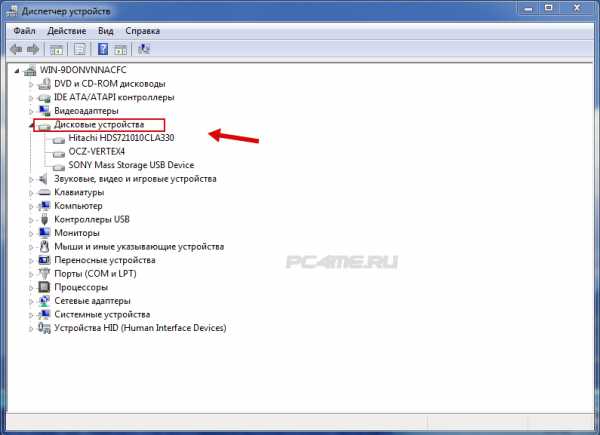
- “Другие устройства” и посмотреть, не отображается ли устройство, не определённое системой, со значком жёлтого цвета с восклицательным знаком. В случае имеющегося такого названия или неопределённого устройства (например надпись «My passport»), нажать правой кнопкой мыши на него выбрать “Обновить драйверы“.
- Поиск и обновление драйверов можно выполнить в автоматическом режиме, с помощью специальных программ в статье Лучшая программа для установки и обновления драйверов (определение подходящего драйвера по ID оборудования и ссылка нахождения его в интернете).
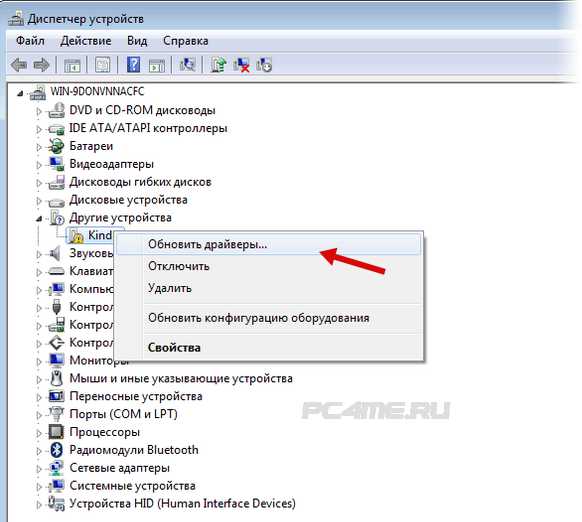
- Так же, можно попробовать выбрать команду “Обновить конфигурацию системы” во вкладке “Действие“. После чего произойдёт поиск имеющихся устройств и установка соответствующих им драйверов.
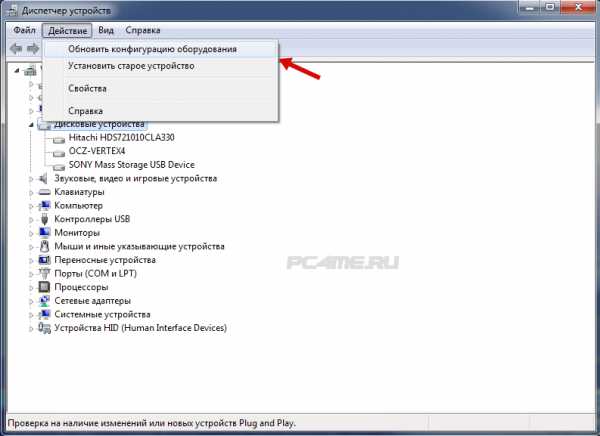
Не виден подключённый жёсткий диск HDD использовавшийся ранее
Если не отображается диск, который был ранее использован или тем более на нём уже хранится информация, то обязательно надо убедиться (если точно неизвестно) в работоспособности данного жёсткого диска, путём подключения его к другому компьютеру или ноутбуку. Порт USB, к которому производилось подключение, так же должен быть исправен и если требуется проверить подсоединением другого устройства (флэшки) или проверить, подключив диск к другому разъёму.
- Если вы уверены, что диск HDD вместе с портом USB исправен, то нужно открыть меню “Управление дисками” (Нажав на “Мой компьютер” правой клавишей и выбрав “Управление” и далее нажать “Управление дисками“) и посмотреть имеющиеся диски и их принадлежность к буквенному значению (определив по названию и размеру). Если такой диск имеются, то нажав на него правой кнопкой мыши выбрать “Изменить букву диска” , после это кнопку “Изменить” и установить последующую букву после уже имеющихся на компьютере буквенных значений дисков.
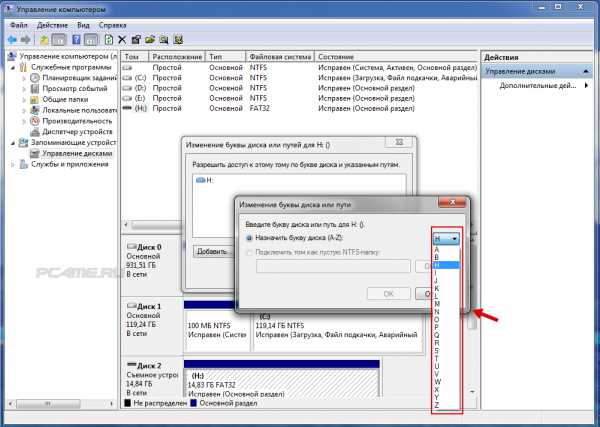
- Встречаются случаи, когда на таких дисках могут находиться вирусы и препятствовать их корректному отображению в системе или заблокироваться некоторыми антивирусами (бюджетные бесплатные антивирусы, могут и такое сделать) в результате жёсткий диск не виден на компьютере.
Решить данную проблему можно подключив заново или попробовав найти данный диск в меню “Управления дисками” (выше) и так же изменить буквенное значение, возможно появится какое-либо сообщение от антивируса (о наличие вирусов или его блокировке или “отказано в доступе”) и решить проверкой на вирусы или проверить на наличие вирусов на другом компьютере. После чего, заново подключить к компьютеру – если вирусы действительно присутствовали и в результате проверки удалены, то теперь данный жёсткий диск должен запуститься без проблем (если конечно он был заблокирован по этой причине).
- В Диспетчере устройств в разделах “Дисковые устройства” или “Другие устройства” нужно посмотреть наличие определённых или неопределённых устройств с восклицательным знаком в жёлтом цвете, оповещающих о неправильной установке оборудования (пояснение выше в тексте “отсутствие драйверов“). При ошибках такого рода нужно переустановить драйвера контроллера USB на компьютере (вначале обновив конфигурацию оборудования в “Диспетчере задач” и попробовав подключить диск, после перезагрузки компьютера).
- Неисправный шнур, так же может быть причиной данной проблемы.
Компьютер видит жесткий диск, но не открывает
Сегодня поговорим о жестких дисках. На них мы храним информацию и если они выходят из строя, то это означает не только потурю самого жесткого диска, но и всего на нем содержимого. Однако, бывает, что жесткий диск, хоть и перестает читаться, но все еще рабочий. Необходимо лишь немного ему помочь. Об этом и пойдет речь.
Если, подключив жестки диск к компьютеру, вы поняли, что он хоть и виден, но не читается, то без паники. Давайте попробуем понять в чем дело.
Первым делом необходимо проверить жесткий диск на ошибки и битые сектора. Для этого проследуйте в Мой компьютер и кликните правой кнопкой мыши по значку винчестера. Выберите Свойства и поставьте жесткий диск на полную проверку. Возможно на диске есть ошибки, либо битые сектора (бэды) из-за чего диск не читается.

Вы можете также скачать любую утилиту для проверки жестких дисков других носителей на наличие/отсутствие бэдов. Такая процедура может занять много времени, однако оно того стоит, ведь многие жесткие диски оживают после того, как бэды будут устранены.
Если проверка не помогла, то необходимо отформатировать жесткий диск. Сделать это можно следующим образом. Заходите в Мой компьютер и кликаете правой кнопкой по ярлыку жесткого диска. Выбираете пункт Форматирование и делаете форматирование. Если информация на диске не важна, то выбирайте полное форматирование. Если же после форматирование необходимо восстанавливать информацию, то выберите Форматирование заголовков.
Также преследовав по пути: Компьютер – Управление – Управление дисками, вы можете посмотреть размечена ли вовсе область на вашем жестком диске. Быть может область не размечена, тогда необходимо будет это сделать, тем самым после разметки и форматирования, ваш жесткий диск будет работать, как следует.

В случае с внешним жестким диском, убедитесь, что ему хватает питания. Многие жесткие диски требуют двойного подсоединения к USB, для того, чтобы полностью запуститься. Попробуйте подсоединить жесткий диск сдвоенным USB-кабелем.
Таким образом мы рассмотрели все возможные варианты того, как восстановить жесткий диск, если вдруг обнаружилось, что он отображается, но не читается. Если эта статья помогла вам, то обязательно ознакомьтесь с другими разделами нашего сайта, там много полезных статей, которые помогут справить с теми или иными компьютерными проблемами.











