Диск исправен но не отображается в моем компьютере
А если я нажму реактивизировать диск, данные на этом диске могут удалится? Не потеряю ли я информацию на нем? Это важный момент.
Сама процедура не предполагает уничтожение данных, но данные на нем могут быть уже повреждены. Посмотрите для начала описание возможных состояний жесткого диска http://technet.microsoft.com/ru-ru/l. 01(WS.10).aspx, там много полезных ссылок, в частности:
Причина. Динамический диск с состоянием Не подключен может быть поврежден или временно недоступен. Значок ошибки появляется на отключенном динамическом диске.
Если состояние диска Не подключен и имя диска изменяется на Отсутствует, это значит, что диск был только что доступен для системы, но в данный момент не может быть найден и определен. Отсутствующий диск может быть поврежден, выключен или отсоединен.
Подключение отключенного или отсутствующего диска
Устраните все неполадки диска, контроллера или подключения и убедитесь, что физический диск включен, подключен к сети и подсоединен к компьютеру. Затем заново подключите диск с помощью команды Реактивизировать диск. Сведения о реактивизации отсутствующего или неподключенного диска см. в разделе Реактивизация отсутствующего или неподключенного динамического диска.
Если состояние диска остается Не подключен, имя диска Отсутствует и ошибка диска не может быть устранена, можно изъять диск из системы с помощью команды Изъять диск. Однако, прежде чем диск можно будет изъять, необходимо удалить все тома (или зеркала) на диске. Зеркальные тома можно сохранить на диске, удалив зеркало вместо всего тома. Удаление тома приведет к потере всех находящихся на нем данных, поэтому изымать его следует только в случае абсолютной уверенности в том, что диск поврежден без возможности восстановления и не пригоден для дальнейшего использования.
От себя добавлю, попробуйте зайти на диск, загрузившись с LiveCD, с помощью файлового менеджера или программы для работы с разделами.
Проверка диска
Сначала давайте рассмотрим решение проблемы со стандартными средствами Windows 7. Кликаем правой кнопкой мыши по значку «Компьютер», либо по одноименной надписи в меню «Пуск», если нет значка на рабочем столе. Во всплывающем меню нас интересует пункт «Управление», затем «Управление дисками».


Здесь ждем пару-тройку секунд, пока информация подгружается. Щелкаем по диску, который не отображается в системе правой кнопкой и выбираем «Изменить букву диска или путь к диску…».

Чтобы изменить букву, нажмите кнопку «Изменить». Задаем этому жесткому диску букву и нажимаете «ОК».

Затем, если новая буква не нравится, можно проделать ту же самую процедуру, изменив букву обратно. Часто как раз этих манипуляций не хватает для того, чтобы Windows увидел жесткий диск.
Выше на изображениях я показал, как это сделать в Windows 7, если у вас другая система, то читайте подробнее в: «Как изменить букву диска в Windows XP, 7, 8».
Если в этом жестком диске была файловая система Linux-а, тогда в управлении дисками вы увидите, что файловая система не NTFS и не FAT32. Тогда вы смело можете понять, что проблема не с жестким диском, а просто Windows не видит эту файловую систему. Чтобы изменить эту ситуацию, вам надо чтобы жесткий диск был в NTFS.
Как скрыть и отобразить жесткий диск в Моём компьютере.
Сегодня я вам расскажу, как скрыть и отобразить жесткий диск в Моем компьютере.
Для начала кликните два раза мышкой по ярлыку Мой компьютер. Перед вами откроется окно, где вы увидите все диски, которые у вас имеются. Диск D является жестким.

Чтобы его скрыть, надо сделать следующие действия.
Заходим в Пуск и выбираем Панель управления.

Далее в новом окне – Настройка параметров компьютера нажимаем на Администрирование.

Теперь находим строку – Управление компьютером и кликаем по ней мышкой два раза.

Затем во вкладке – Запоминающие устройства нажимаем – Управление дисками.

Вот теперь перед вами отображаются все диски, которые у вас имеются.

Выбираем диск D, нажимаем правую кнопку мыши и выбираем – Изменить букву диска или …

Теперь в окне – Изменение буквы диска или путей для D: нажимаем – Удалить.

Дальше появится окно подтверждения удаления, здесь жмем — Да.

Теперь буква диска удалена. Перейдите обратно в мой компьютер и увидите, что диска D: там нет.
Если вам надо его вернуть, так же заходим в – Управление компьютером, Управление дисками. Здесь выбираем диск D:, жмем правую кнопку мыши и выбираем – Изменить букву диска.
Причины «невидимости» диска
Накопитель не отформатирован
Наиболее частая причина: проводник просто не отображает не отформатированный накопитель, который он не может распознать (и на который вы, в принципе, ничего пока что не можете записать) . Чтобы просмотреть все «видимые» и «невидимые» проводником накопители, подключенные к компьютеру, необходимо запустить утилиту «управление дисками» .
Чтобы ее открыть:
- нажмите сочетание кнопок Win+R;
- введите команду diskmgmt.msc в строку «Открыть» ;
- нажмите OK (скриншот ниже).

Скриншот: как открыть управление дисками
Далее перед вами предстанет список накопителей: обычно новые накопители помечены «черным цветом» (как не распределенная область, см. скрин ниже). Чтобы их привести в «рабочий» лад: щелкните по нераспределенной области правой кнопкой мышки и в меню выберите «Создать простой том» .
Далее запуститься пошаговый мастер, в котором вы сможете указать букву диска, его размер и пр. В общем-то, можно оставить все по умолчанию и согласиться на создание тома.

На нераспределенном месте создаем еще 1 том
Если в «Управлении дисками» ваш накопитель не отображается — то рекомендую зайти в BIOS и посмотреть, смог ли его вообще определить ПК. Об этом более подробно в статье ниже.
Кстати, созданный том необходимо отформатировать (при форматировании, чаще всего, выбирают файловую систему NTFS. О разнице файловых систем можете посмотреть здесь).
Важно! При форматировании все данные на накопителе будут удалены.

Управление дисками — форматировать накопитель
Отмечу, что после форматирования диск становится виден в «Моем компьютере » («Этом компьютере»).
Кроме стандартной утилиты «управление дисками» в Windows, можно воспользоваться специальными программами для работы с жесткими дисками. Например, AOMEI Partition Assistant, Acronis Disk Director, MiniTool Partition Wizard и др. Они также способны «отображать» все подключенные к ПК диски и отформатировать их.
Конфликт букв дисков
По умолчанию, ко всем подключаемым дискам Windows автоматически присваивает определенную букву, скажем, «Диск D:» или «Диск E:» и т.д. Но случается иногда так, что происходит «наложение» и буквы совпадают (например, буква жесткого диска может совпасть с каким-нибудь виртуальным приводом) . Из-за этого возможно, что ваш диск и не будет отображаться (даже если он отформатирован).
Чтобы это исправить, просто вручную поменяйте присвоенную букву диску. Для этого нужно открыть «Управлении дисками» (чуть выше в статье рассказано как это делается) и щелкнуть правой кнопкой мышки по названию диска, например, «Local D» (см. в примере ниже) — в меню выбрать «Изменить букву диска или путь. « .

Изменить букву диска
Далее одну букву сменить на другую (выбрать нужно ту, которая у вас еще не была задействована).

Указываем отличную букву
После изменений, перезагрузите ПК.
Виден ли жесткий диск в BIOS|UEFI
Бывает и так, что диск не виден нигде: ни в проводнике, ни в «Моем компьютере», ни в «управлении дисками», ни в каких-либо спец. программах для форматирования накопителей.
В этом случае необходимо в первую очередь удостовериться, а виден ли накопитель в BIOS|UEFI. Просто, если он не отображается в BIOS — то вы его не увидите ни в одной программе Windows.
Если вы не знаете как войти в BIOS/UEFI, то вот небольшая инструкция по этой теме: https://ocomp.info/kak-voyti-v-bios.html
Кроме этого, обычно, при покупке ноутбука/ПК в комплекте к нему идет тех. документация (в ней также указаны способы входа в BIOS и его настройка).
В большинстве случаев, в современных версиях BIOS сразу же видна информация по накопителям (даже разделы никакие открывать не нужно). Просмотрите, отображается ли модель диска, его объем, серийный номер.
Виден ли диск в UEFI (его модель, объем и др.). На скрине стрелкой показан жесткий диск (Storage) — его модель была определена, т.е. диск «определяется» (кликабельно)
Что проверить в первую очередь
Если в BIOS модель диска не определена (или вообще не видно, что диск подключен), то идти в Windows и пытаться настраивать — бессмысленно. Чаще всего, проблема кроется в аппаратной части.
Отходящие контакты
Для начала выключите компьютер и проверьте все шлейфы и контакты диска. Наиболее частая причина «невидимости»: плохой контакт между контактными дорожками диска и шлейфом.
Кстати, если у вас диск уже бывший в употреблении — присмотритесь к этим «дорожкам», не покрыты ли они пылью, не закислились ли. Желательно аккуратно их почистить ластиком (стёркой, см. скрин ниже).

Чистка контактов стеркой
Если у вас ПК (а не ноутбук, где нет «выбора»), попробуйте подключить диск к другим шлейфам (нередко, когда один из шлейфов «люфтит» и не обеспечивает надежного соединения).
Нехватка питания
Также весьма распространенная проблема при подключении второго/третьего диска к системе — это нехватка питания. Этим больше страдают типовые офисные системные блоки, в которые ради экономии, ставят недорогие маломощные блоки питания. В результате, при подключении дополнительного диска к системе — на него может просто не хватить питания.
Как это распознать/определить?
- проследить за работой диска (характерная черта работы при этом): при нехватке питания диск может нормально определяться, но как только на него начинают записываться данные — происходит ошибка и он «пропадет», становится невидимым (через некоторое время может снова «появиться»).
- можно попробовать запустить утилиту HWMonitor и посмотреть на скачки напряжения под нагрузкой: если бывают «провалы» 5%-7% (и более) — блок питания явно не справляется;
- наиболее простой способ: воспользоваться специальным устройством для подключения диска к USB порту (их называют просто BOX для HDD). Причем, BOX могут быть разной конфигурации (с блоком питания и без него) : нужен тот, у которого есть свой блок питания! Если диск с блоком питания работает нормально, а без оного постоянно «пропадает» — проблема с питанием «на лицо».
Попробуйте подключить диск к USB/другому ПК
Наиболее простой способ проверить работу диска (как уже рекомендовал выше) — это использовать спец. BOX. С его помощью диск можно подключить к обычному USB и посмотреть на его работу.
Обратите внимание на конструкцию BOX: в ней нет ничего сложного. Как правило, в коробочку с отсеком достаточно вставить диск, закрыть ее, подключить шлейфами диск к USB и адаптеру питания, включить.
Где купить такую штуку? В любом компьютерном магазине. Если не торопитесь, можно заказать за «копейки» в китайских онлайн-магазинах: https://ocomp.info/kitayskie-internet-magazinyi.html

BOX для подключения диска к ноутбуку/ПК
Также для перепроверки диска можно воспользоваться другим ПК/ноутбуком.
Аппаратная неисправность диска
Если никакие ухищрения не позволяют «увидеть» диск, возможно, что он просто пришел в негодность. Кстати, есть такая статистика, что 0,1%-0,3% дисков повреждаются и приходят в негодность во время «долгой» транспортировки (тем более, по нашей стране, где не редко коробки с накопителями и бросают, и кидают при разгрузке). Добавьте к этому возможный заводской брак. Поэтому, выйти из строя может даже относительно новый диск, и в этом нет ничего такого уж удивительного.
Если есть гарантия на диск — просто замените. Кстати, если имеете дело с внешним HDD — то не спешите его выбрасывать. Дело в том, что часть из них можно попытаться восстановить: причем, нередко это удается сделать в домашних условиях. Ссылку на статью привожу чуть ниже.
Ремонт внешнего жесткого диска в домашних условиях // попытка восстановления работоспособности — https://ocomp.info/remont-vneshnego-zhestkogo-diska.html
За дополнения по теме — отдельное мерси.

Проблема, при которой жесткий диск не определяется компьютером, довольно распространена. Это может случиться с новым или уже использовавшимся, внешним и встроенным HDD. Перед тем, как пытаться устранить неполадку, необходимо разобраться, что же стало ее причиной. Обычно пользователи и сами могут исправить сложности, связанные с жестким диском — для этого достаточно следовать инструкциям и действовать аккуратно.
В диспетчере устройств отображается жёсткий диск, а моём компьютере его нет
Решил сегодня переустановить Windows и после установки заметил что в Моём Компьютере нет второго жёсткого диска. До переустановки всё было хорошо и диск функционировал нормально. Проверил все SATA проводы, все работают. Перечитал статьи и форумы но ничего дельного не нашёл. Можно ли с эти что-то сделать или придётся распрощаться с жёстким диском?
Жёсткий диск отображается в bios, но не отображается в проводнике и диспетчере устройств
Вчера подключал к компьютеру жёсткий диск. При этом жёсткий диск, на котором хранятся различные.
Жесткий диск отображается в диспетчере устройств, но в списке дисков его нет
Доброе утро дамы и господа ,такая проблема у меня подключаю жесткий внешний диск ,долго грузит но.
Жёсткий диск отображается в диспетчере устройств, но в администрировании написано, что он недопустимый
Ноутбук HP беспричинно стал показывать синий экран при загрузке Windows 7. Сносил его в сервисный.
В «моём компьютере» не отображается жёсткий диск
Всё это произошло после смены железа и винды. Имеется два жёстких диска. Первый (Seagate 500 Gb).
Жесткий диск не отображается в моём компьютере, решение проблемы
Каждый человек должен в первую очередь понять, что собой представляет такая компьютерная деталь, как жесткий диск. В народе его часто называют винчестером, но главное определение этой детали – это устройство, способное хранить накопленные человеком данные. На самом деле, именно на жестком диске хранится вся информация, которая только есть на компьютере. Винчестер в себе может содержать операционную систему, программное обеспечение и множество системных файлов, нужных для работы. По этой причине, когда устройство не может обнаружить нужный ему драйвер, выскакивает информационное сообщение об ошибке, и человек сразу пытается сообразить, что нужно установить, чтобы устранить нависшую проблему.
Проведение диагностических мер.

Оказалось, что если не был обнаружен системой жесткий диск, то не нужно сразу огорчаться и опускать руки, достаточно изучить, в чём проблема. Это может быть ошибка системы либо вообще неисправность самого устройства. Чтобы быстро совершить проверку, нужно снять жесткий диск и подключить его к другому компьютеру. Если он исправен, то система быстро его распознает, и не нужно будет отдавать его в мастерскую, при условии, если жесткий диск не обнаруживается и на другом компьютере, нужно понимать, что скорее всего придётся обращаться в ремонтную мастерскую. Некоторые люди самостоятельно пытаются исправить проблему неисправности жесткого диска, и делают только хуже, ведь в мастерских сидят опытные специалисты, знающие толк в этом деле.
— Чтобы попасть в настройки BIOS, достаточно нажать на кнопку Delete, либо F2. — Следует хорошо обращать внимание на то, с каких выходов вы вытаскиваете SATA-кабель. — Когда вы из системного блока вытянули ваш винчестер, то лучше корректно завернуть его в «Антистатик».- Часть устройства, расположенная внизу, также помещается на «Антистатик».
Способы исправление основных проблем.
Имеется целый ряд проблем, которые можно устранить самостоятельно, не обращаясь к помощи профессиональных работников.
Первая проблема кроется в отходящих контактах.
Это самая банальная проблема, ведь бывает такое, что не подаётся на жесткий диск питания. Исправить проблему легко, нужно снять крышку системного блока, и заново подключить все кабеля к жесткому диску.
Вторая проблема скрывается в неправильных настройках BIOS.
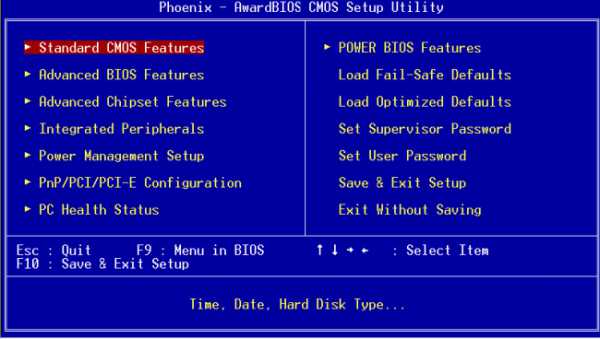
Если у вас установлена в настройках неправильная системная дата, это может свидетельствовать о наличие какой-то проблеме. И оказалось, что эти настройки можно легко сбросить. Оказалось, что выполнить эту несложную манипуляцию, можно путем извлечения батарейки BIOS, после того, как она была снята, нужно подождать тридцать минут, а потом выполнить обратное действие – произвести её установку на прежнее место. После этих действий, ваш винчестер должен будет определиться в качестве устройства.
Третья проблема — недостаточно питания для устройства.

Если вы начали замечать интересную картину, что ваше устройство и подключается, и вновь отключается, то нужно задуматься о том, что ему недостаточно питания. Вам нужно будет разобрать системный блок, и потом отключить какое-то устройство, которое менее важно, нежели жесткий диск.
Четвертая проблема касается конфликтов среди подключенных устройств.
Если на вашем компьютере установлены два жестких диска, и каждый из них одной марки, то вероятно, возникла конфликтность устройств, и вам нужно будет от одного из них отказаться.
Пятая проблема – версия установленной шины.
В этом случае, вам достаточно будет поменять операционную систему, ведь она больше не подходит для ваших нужд, кроме переустановки, нужно не забыть про интеграцию драйверов для всех интерфейсов SATA.
Шестая и последняя проблема – некорректная работоспособность windows.
Заметив, что в настройках BIOS жесткий диск отображается корректно, а система не видит его, нужно прибегнуть к выполнению несложных действий.- Открываем на компьютере такое меню, как «Панель управления».- Нажимаем два раза на пункт «Администрирование». — Когда открылось нужное окно, необходимо выбрать пункт «Управление компьютером». — Слева располагается пункт с интересным название «Управление дисками». Именно в центральной части этого окошка будут располагаться все подключенные диски к компьютеру. Если вы нажмете правой кнопкой мыши на какой-нибудь из них, то сможете вызвать автоматическую настройку диска, и создать в нём данные, которые впоследствии будут необходимы. Оказалось, что необходимо изменить название жесткого диска, после этого выполнить перезагрузку нашего устройства. Если вы провели все действия, и поняли, что не один из них не помогает реанимировать пациента, тогда следует понимать, что помощь специалистов по компьютерам вам просто необходима.











