Панель управления не открывается в Windows 10
Windows 10 определенно является большим улучшением, когда речь заходит о настольных операционных системах серии Windows. Это утверждение верно, особенно после того, что люди получили в Windows 8 и Windows 8.1. Microsoft пыталась сделать слишком много вещей одновременно, и это привело к очень запутанной системе, которая не только подвергалась критике во всем мире, но люди также откатывались на Windows 7 после попытки Windows 8.
Windows 8.1 принесла некоторые улучшения, но она все еще представляла собой смесь операционной системы, предназначенной для устройств с сенсорным экраном и для настольных ПК. Однако Windows 10 устраняет многие из этих проблем, и для Microsoft было важно добиться этого.
Дело не в том, что Windows 10 больше не поставляется с сенсорными функциями, но Microsoft проделала серьезную работу над Windows 10, чтобы убедиться, что оба эти взаимодействия остаются в одной системе, не мешая друг другу.
В любом случае, возвращаясь к теме, Windows 10 также имеет некоторые ошибки, как и любая другая операционная система Windows в прошлом. Некоторые люди сталкиваются с проблемами в Магазине, а другие сталкиваются с некоторыми другими ошибками. Но есть одна ошибка, связанная с панелью управления, о которой мы поговорим в этом посте.
Многие люди сталкиваются с проблемами, связанными с панелью управления в Windows 10, и именно об этом говорится в посте. Я опубликую некоторые решения проблемы Панель управления не открывается в Windows 10 , которая поможет вам решить проблему. Давайте начнем.
Безопасный режим или чистая загрузка
Простым решением большинства неприятностей является запуск вашего компьютера в Безопасном режиме. Если вы заходите в режиме Safe Mode то проблема должна исчезнуть. Если это не сработает, попробуйте следующий шаг.
Наиболее распространенной причиной этого является то, что один из системных файлов возможно поврежден.
Перейдите в C: Windows System32 и найдите IDTN64.cpl.
Также в Windows вы можете получить доступ к sttray64. (скорее всего на 64-битном ПК). Удалите его и перезапустите приложение.
Способ №2: через меню Windows
В меню Windows 10 есть панель для быстрого доступа к наиболее нужным функциям (среди которых есть и диспетчер устройств). Чтобы вызвать это меню: просто нажмите клавиш Win+X.
Пример такого меню представлен на скрине ниже. ?

Меню WIN+X в Windows 10
Кстати, обратите внимание, что вызвать подобное меню можно и просто щелкнув правой кнопкой мышки по ПУСК’у (см. пример ниже). ?

Правой кнопкой мышки по ПУСК
Contents [show]
мой компьютер — управление не открывается — это имя ошибки, содержащее сведения об ошибке, в том числе о том, почему это произошло, какой системный компонент или приложение вышло из строя, чтобы вызвать эту ошибку вместе с некоторой другой информацией. Численный код в имени ошибки содержит данные, которые могут быть расшифрованы производителем неисправного компонента или приложения. Ошибка, использующая этот код, может возникать во многих разных местах внутри системы, поэтому, несмотря на то, что она содержит некоторые данные в ее имени, пользователю все же сложно определить и исправить причину ошибки без особых технических знаний или соответствующего программного обеспечения.
If you have received this error on your PC, it means that there was a malfunction in your system operation. Common reasons include incorrect or failed installation or uninstallation of software that may have left invalid entries in your Windows registry, consequences of a virus or malware attack, improper system shutdown due to a power failure or another factor, someone with little technical knowledge accidentally deleting a necessary system file or registry entry, as well as a number of other causes. The immediate cause of the «my computer — manage is not opening» error is a failure to correctly run one of its normal operations by a system or application component.
Как открыть, настроить и починить панель управления в Windows 7
Панель управления присутствует во всех версиях Windows по умолчанию и позволяет управлять большим количеством настроек, программ и процессов, протекающих в компьютере. Открыть её можно несколькими способами, а для удобства предусмотрена возможность изменения внешнего вида и интерфейса.
Существует несколько способов, позволяющих перейти к панели управления в Windows 7. Для некоторых действий в панели управления понадобятся права администратора, поэтому открывайте её с главной учётной записи, чтобы иметь полный доступ ко всем возможностям.
- Используя поисковую строку или сочетание клавиш Win+R, чтобы открыть программу «Выполнить». Зажимаем комбинацию Win+R, чтобы открыть программу «Выполнить»
- Используйте задачу control, чтобы открыть панель. Выполняем команду control
- Откройте меню «Пуск». Разворачиваем меню «Пуск»
- Введите в поисковую строку «Панель управления» и откройте найденную программу. Ищем программу «Панель управления»
- Или в боковой панели меню выберите пункт «Панель управления». Нажимаем на кнопку «Панель управления» в меню «Пуск»
- Запустите командную строку из меню «Пуск». Открываем командную строку
- Используйте команду explorer shell:ControlPanelFolder, чтобы открыть панель. Выполняем команду explorer shell:ControlPanelFolder
- Кликнете правой кнопкой мыши по пустому месту на рабочем столе и создайте ярлык с помощью открывшегося меню. Разверните раздел «Создать» — «Ярлык»
- Откройте созданный ярлык и пропишите для него значение control. Готово, теперь при двойном клике по ярлыку будет открываться панель управления. Указываем значение control
- Открыв свойства ярлыка, вы можете задать комбинацию клавиш, позволяющую открыть панель через клавиатуру. Устанавливаем горячие клавиши для запуска панели управления
Изменить внешний вид панели управления можно через выбор другого параметра в строке «Просмотр», находящийся в правом верхнем углу окошка. Чем меньший формат значков вы выберите, тем больше разделов у вас будет помещаться на главной странице панели управления. Всего есть три варианта: категории, выбранный по умолчанию, мелкие значки и крупные значки.
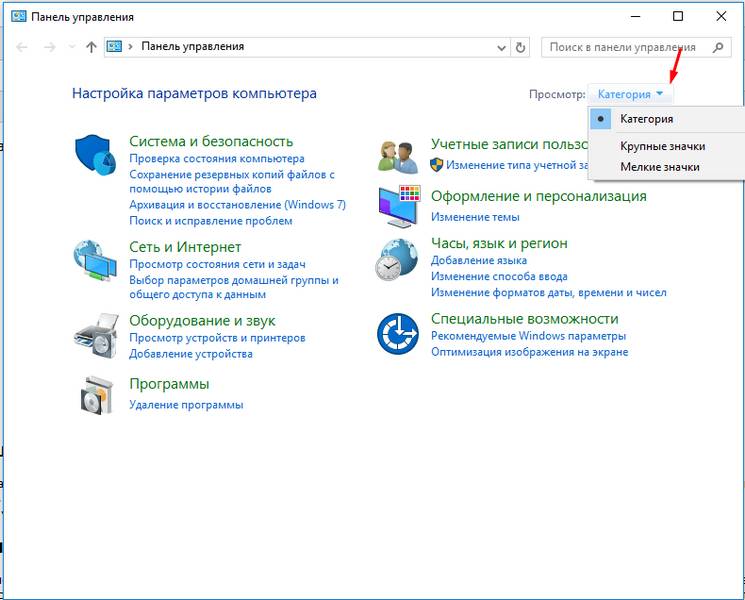
Изменяем вид панели управления, выбрав другой формат значков
Обычно панель администрирования пропадает вместе с рабочим столом и панелью быстрого доступа. Связано это с тем, что процесс explorer, отвечающий за доступ системы к файлам компьютера, по каким-то причинам перестал работать. Чтобы запустить его заново, нужно выполнить следующие действия:
- Зажмите комбинацию клавиш Ctrl+Alt+Delete, чтобы перейти к специальному меню. Зажимаем комбинацию Ctrl+Alt+Delete
- В открывшемся меню перейдите к диспетчеру задач. Передвигаться по меню можно с помощью стрелочек на клавиатуре и клавиши Enter. Переходим к диспетчеру задач
- Разверните меню «Файл». Раскрываем меню «Файл»
- Выберите функцию «Новая задача». Выбираем функцию «Новая задача»
- Запустите задачу под названием explorer.exe. Готово, если файл explorer не повреждён, то все элементы системы, в том числе и панель управления, начнут отображаться стабильно. Создаем задачу explorer.exe
- Если вы когда-нибудь захотите специально «замаскировать» панель, то отключите процесс explorer, но делать это настоятельно не рекомендуется. Закрываем процесс explorer.exe
Программы для управления дисками
Для управления дисками, кроме стандартной утилиты «Управление дисками», существует несколько программ. Они получили широкое распространение благодаря понятному и удобному интерфейсу. К таким программам относятся:
-
Acronis Disk Director — программа, обеспечивающая управление логическими дисками и отвечающая за обслуживание «винчестеров»;

Обеспечивает управление логическими дисками и отвечает за обслуживание «винчестеров»

Эта утилита устарела и не поддерживается большинством производителей, но входит в комплект программного обеспечения на старых загрузочных дисках

Одно из преимуществ этой программы — способность преобразовывать главную загрузочную запись из формата MBR в формат GPT без потери информации
Кроме указанных утилит, в интернете можно найти и другие разработки, предназначенные для работы с разделами жёсткого диска.
Несмотря на всё разнообразие утилит для работы с жёсткими дисками, лучше остановить свой выбор на одной, изучить её и использовать в работе, так как неправильное использование программ может привести к удалению важных данных, накопленных за долгие годы работы. Восстановление потерянной информации займёт много времени и сил, но может и не привести к желаемому результату.
Для запуска оснастки Управление компьютером можно пользоваться двумя вариантами: выбрать соответствующий значок в группе Администрирование на панели управления или щелкнуть правой кнопкой мыши на значке Мой компьютер (My Computer) на рабочем столе и выбрать в контекстном меню пункт Управление (Manage).
Примечание: Когда в системе доступно меню Администрирование, можно воспользоваться командой Пуск | Программы | Администрирование | Управление компьютером.
В пространстве имен оснастки имеются три узла: Служебные программы (System Tools), Запоминающие устройства (Storage) и Службы и приложения
(Services and Applications). Данные узлы являются контейнерами и содержат ряд оснасток:
- Служебные программы ≈ узел содержит инструменты, предназначенные для администрирования компьютеров Windows 2000. В данный узел входят:
- Просмотр событий (Event Viewer)
- Сведения о системе (System Information)
- Оповещения и журналы производительности (Performance Logs and Alerts)
- Общие папки (Shared Folders)
- Диспетчер устройств (Device Manager)
- Локальные пользователи и группы (Local Users and Groups)





Для того, чтобы посмотреть основные сведения о компьютере, на который установлена операционная система Windows, проще всего воспользоваться панелью «Система» (System), в которой эти сведения собственно и отображены. Найти её очень просто. Ниже будет показано несколько способов как отрыть панель «Система» (System) на компьютере. Все они приведут к одному и тому же результату. Можно пользоваться тем, который покажется наиболее удобным.
Чтобы было понятно о чём речь, картинка ниже — это то, что нужно: Панель «Система» (System): Просмотр основных сведений о вашем компьютере.

Что нужно делать, чтобы решить проблему
Возобновление работы встроенного средства в «десятке» выполняется разными методами. Выбор способа зависит от источника проблемы. Решается любая задача встроенными приложениями, которые корпорация «Майкрософт» внедрила в свой продукт.
Перерегистрация приложений
Любое приложение в «десятке», которое работает некорректно, можно перерегистрировать. То же самое касается и раздела «Параметры». Для этого пользователю понадобится встроенный инструмент PowerShell. Ввод специальной команды позволяет решить проблему с запуском описываемого приложения.
- Нажать: «Win + R».
- Ввести: «PowerShell». Нажать кнопку ввода или «Ok».


По завершению действий юзеру потребуется перезагрузить устройство. Раздел «Параметры» должен восстановить свою работу.
Создание нового аккаунта и перенос данных в него
Сбой в конфигурационном файле аккаунта Виндовса может привести к описываемой неполадке. Решением проблемы станет регистрация новой учетки, в том числе перенос всех данных из предыдущего профиля.
Операция выполняется пошагово:
- Открыть «Пуск».
- Найти и открыть КС с расширенными правами.

- Вставить: «net user *имя юзера* *пароль* /add», где *Имя юзера* – название учетки, а *пароль* – код для безопасного входа в аккаунт.

Далее пользователю нужно задать для нового аккаунта права Администратора. Для этого нужно выполнить следующее:
- Ввести в этом же окне: «net localgroup Администраторы *имя юзера* /add».

- Открыть на компьютере системный диск (чаще всего это диск «C»).
- Поставить на верхней панели отметку рядом с пунктом «Скрытые элементы».

- Перейти в папку, подписанную как «Users».
- Найти элемент старой учетной записи.
- Выделить внутри папки все данные, скопировать их.
- Перейти к директории нового профиля, вставить скопированные данные.

- Дождаться завершения процесса.
Для новичков этот способ может показаться одним из сложных, но зато такое решение гарантирует исправление неполадки.
Проверка целостности системных файлов
Нарушение целостности файлов системы может быть вызвано действиями пользователя, вирусными атаками и другими причинами. Для восстановления элементов потребуется следовать инструкции:
- Открыть «Пуск».
- Ввести в строке поиска: «cmd».
- Открыть КС с правами Админа.

- Ввести команду: «sfc /scannow».
- Начнется процесс сканирования; дождаться его завершения.

После сканирования система выдаст обнаруженные файлы с повреждениями, результаты их исправления. После выполнения операции приложение «Параметры» вновь должно заработать. Если системе не удалось найти поврежденные файлы, значит, причина блокировки утилиты кроется в другом.
Поиск и удаление вирусов
Наличие вирусных программных обеспечений может стать источником проблемы с запуском меню «Параметры». Юзеру нужно убедиться в отсутствии вредоносных ПО на устройстве. Для этого ему потребуется запустить встроенный Защитник Виндовс либо выполнить полное сканирование системы встроенным антивирусником.
Все антивирусные программы работают идентичным способом. Для запуска инструмента и сканирования ОС нужно выполнить следующее:
- Скачать софт с официального источника и установить на ПК.
- Согласиться с условиями соглашения.
- Нажать кнопку «Начать проверку».

После начнется процесс проверки данных компьютера. По завершению программа выдаст отчет о проделанной работе. Все вирусы утилита удаляет, а зараженные файлы помещает на карантин.
Возврат ПК в исходное состояние
Такой способ считается радикальным и применяется в случае, когда все выше перечисленные методы не смогли решить проблему. Если юзер заранее создал точку восстановления, то он может выполнить откат системы до этого уровня.
- Открыть «Пуск», нажать кнопку выключения ПК.
- Выбрать из списка «Перезагрузить компьютер», удерживая кнопку «Shift».

- Выбрать «Поиск и устранение неисправностей».

- Выбрать в следующем меню «Вернуть в исходное состояние».

- Нажать на один из предложенных пунктов: сохранить/удалить файлы с жесткого диска.

- Выбрать аккаунт, через который запустится процесс восстановления.
- Ввести данные для входа.
- Запустить сброс системы.
После окончания процесса восстановления система запустится снова. Пользователю останется зайти и проверить, заработал ли раздел «Параметры».
Запуск средства по устранению неполадок
Средства диагностики и устранения неполадок помогают обнаруживать проблемы и устранять их. Их не требуется устанавливать, так как они предусмотрены в десятой версии Винды. Воспользоваться встроенными утилитами можно по следующей схеме:
- Открыть «Пуск».
- Найти «Панель управления».

- Перейти в раздел «Устранение неполадок».

- Кликнуть по просмотру всех категорий.

- Найти в списке «Приложения из Магазина Windows».

Средство попытается найти источник проблемы, устранить его.
Если «Параметры» не открываются на ПК с Виндовс 10, пользователь самостоятельно может решить проблему. В этом ему поможет один из предложенных методов. Для начала рекомендуется проверить операционку на вирусы, затем воспользоваться встроенными инструментами устранения неполадок. В случае, если результат не изменился, переходить к радикальным методам.







Заходим на сайт Microsoft по ссылке:
https://www.microsoft.com/ru-ru/search/explore?q=%D0%BE%D0%B1%D0%BD%D0%BE%D0%B2%D0%BB%D0%B5%D0%BD%D0%B8%D1%8F%20%D0%B4%D0%BB%D1%8F%20windows%2010
— Нажимаем на «Проверка наличия обновлений» — Открыть Приложение «Параметры».
Фактически мы оказываемся на страничке «Параметры»-обновление» своего компьютера
Приостановаем обновления (чтобы мусор пока не качался на Ваш комп), для этого совершаем следующие действия:
Дополнительные параметры-Приостановка обновлений- Вкл
Удаляем обновления. после которых на компе появились «косяки», для этого опять заходим на сайт Microsoft (см. выше) и совершаем следующие действия:
Проверка наличия обновлений Windows 10 – открыть приложение «Параметры»-просмотр журнала обновлений-удалить обновления – выделить обновление — удалить — перегрузить
Начинаю удалять с этого обновления
1. Удаляем сначала следующее обновление
2021-05 Предварительная версия накопительного бновления NET Framework 3.5, 4.7.2 и 4.8 для Windows 10 Version 1809 для х64 систем (KB5003396)
Вот и всё!
Комп начинает корректно работать.
Удалять обновление
2021-05 Предварительный просмотр накопительного бновления для Windows 10 Version 1809 для основанных на х64 системах (KB5003217)
не пришлось. Комп работает и с этим обновлением












