Что делать, если компьютер не видит флешку?
Причин, почему компьютер или ноутбук не распознаёт флеш-накопитель, может быть множество. И определить, в чем же дело, довольно сложно. Ведь причина может быть связана как с ПК, так и с самим USB-устройством. Выход в данном случае один: пробовать все возможные варианты.
А чтобы упростить Вам эту задачу, ниже приведены 8 рекомендаций, как устранить подобную проблему. Советы являются универсальными и подходят для всех ПК и ноутбуков, работающих на Windows XP, 7, 8 или 10.
Не открывается флешка
Сегодня практически у каждого пользователя компьютера, как у новичка, так и у продвинутого пользователя есть флешка. И, наверное, много кто из Вас сталкивался с проблемой отказа в доступе при попытке открыть этот электронный носитель. В большинстве случаев, флешки не открываются из-за размещения на них вирусов. После того, как вирус попал на флешку, он записывает на нее специальный файл и потом, когда флешка открывается на новом компьютере, он активируется. Как правило, действия этого вируса обнаруживают антивирусные программы и нейтрализуют его, в результате портится файл, отвечающий за запуск флешки, и как следствие она не открывается.
Как открыть флешку, которая не открывается
Сначала будем пробовать открыть флешку с помощью стандартных свойств Windows. Для этого переходим в Мой компьютер, находим там значок флешки, которая не открывается, и нажимаем по нему правой кнопкой мыши для вызова меню:


После того как Вы выберите этот пункт, то в новом окне слева у Вас появиться древовидный список файлов хранящихся на Вашей флешке:

В случае если флешка не открылась посредством проводника, то можно попробовать, нажать кнопку «Папки” в меню моего компьютера:
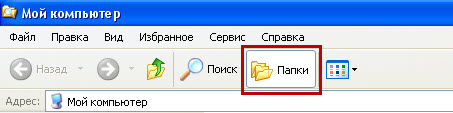
Кстати, этот способ открытия флешки очень хорош в тех случая, когда Вы точно знаете, что на ней находится вирус, таким способом Вы можете работать с содержимым флеш-накопителя, но при этом Вы не давали прямого запроса на открытие носителя, тем самым не активировали действие вируса, хранящегося на нем. Если с помощью этого способа флешка все равно не открылась, то необходимо использовать другой способ. Для этого нам понадобится программа Total Comander. Устанавливаем программу и запускаем. После того как у Вас открылось главное окно программы, сворачиваем её и открываем Мой компьютер. Здесь нас будет интересовать буква, которая назначена флешке операционной системой:

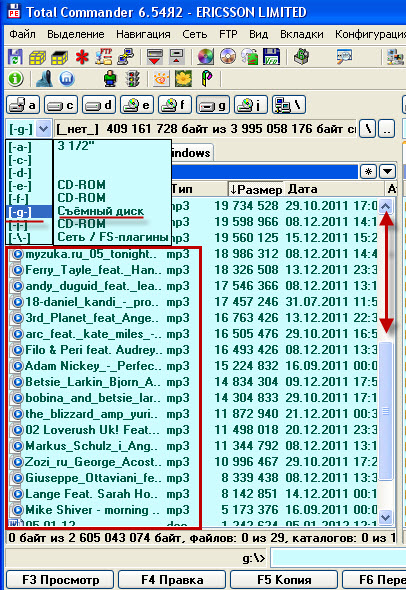
Обязательный этап
Вам обязательно нужно вылечить «не открываемую” флешку от вирусов. Это можно сделать с помощью любой обновленной антивирусной программы. После того как вирус был удален, необходимо принять меры для будущей защиты флешки от этого вируса. В Интернете уже давно существует один очень эффективный способ защиты, который, кстати, был описан и на сайте www.vashmirpc.ru в статье как защитить флешку от вирусов. Помимо этого, Вы также можете обезопасить свою флешку, установив на доступ к ней пароль. Этот способ защиты конечно несколько неудобен, но зато уровень защиты данных на флешке очень высокий. Способ установки пароля описан в статье: как установить пароль на флешку.
Если все равно флешка не открылась
Из безвыходного положения всегда есть хотя бы один правильный выход. Он заключается в форматировании флешки с последующим восстановлением данных после форматирования. Все что нужно, это просто отформатировать носитель информации, после чего, используя статьи сайта Ваш Мир ПК, просто восстановить данные. Конечно, этот способ вовсе не гарантирует сохранность всех данных, которые размещаются на электронном носителе, но после форматирования есть большая вероятность того, что флешка откроется.
ВАЖНО. (Сначала пробуйте сделать быстрое форматирование, включив соответствующую птичку, так как после быстрого форматирования значительно легче восстановить утерянные данные):
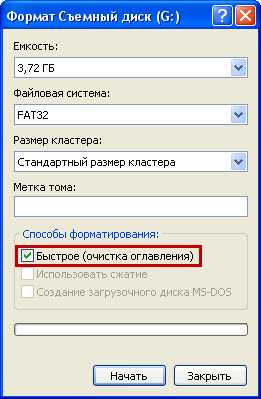
Если все сделали, но все равно флешка не открывается
Если после вышеперечисленных способов открыть флеш-накопитель все равно не удалось, то будем использовать более серьезный способ. Для этого нам понадобятся два значения VID – это идентификатор производителя Вашей флешки и PID – идентификатор устройства. Эти два значения можно узнать с помощью специальных программ, таких как: CheckUDisk, UsbIDCheck, ChipGenius, USBDeview. К примеру, возьмем программу USBDeview. Как видно с картинки внизу с помощью этой программы легко определить параметры VID и PID любого USB-устройства, в том числе и нашей, не открывающейся флешки:
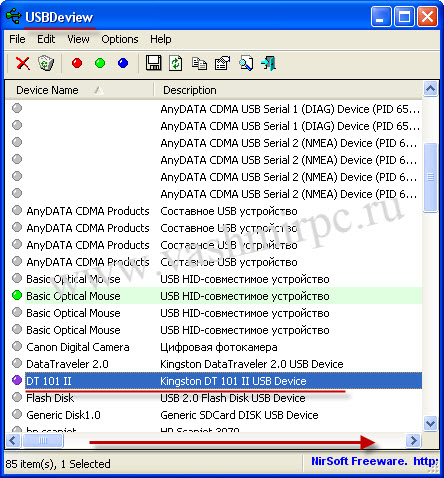
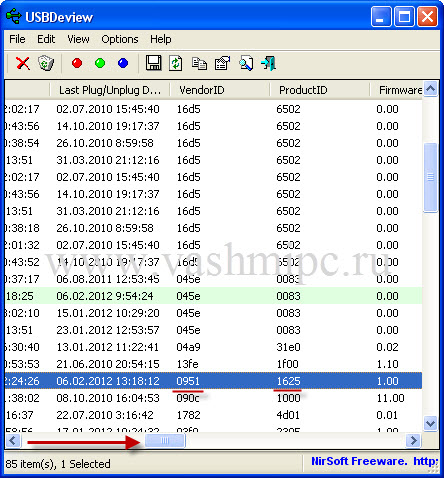
Помимо параметров VendorID и ProductID (VID, PID) было бы хорошо узнать ещё и модель микросхемы-контроллера, так как с помощью все этих данных, будет намного легче определить необходимую программу для восстановления флешки. Но сложность этого в том, что для того, что бы выяснить модель контроллера нужно вскрыть корпус флешки. По этому если у Вас нет такой возможности, то будем использовать только данные VID и PID и модель флешки. После того, как Вы узнали значения VID и PID идем по адресу: http://flashboot.ru/index.php?name=iflash . В открывшемся окне в поля VID и PID вставляем значения Вашей флешки и нажимаем Найти. У вас откроется окно, в котором нужно будет найти специализированную программу именно под Вашу флешку:
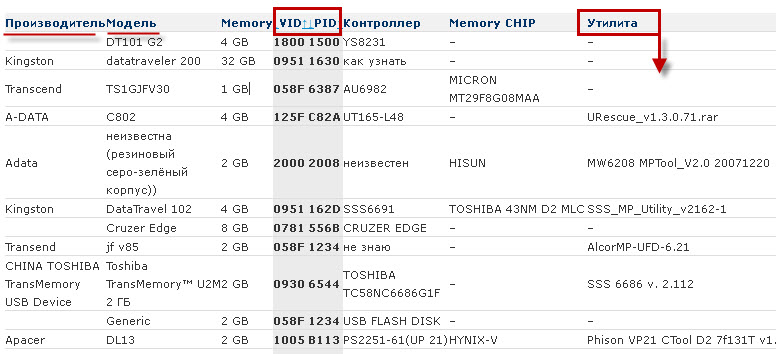
Если в данном каталоге Вы не нашли программу именно под свою флешку, то попробуйте другие сервисы. В случае когда Вы нашли специализированную программу, устанавливаем её и пробуем с её помощью восстановить флешку. В большинстве случаев такой способ восстановления флешки очень эффективен. Если даже после специализированной программы флешка не открывается, то можете спокойно выбрасывать её.
1 комментарий к статье «Почему компьютер не видит флешку?»
Как восстановить удаленные файлы с flash накопителя? Что делать если компьютер не видит флешку? Что делать если компьютер видит флешку, но она не открывается?
© 2014-2015 PROCOMPUTERI.RU Карта сайта
Делитесь нашей информацие с кем угодно и когда угодно. Для жалоб, предложений и похвалы — используйте комментарии.
Флешка не открывается, что делать?
Если при подключении флешки к компьютеру она успешно определяется как сменный диск, но при этом при попытке зайти на нее система сообщает, что не может получить к ней доступ, то возможно ваша флешка вышла из строя.
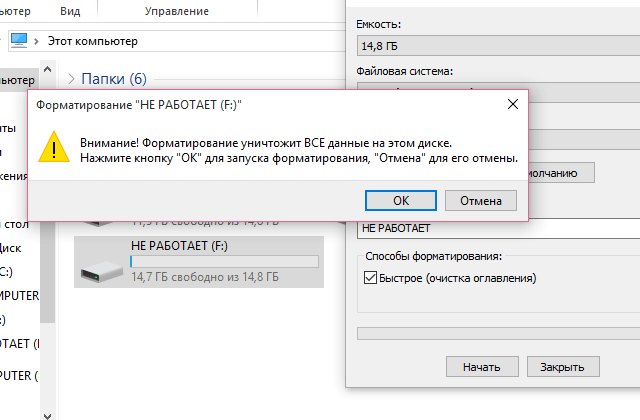
Однако не всегда все так плохо, ведь есть шанс вернуть ей работоспособность и получить доступ к сохраненным файлам. Причин такого поведения флешек может быть несколько. Флешка может иметь другую файловую систему, неподдерживаемую операционной системой. Например, при попытке чтения флешки отформатированной в файловой системе Linux’a, будет получено подобное сообщение, хотя в системе Linux флешка будет успешно открываться.
Если же флешка исправно работала и вдруг перестала открываться, то попробуйте ее установить в другой порт USB компьютера или попытаться прочитать её на другом компьютере. Причина может быть в плохом контакте из-за скопившейся пыли и т.п.

Что ещё можно сделать если флешка не открывается? Если не удалось открыть флешку ни на своем, ни на другом компьютере, то попробуйте ее отформатировать. Форматирование удалит все данные с флешки, поэтому это крайний метод, если никакой другой не помогает.
Нажмите правой кнопкой мышки по внешнему накопителю в Проводнике и выберите из всплывающего меню опцию Форматировать . Выберите файловую систему NTFS или FAT32, установите флажок Быстрое форматирование и нажмите кнопку Начать . Читайте о том, как правильно отформатировать флешку.
После окончания процесса форматирования попытайтесь снова открыть флешку. Если же форматирование выполнить не удалось, и возникла ошибка, то причина явно в самой флешке.
Так как флеш-память входящая в основу usb-флешки имеет ограниченное число циклов перезаписи, то возможно ваш накопитель изжил своё, а в случае повреждений или попадания влаги внутрь устройства, флеш-накопитель вовсе мог выйти из строя.
В большинстве случаев форматирование возвращает накопитель к жизни, и вы сможете им пользоваться. Но не забывайте, что флешка не самое надежное устройство хранения информации, поэтому не храните на ней очень важные файлы без создания резервной копии у себя на винчестере, на другом носителе или даже в облаке.
Удаление старых драйверов USB
Если компьютер при использовании флешки выбивает окно «Вставьте диск», то скорее всего ваши драйвера являются сильно устаревшими. Вообще старое программное обеспечение для USB является причиной многих ошибок ПК, когда подключается накопитель в USB порт. Проблема в том, что при использовании флешки Windows сама устанавливает драйвера для USB-накопителей, которые после её отсоединении остаются в системе. При работе с новой флешкой, Windows захочет использовать уже имеющиеся драйвера к другому USB-накопителю. Зачастую это приводи к ошибкам и некорректной работе системы. Если на ПК флешка не видна можно попробовать удалить старые драйвера для этого:
- Производим включение компьютера и отсоединяем все устройства USB. Оставляем мышь и клавиатуру, если же в них не установлен кард-ридер.
- В интернете нужно скачать программу DriveCleanup .
- В зависимости от разрядности вашей ОС, скопируйте версию drivеcleanup.exe . После чего поместите её в папку C:WindowsSystem32 . Либо, выполните запуск утилиты непосредственно из папки, где находится файл » drivеcleanup.exe «.
- От имени администратора запускаем PowerShell либо командную строку, в которой прописываем drivеcleanup.exe.
- Наблюдаем как исчезают все записи о драйверах в реестре Windows.
- Выполняем перезагрузку и вставляем флешку, теперь система установит новый драйвер.
Еще одним простым вариантом является удаление записей USB-устройства с помощью бесплатной утилиты USBObliviо. Про что было описано выше в статье.
Флеш-накопитель не виден в Мой компьютер – как исправить
После того, как мы определились с причинами и особенностями проблемы отображения флешка, перейдём к списку возможных её решений. Рекомендую выполнить следующее:
- Попробуйте изъять флешку из разъёма ПК, а сам компьютер перезагрузить. Если причиной дисфункции был сбой, тогда после перезагрузки всё может восстановиться;
- Проверьте флешку на наличие механических повреждений. Если такие имеются – тогда, возможно, стоит подумать о полной замене устройства;
- Попробуйте использовать другой разъём ЮСБ, к которому подключается флешка (в случае стационарного ПК, попробуйте использовать порты, подключаемые сзади);
- Проверьте, задействованы ли ЮСБ-порты в БИОС. Зайдите в БИОС при старте системы, и перейдите в «Advanced Settings», а затем в «USB Configuration» (или аналогичные опции в других вариациях БИОСа). Убедитесь, чтобы значение ЮСБ-контроллера стоит на «Enabled», если же там «Disabled» — смените на «Enabled», а затем сохраните изменения и перезагрузите систему;

- Используйте утилиту управления дисками. Подключите к ПК флеш-накопитель, зайдите в утилиту управления дисками (нажмите кнопку «Пуск, введите в строке поиска diskmgmt.msc и нажмите ввод), и проверьте, есть ли в списке подключённых дисков ваш флеш-накопитель. Если компьютер видит накопитель со статусом «Исправен», тогда будет достаточно кликнуть на данном диске правой клавишей мыши, выбрать опцию «Сделать раздел активным», а также, при необходимости, нажать на «Изменить букву», присвоив ему незанятую букву.
Если же флешка имеет статус «Удалён» или «Неисправен», тогда попробуйте кликнуть на данный диск в управлении дисками выбрать опцию «Создать простой том».
- Попробуйте удалить флеш-накопитель в Диспетчере устройств (Нажмите на «Пуск», в строке поиска введите devmgmgt.msc и нажмите ввод). Найдите в списке устройств ваш флеш-накопитель (он может отображаться как «Неизвестное устройство» или в «Другое устройство»), нажмите на нём правой клавишей мыши, и выберите «Удалить». После удаления нажмите на «Действие» вверху, а затем кликните на «Обновить конфигурацию устройства»;
- Попробуйте отключить от ЮСБ-портов ПК все другие устройства, оставив только флешку;
- Если на вашем диске используется файловая система NTFS, а на флешке – FAT32, попробуйте скопировать с флешки всю имеющуюся на ней информацию на другой ПК (при возможности подключения и копирования данных), а потом отформатировать вашу флешку в NTFS;
- Установите все актуальные системные обновления для вашей версии операционной системы;
- Проверьте систему на наличие зловредов (подойдут Dr.Web CureIt!, Malware Anti-Malware, Kaspersky Removal Tool и другие);
- Удалите устройства ЮСБ в списке Диспетчере устройств. Зайдите в Диспетчер устройств как указано выше, найдите там раздел «Контроллеры USB», и удалите все имеющиеся там устройства (правая кнопка мыши на устройстве – Удалить). Это касается имеющихся там концентраторов, контроллеров и так далее. После удаления данных устройств кликните на «Действия» вверху, и выберите там «Обновить конфигурацию оборудования»;

- Выполните откат до работающей точки восстановления системы. Нажмите кнопку «Пуск», в строке поиска введите rstrui, и нажмите ввод. Найдите точку восстановления на время, при которой система работала корректно, и выполните откат на неё.











