Не открывается Гугл Хром на компьютере. Что делать?
Сегодня поговорим о браузере Google Chrome, а если точнее — о том, почему Хром может не запускаться. С такой проблемой может столкнуться любой пользователь, так что давайте обсудим причины неполадки и их решения.
Тут все просто. Если еще вчера вы пользовались Хромом без каких-либо проблем, а сегодня он перестал запускаться, скорее всего, дело в некоем вирусе или вредоносном файле. В этом случае обязательно воспользуйтесь антивирусом с последними загруженными базами и утилитой типа Dr. Web Cureit, которая поможет найти источник проблем.
Кроме того, если вам все-таки удастся запустить браузер, вы можете ознакомиться с подключенными модулями в Хроме. Для этого наберите в адресной строке словосочетание chrome://conflicts/ и нажмите клавишу Enter. Перед собой вы увидите загруженные модули. Если система обнаружит конфликты, она обязательно сообщит вам об этом. Вы должны будете отключить модуль. Если речь идет о какой-либо программе, ее лучше удалить или переустановить. Только не удалите какой-нибудь системный файл, иначе можете не запустить Windows в следующий раз!
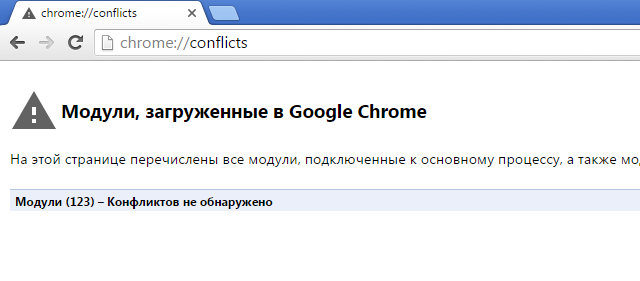
Удалить профиль пользователя из папки Chrome
Поврежденный профиль пользователя может стать причиной, когда браузер гугол хром не запускается и не открывается. Удаление профиля может решить эту проблему. Нажмите Win+R и введите, чтобы быстро открыть местоположение профиля:
- %USERPROFILE%AppDataLocalGoogleChromeUser Data
- Найдите папку Default и скопируйте её в другое место, чтобы была копия.
- Далее удалите папку Default и попробуйте запустить браузер.

Если Chrome запуститься и вы решите войти под учетной записью, которая синхронизирует ваши настройки и расширения, то проблема может повториться, так как ошибку вызывает определенное расширение. При первом запуске браузера и синхронизации, вы должны быстро отключить или удалить расширение. Попасть в расширения можно кликнув в верхнем правом углу на горизонтальное «троеточие» > «Дополнительные инструменты» > «Расширения«.

Если, по каким-либо причинам вы не успеваете попасть в настройки расширений, то их можно удалить из папки по пути:
- C:UsersmywebpcAppDataLocalGoogleChromeUser DataDefaultExtensions
- Удалите все содержимое в папке Extensions. В этой папке хранятся расширения для браузера хром.
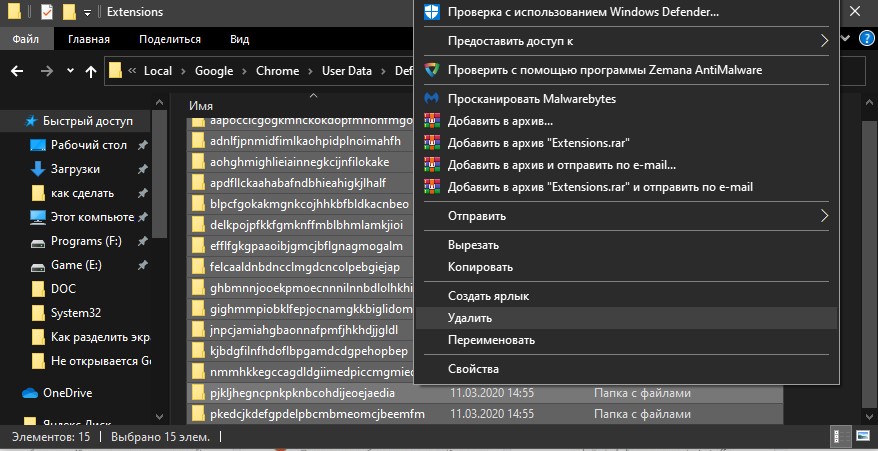
Способ #2: перезапуск и чистка
Освободите систему от «хлама» — ненужных папок и отдельных файлов, записей в реестре. С этой задачей отлично справляется программа-уборщик CCleaner (бесплатную версию можно скачать на официальном сайте либо с другого доверенного веб-источника). В том числе, она в Гугле Хроме очищает кэш, удаляет куки, историю посещений.
После инсталляции и запуска CCleaner выполните в её рабочем окне следующие действия:
1. Кликните первый пункт вертикального меню слева — «Очистка».
2. Нажмите кнопку «Проверка».
3. По завершении анализа нажмите «Очистка».
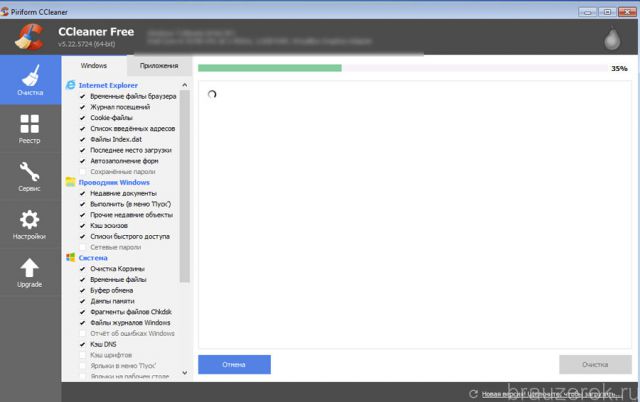
Теперь проверьте, сколько осталось свободного места на диске С. Если оно отсутствует, либо остались считанные мегабайты незанятого дискового пространства, может не открываться не только браузер, но и другие программы, а также сбоить вся операционная система.
1. Нажмите вместе клавиши — «Win + E».
2. Кликните правой кнопкой по иконке диска С.
3. В контекстном меню выберите «Свойства».
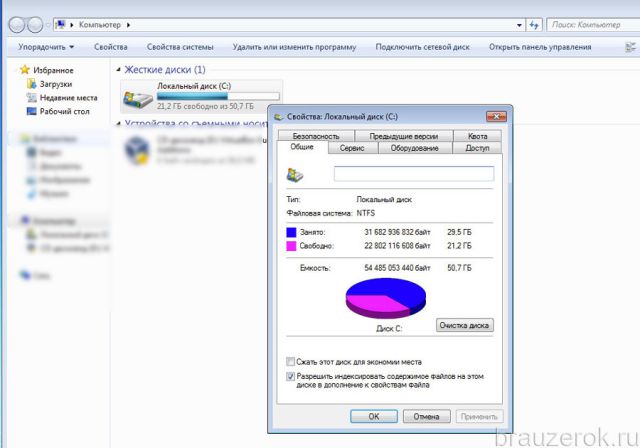
4. В окне свойств диска проанализируйте параметры «Свободно», «Занято».
В случае выявления критической нехватки свободного места, удалите ненужные программы, игры, чтобы разгрузить системный раздел. Желательно выполнять эту процедуру не штатными средствами ОС (Пуск → Панель управления → Удаление программы), а при помощи специальных утилит-деинсталляторов. Поскольку они выполняют не только стандартное удаление, но и ещё дополнительно устраняют остатки деинсталлированного ПО (ключи в реестре, файлы).
Рассмотрим вариант очистки на примере утилиты Revo Uninstaller:
- В окне приложения перейдите на вкладку «Все программы».
- Щелчком мышки выделите программу, от которой нужно избавиться.
- В верхней панели нажмите команду «Удалить».
- Revo Uninstaller автоматически найдёт и запустит деинсталлятор. Внимательно следуйте его инструкциям, чтобы выполнить стандартное удаление.
- Перейдите в окно «Начальный анализ… ». Выберите режим анализа «Расширенный».
- Кликните «Поиск».
- Нажмите кнопку «Удалить» в окне «Найденные разделы реестра».
- При необходимости выполните аналогичные действия в окне «Найденные файлы… ».
После того, как выполните очистку, перезагрузите компьютер: Пуск → Перезагрузка.

Совет 3. Попробуйте использовать спец. ключ «—no-sandbox»
Если браузер у вас не запускается в обычном режиме, можно попробовать его запустить со специальным ключом «—no-sandbox» (обеспечивает безопасный запуск программного кода, позволяющий проверить работоспособность «сырого» и «сбойного» ПО).
Например, этот ключ очень может пригодиться, если вы хотите сохранить свои закладки, логины и пароли, какую-то еще информацию из браузера, прежде чем будете его переустанавливать. От себя добавлю, что данный ключ позволяет запускать Chrome даже в самых безнадежных случаях.
Как запустить браузер с ключом «—no-sandbox»:
- найти на рабочем столе ярлык браузера Chrome (или создать оный);
- открыть его свойства;
- в строку «Объект» , в самый конец добавить —no-sandbox (пример на скрине ниже ).

Свойства ярлыка — добавляем «—no-sandbox»
После чего сохраните измененные свойства ярлыка, и попробуйте с помощью него открыть браузер. Даже в случае серьезных сбоев — браузер должен запуститься.
Назначение Google Chrome
В последнее время резко возросло количество пользователей интернета, которые предпочитают выходить в сеть именно через Google Chrome. Браузер обычно используется для того, чтобы:
- Зайти в поисковые системы и найти информацию на конкретную тему. Обычно, когда пользователь заходит в браузер, автоматически открывается поисковая система Гугл, а уже через нее можно при желании зайти в Яндекс и другие популярные в России поисковики. В этом чаще всего не возникает необходимости, так как в браузере есть практически все.
- Скачать фотографии и анимированные изображения.
- Создать собственный профиль в Гугл и получить из него доступ в почту и в социальные сети.
- Прослушать и скачать любимую музыку.
- Просмотреть и скачать видео: фильмы, мультфильмы, любительские видеозаписи.
- Играть в интересные компьютерные игры.
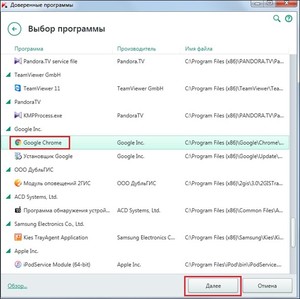
Подводя итоги
Теперь, когда вы знаете обо всех способах устранения неполадок с загрузкой браузера, вас больше не испугает этот факт. Чтобы избежать подобных ситуаций, рекомендуем следить за актуальной информацией и обновлением вашего браузера.
Надежда Орлова (Написано статей: 16)
Обеспечивает читателей обзорами на самые свежие технологические новинки и новостями из мира технологий. Регулярно проводит сравнение характеристик различных программ, обновлений и новых версий. Просмотреть все записи автора →
Перезапуск вашей операционной системы

Бывает такое, что сканирование и лечение вашего компьютера не помогло решить эту проблему. В таком случае у нас остаётся только один вариант — перезапуск операционной системы. При возникновении различных проблем многие пользователи сразу сносят операционную систему.
При перезапуске операционной системы необходимо записать ваши личные данные, чтобы потом не забыть. Этот процесс довольно лёгкий. Однако неуверенным пользователям лучше не осуществлять его самостоятельно. У вас обязательно должна быть резервная копия всех ваших данных. Так как, скорее всего, придётся отформатировать жёсткий диск.
Вставьте установочный диск вашей операционной системы. Далее, выбирайте «Чистую» установку операционной системы из предложенных вариантов. Потом, вам придётся подождать некоторое время. Обычно, переустановка операционной системы занимает около получаса.
После завершения всех необходимых процессов, ваш компьютер будет перезагружаться 3 раза. Не стоит сомневаться, ведь так и должно быть. Когда компьютер включится и будет готов к работе, можно начать запускать google chrome.
В случае переустановки операционной системы гугл хром точно заработает. Возможно, он даже начнёт работать гораздо быстрее и перестанет висеть. А стартовая страница вашего браузера будет открыта сразу же после запуска, без ожидания.
Теперь вы знаете что делать, если браузер не запускается. Также, прочитав эту статью, вы будете знать, как не допускать ошибки при переустановке вашей операционной системы.












