Как синхронизировать iPhone с iPhone: инструкция
Как синхронизировать iPhone с iPhone — чаще всего этот вопрос задают себе пользователи, которые приобрели новый «айфон» взамен старого. И, конечно же, сразу же встает вопрос о передачи всех данных с одного смартфона на другой. Либо бывают ситуации, когда необходимо частично передать данные с одного iPhone на другой: например, синхронизировать только контакты или фотографии. В этой статье мы рассмотрим несколько путей решения данной проблемы. Даже самые неопытные пользователи смогут выполнить синхронизацию iPhone. Итак, поехали!
У этого способа есть свои минусы и плюсы. Вам обязательно потребуется рабочий компьютер на Windows или OS X с установленной программой iTunes (рекомендуем использовать самую актуальную версию).
- Подключаем старый iPhone к ПК с помощью USB-шнура и запускаем iTunes. На смартфоне появится всплывающее окно, где вам нужно подтвердить, что вы можете доверять этому компьютеру.
- Если вы впервые используете iTunes, необходимо ввести данные Apple ID и пароль. Если нет, нажмите на пиктограмму телефона в левом верхнем углу меню. Перед вами откроется экран с вариантами создания резервной копии.
- Выбираем функцию «Создать копию сейчас». Начнется резервное копирования iPhone, статус которого можно отслеживать в верхней строке iTunes. Отметим, что перед созданием копии здесь же вы также можете сразу подгрузить мультимедиа-файлы — музыку или фильмы, синхронизировать приложения. Для этого вам нужно заранее «пробежаться» по вкладкам в левом боковом меню: Программы, Музыка, Фильмы и т.д., чтобы синхронизировать.
- После того, как резервная копия создана, мы отключаем первый iPhone от ПК. Берем второй девайс и аналогичным способом подключаем его к компьютеру, после чего запускаем iTunes. По аналогии с пунктом 1 и 2 попадаем на экран с опциями для резервных копий, только теперь необходимо нажать «Восстановить из копии». Если на устройстве включена функция «Найти iPhone», вам будет предложено ее отключить. После этого выбираем в окне, из какой копии будем восстанавливать данные и нажимаем кнопку «Восстановить». Ждем»
Минусы этого способа:
- все делается вручную,
- система может отказать в восстановлении резервной копии, если на втором устройстве используется более ранняя версия прошивки, чем на первом (в этом случае второй iPhone необходимо предварительно обновить).
Настройка приложения «iCloud для Windows»
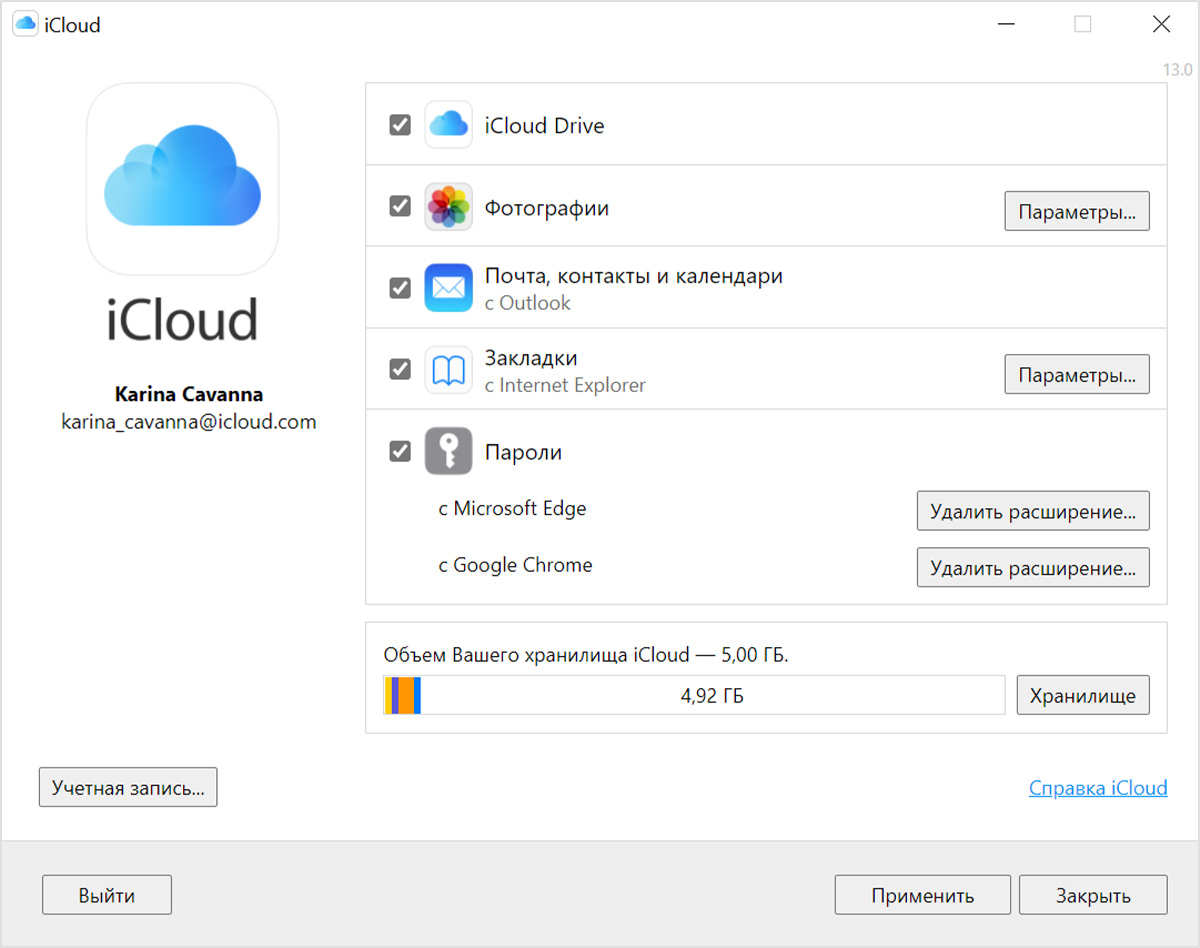
- Загрузите приложение «iCloud для Windows» на компьютер с Windows.
- Windows 10 или более поздних версий: перейдите на страницу Microsoft Store, чтобы загрузить приложение «iCloud для Windows».
- Более ранние версии Windows*: загрузите приложение «iCloud для Windows» на сайте apple.com.
- Если установка не началась автоматически, перейдите в проводник и откройте файл настройки iCloud.
- Перезапустите компьютер.
- Убедитесь, что приложение «iCloud для Windows» открыто. Если оно не открылось автоматически, перейдите в меню «Пуск», откройте «Приложения» или «Программы» и выберите «iCloud для Windows».
- Введите ваш идентификатор Apple ID, чтобы выполнить вход в iCloud.
- Выберите функции и содержимое, которое нужно поддерживать в актуальном состоянии на всех устройствах.
- Нажмите кнопку «Применить».

Синхронизация устройств Mac и iPhone при помощи iTunes

Кто-то еще пользуется iTunes?
Программа iTunes, установленная на макбуке, помогает синхронизировать iPad, смартфоны iPhone и iPod, а также передавать музыку, файлы, фотографии на Mac. Помимо этого, можно использовать персональный компьютер с системой Windows.
Перед использованием iTunes для синхронизации нужно сохранить всю важную информацию при помощи iCloud. Так файлы будут доступны, даже когда iPhone находится далеко.
При помощи приложения iTunes можно синхронизировать такие файлы, документы и программы, как:
- Фото и видеофайлы.
- Музыкальные файлы, альбомы, плейлисты, книги, аудиокниги, фильмы и телешоу, а также подкасты.
- Календари и контакты.
- Резервные копии устройств, которые созданы при помощи iTunes.
Процедура синхронизации при помощи ПК и кабеля USB.
- iPhone или Mac подключаются к ПК при помощи специального кабеля USB-Lightning и открывается программа iTunes.
- В левом верхнем углу окна программы появится специальный значок, нужно нажать на него.
- Слева будет список опций, выбираем «Настройки», а затем тип содержимого для синхронизации, после этого нужно нажать «Синхронизировать».
Процедура синхронизации при помощи Wi-Fi
Еще в процессе настройки ПК и программы iTunes через USB можно настроить синхронизацию при помощи Wi-Fi. Это поможет в будущем избежать подключения устройства к iTunes через кабель, понадобится только подключение к интернету. Вы можете защитить свое соединение и данные, установив VPN на Mac, перед синхронизацией, поскольку необходимо передавать данные через интернет. Процесс синхронизации в таком случае выглядит так:
- Mac или iPhone подключается к компьютеру при помощи кабеля USB. Затем нужно открыть программу iTunes, в ней выбрать свое подключенное устройство.
- В левой части программы выбрать опцию «Обзор».
- Затем необходимо выбрать «Синхронизировать с этим iPhone или Mac по Wi-Fi».
- Затем нужно нажать «Применить».
Для процедуры синхронизации по Wi-Fi необходимо, чтобы устройство и ПК были подключены к одной сети. Тогда устройство с iOS отобразится в программе. После этого гаджет на iOS всегда будет проводить автоматическую синхронизацию, когда телефон или макбук подключен к сети, а на ПК открыта программа iTunes.
Приложения для сопряжения
Оригинальный iTunes является не единственной программой для синхронизации iPhone с компьютером. Существует софт от сторонних разработчиков. Это
- iFunBox является приложением для синхронизации обоих устройств, которое позволяет обмениваться файлами с разных носителей;
- iTools — это аналог iTunes, выделяющийся быстротой. Обеспечивает обоюдный доступ и предоставляет много возможностей. В том числе выполняет функции файлового менеджера;
- iExplorer в отличие от предыдущего софта, эта программа платная. Функционал не очень широк: обмен медиафайлами, создание резервных копий. Но скорость работы достаточно высокая.
Основные возможности iCloud
Облачный iTunes
Сервис обладает возможностью синхронизировать и при надобности восстанавливать все данные о покупках пользователя, автоматически подгружает на iPad и iPhone купленные приложения, книги или музыку.
Все ключи в одной связке
Допустим, пользователь работает на iPhone, затем он решил перейти на другой гаджет от Apple или работать с компьютера. При этом сервис не только абсолютно автоматически восстановит данные и синхронизирует их, но и позволит не запоминать все логины-пароли от учетных записей, приложений и прочего.
iTunes Match — вся любимая музыка под рукой
Если у вас огромное количество музыки и нет возможности или желания приобретать ее в iTunes, то такое приложение придется кстати. Оно быстро отсканирует из медиатеки загруженные туда песни, и если найдутся совпадения, зальет музыку из iTunes Store. Если же не найдутся, то музыка может быть скопирована на iPhone с компьютера. Максимальное количество сохраненных песен — до 25 тысяч.
Бесконечный поток фотографий
Снимать на iPhone намного комфортнее, чем носить с собой громоздкий фотоаппарат. Камера смартфона позволяет делать фотографии высокого качества, поэтому с его помощью многие практически ежедневно делают снимки. Что делать, если нужно перенести фото с iPhone на iPad или компьютер, или восстановить фотографии?
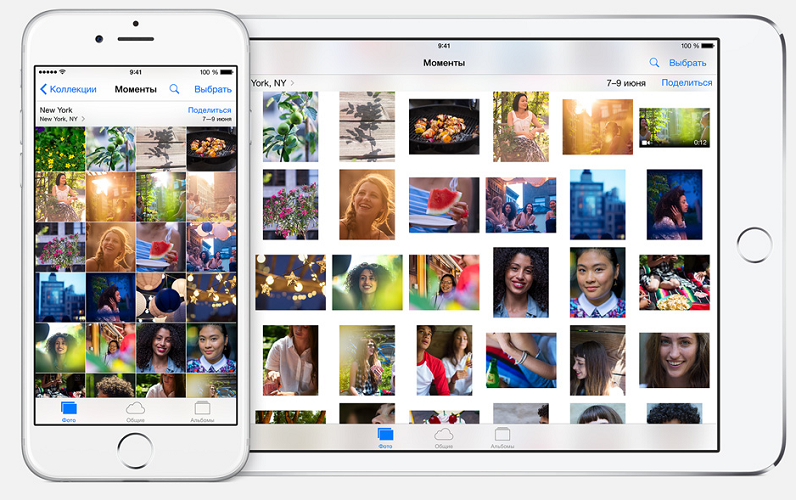
Для тех, кто знает об этом глобальном облаке, кто пользуется им, это не проблема. После того, как сделана фотография, она автоматически загружается в фотопоток и передается на все гаджеты, которые пользователь захотел синхронизировать в iCloud. Объем сохраняемых снимков — до 1000 штук. При этом не нужно никаких дополнительных действий — необходимо просто пользоваться им, войти в свою учетную запись и тем самым синхронизировать данные.
Вся нужная документация в облачном сервисе
Бывают ситуации, когда определенные рабочие данные нужно срочно восстановить или закачать в iOS-устройство, и iTunes под рукой, как назло, нет. Но с учетной записью в iCloud это также не вопрос. Нужно просто зайти с компьютера в iWork, загрузить этот файл в необходимое приложение, зайти после этого в данное приложение на iOS и через считанные секунды документ будет там, где нужно.
Это приложение поистине бесценно, пользоваться им — значит обеспечить себе полное спокойствие. Кроме этого, когда редактируешь документ на iOS, его обновленная версия автоматически появляется в веб-версии iCloud, на iPhone и остальных подключенных гаджетах. Так что если потерять какие-то данные и возможно, то восстановить их в любой момент предельно легко.
Восстановление из резервной копи. Как это работает?
После регистрации в сервисе владелец гаджетов бесплатно получает 5 ГБ свободного пространства в облачном хранилище. Объем своего облака можно всегда изменить, оплатив добавочное пространство. Пользуясь им, он хранит там резервные копии всех важных данных, находящихся на его устройствах.
Теперь больше не нужно раз за разом запускать iTunes, чтобы восстановить айфон из резервной копии, так как все становится намного проще. В момент подключения зарядки iPhone и включенном Wi-Fi, резервная копия всех данных создается им абсолютно автоматически. В записи сохраняются:
- общие настройки устройства (их копия всегда хранится в облаке);
- индивидуальное расположение иконок на экране;
- все сообщения (iMessage, SMS), восстановить потерянные можно в любой момент;
- приобретенные музыка, книги, ТВ-ролики;
- массивы фотографий, видео, снятое на камеру устройства (с данным сервисом в любой момент можно выйти в облако и восстановить из копии всё, что важно для пользователя);
Возможность найти потерянное устройство
Потеря дорогостоящего iPhone — это всегда стресс, тем более, если на нём хранилась какая-то важная информация. Но имея глобальное облако под рукой, постоянно пользуясь им, даже потеря какого-либо устройства не воспринимается как конец света.
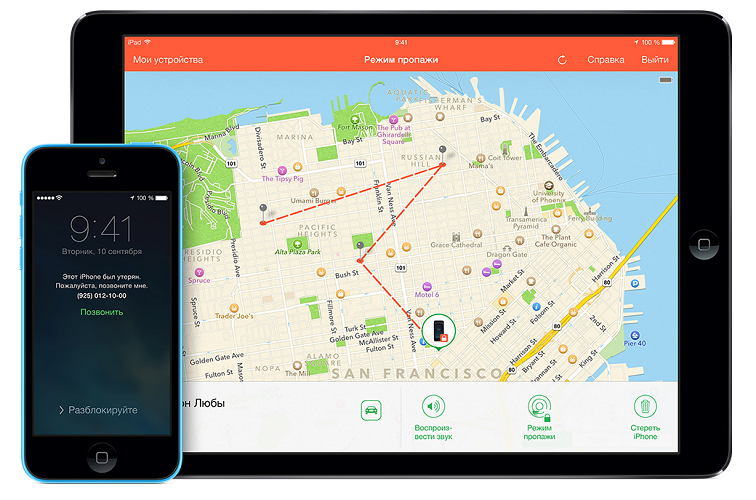
Определение местоположения айфона
Не важно, где вы его оставили — в библиотеке или дома на кухне, вы можете войти с компьютера в свою учетную запись на сайте iCloud.com и мгновенно увидеть на карте, где находится ваш айфон. Если устройство действительно потеряно, его можно дистанционно заблокировать (данные ведь можно восстановить из облачного хранилища) или вывести на экран сообщение с просьбой к нашедшему срочно связаться с вами.
Семейный доступ ко всем данным
Icloud позволяет создавать группу семейного доступа ко всей информации на всех устройствах. В эту группу может войти до 6 человек, создавать новую четную запись в сервисе для этого совсем не нужно — можно пользоваться им с той, что была создана в сервисе ранее.
Почта iCloud: ее несомненные «плюсы»
При создании учетной записи в iCloud вы получаете возможность не только пользоваться календарем, контактами, напоминаниями, закладками и заметками, которые можно синхронизировать друг с другом. Появляется еще одна немаловажная особенность — создание новой почты. Ее некоторые преимущества:
- эта почта целиком и полностью свободна от рекламы;
- пуш-уведомления о появлении на сервере нового сообщения приходят на вашу почту моментально;
- есть возможность создавать псевдонимы — изменять свои данные и создавать виртуальные почтовые ящики.
Вы можете как синхронизировать работу почтового ящика с облаком и с другими гаджетами, так и выйти из облака, сделав почту неактивной для общего доступа и пользоваться ей лично.
Создайте веб-приложение для работы с заметками на Windows

Такой способ удобнее всего, ведь он не требует перегруппировке заметок на смартфоне и не будет запрашивать дополнительное подтверждение со смартфона при повторном запуске утилиты на компьютере.
◉ Перейдите в веб-версию сервиса iCloud в любом браузере на Windows и авторизуйтесь при помощи своей учетной записи Apple ID.
◉ В браузере перейдите в раздел Меню – Дополнительные инструменты – Создать ярлык.

◉ Придумайте имя для веб-приложения и отметьте флаг Открывать в отдельном окне.

◉ При первом запуске веб-приложения при помощи ярлыка отключите выход из системы при закрытии и нажмите Доверять этому браузеру, чтобы не вводить пароль при каждом входе.
Так вы получите удобное веб-приложение для доступа к заметкам из iCloud на компьютере Windows.

В закладки









