Компьютер не видит внешний жесткий диск – что делать?
Илья – главный редактор сайта softdroid.net. Является автором нескольких сотен руководств и статей по настройке Android. Около 15 лет занимается ремонтом техники и решением технических проблем iOS и Android. Имел дело практически со всеми более-менее популярными марками мобильных смартфонов и планшетов Samsung, HTC, Xiaomi и др. Для тестирования используется iPhone 12 и Samsung Galaxy S21 с последней версией прошивки.
USB HDD и SSD отличаются удобством и простотой использования, однако часто возникает следующая проблема: при подключении внешнего диска он не определяется операционной системой. Причины возникновения ситуации могут быть различными: некорректная файловая система, неисправный порт, неправильная работа драйверов в ОС. Иногда причина заключается собственно в неисправном диске.
В статье мы расскажем, что делать, если компьютер не видит внешний жесткий диск, система его не определяет и не показывает файлы в Проводнике WIndows.
Способы исправления ошибки внешнего HDD-диска:
Настройки BIOS
Прежде чем обращаться к использованию утилит, стоит сказать, что ни одна программа для проверки жесткого диска не сможет его определить, если устройство просто не включено в системе. Зачастую причина может состоять именно в настройках BIOS. Например, если в «Панели управления» зайти в «Диспетчер устройств» и установить отображение скрытых устройств, присутствующий в системе диск отобразится в списке, но сама система в свойствах устройства выдаст сообщение о необходимости переподключения.
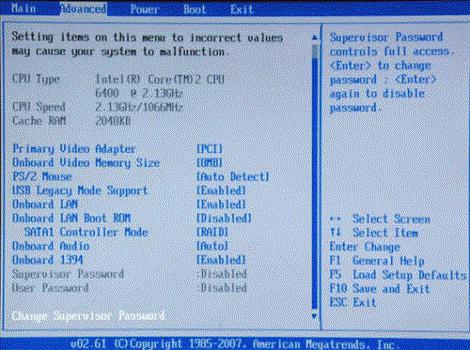
Подключение внешнего жесткого диска, как правило, производится именно в настройках BIOS, которые вызываются на компьютерах или ноутбуках нажатием клавиши Del, F2 или F12. Все зависит от производителя BIOS и самого компьютерного терминала. В разделе Boot или Advanced можно выбирать приоритетные загрузочные устройства и другие компоненты оборудования. При этом внешний жесткий диск USB должен быть подключен к разъемам еще перед включением терминала. В некоторых вариантах может потребоваться включить доступность диска при помощи параметра Enable.
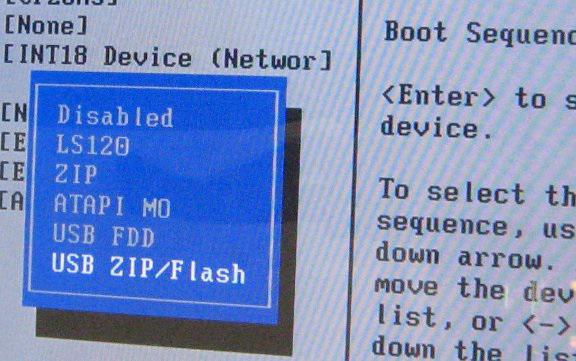
Windows 10 не видит внешний жесткий диск
Операционные системы последних поколений также могут не определять старый или новый носитель. Носитель может быть не отформатированным, не иметь разделов, вследствие чего не указываться в Проводнике.
Когда перестал видеть внешний жесткий диск Виндовз 10, можно зайти на «Панель инструментов», затем на «Систему безопасности» и в подраздел «Администрирование». Далее следует работать с разделом «Создание и управление жесткими дисками».
Если в поиске ввести команду «diskmgmt.msc» , появится утилита, которая называется «Управление дисками». В этом случае можно увидеть носитель, а его разделы будут иметь синий оттенок. Неразмеченный диск выделится черным цветом.
Следует нажать на вкладку «Диск 1», далее выбрать «Инициализировать диск». Затем необходимо нажать на черную полосу, а потом на «Новый раздел». В данной локации формируется раздел, где и присваивается свободная буква.
Диски большого формата разделяются на несколько частей. Можно отформатировать носитель с файловой системой NTFS. Когда человек нажмет кнопку «Готово», система отобразит носитель.
Если ПК не видит внешний жесткий диск, при условии, что он новый, можно войти в BIOS, выключить AHCI, затем компьютер перегружают и диск появится.
Иногда требуется интегрировать драйвера SATA в операционную систему Виндовз 10. Следует устанавливать только самые новые драйвера. Оптимально, если данная работа будет поручена компетентному человеку.
Внешний носитель не показывает ПК, если он ранее подвергался механическим воздействиям. Если накопитель используется уже давно, то можно использовать специальные утилиты для выявления ошибок и бэдблоков.
Заражение носителя вирусами становится причиной того, почему не виден внешний жесткий диск. Виндовз его будет блокировать. Также ситуация часто возникает, вследствие сбоев в материнской плате, показана ее диагностика.
Чтобы устройство работало оптимально, оно должно находиться в рамках режима DMA. Когда диск функционирует в PIO, можно открыть «Диспетчер устройств», а затем и «Контроллеры IDE ATA/ATAPI». Далее следует обнаружить рубрику «Дополнительные параметры» и удалить вторичный либо первичный каналы IDE. На заключительном этапе показана перезагрузка системы. Кроме этого, проблема решается с помощью приобретения дополнительного шлейфа.
Если накопитель перегрелся, то система может его выключить. При необходимости устанавливается кулер и устройство очищается от загрязнений.
У блока питания, который был с накопителем, может быть недостаточная мощность. Это станет причиной того, что система не видит внешний жесткий диск. Лучше пользоваться оригинальным кабелем, он имеет нужную длину и металлизированные защелки.
Имея персональный компьютер или ноутбук, вы замечаете, что ваш комп не видит жесткий диск, или встроенный USB-девайс. Проблемы могут быть связаны как с аппаратными причинами вашего ПК, так и с вероятными ошибками операционной.

Жёсткий диск компьютера, вообще, не разделим, но виртуально его можно поделить на тома, которые привыкли называть локальными дисками. Если вы купили новый HDD или просто впервые включили компьютер, вы, возможно, увидели, что вся память.

Жесткий диск компьютера является средством хранения данных системы и пользователя в частности. Иногда, необходимо делить информацию по некоторым большим разделам, чтобы избежать путаницы. Рекомендуется устанавливать систему на один.
Возможные причины и способы решения проблемы не распознавания диска
Если система «Windows» вообще не видит ваш диск, то возможно, возникла проблема с аппаратным обеспечением «USB-порта» вашего компьютера, проблема с драйвером или у вас может быть просто испорченный диск.
Сначала отключите диск от «USB-порта» и попробуйте подключить его к другому «USB-порту» вашего компьютера. Если он работает в одном «USB-порту», но не работает в другом, то, вероятно, ваш «USB-порт» испорчен. Если вы подключили накопитель через «USB-концентратор» (устройство, которое позволяет увеличивать количество «USB-портов» и предоставляет возможность их одновременного использования), то попробуйте подключить накопитель к компьютеру напрямую. Некоторые «USB- концентраторы» могут не обеспечивать достаточную мощность для работы внешнего накопителя.
Если диск не отображается в окне «Управление дисками» даже после того, как вы убрали «USB- концентратор» и подключили диск к другому «USB-порту» на своем компьютере, трудно точно определить, плох ли ваш накопитель или, возможно, сам компьютер испытывает определенные проблемы. Если у вас есть другой компьютер поблизости, попробуйте подключить диск туда, чтобы проверить, будет ли он обнаружен там. Если диск не работает на любом компьютере, к которому вы его подключаете, то, вероятно, он полностью испорчен и его необходимо будет заменить.
Если диск определяется и работает на других компьютерах, то есть большая вероятность, что в операционной системе «Windows» возникли проблемы с драйверами для вашего диска. Вы можете это проверить, используя приложение «Диспетчер устройств», которое можно открыть различными способами. Список способов доступа к приложению достаточно большой, но мы опишем только три из них.
Щелкните правой кнопкой мыши по кнопке «Пуск», расположенной на «Панели задач» или нажмите вместе сочетание клавиш «Windows + X» и откройте всплывающее меню. Выберите из списка доступных приложений раздел «Диспетчер устройств».

Найдите раздел «Дисковые устройства» и проверьте наличие в нем любого устройства с желтым восклицательным знаком, расположенного рядом с ним. Такая маркировка дискового устройства означает, что в операционной системе «Windows» возникли определенные проблемы с драйвером этого устройства. Щелкните правой кнопкой мыши устройство с желтым восклицательным знаком, выберите раздел «Свойства» и посмотрите сообщение об ошибке. Это сообщение может помочь вам устранить проблему – вы можете выполнить поиск решения для указанной ошибки в сети Интернет, и устранить неполадку.

Однако не все проблемы легко устранить, и они могут быть достаточно сложными для исправления. Если проблема возникла недавно, возможно, вы захотите запустить процесс восстановления системы в исходное состояние, используя внутренние инструменты операционной системы «Windows». Либо в окне свойств проблемного диска перейдите на вкладку «Драйвер». Затем вы можете использовать кнопку «Обновить драйвер» для установки новой обновленной версии драйвера для вашего устройства. Или использовать кнопку «Откатить», чтобы отменить любые изменения и вернуть прежний драйвер. Либо использовать кнопку «Удалить устройство», чтобы удалить его из вашей системы, и дать возможность операционной системе «Windows» самостоятельно переустановить драйвер, и правильно его настроить при повторном подключении накопителя.

Не забудьте нажать кнопку «ОК» или клавишу «Ввод» на клавиатуре для сохранения внесенных изменений.
20 Комментарии。
Спасибо огромное! Ваш совет не только спас переносной хард, но и мое честное имя. Еще раз СПАСИБО! ?
Спасибо за рекомендации. На Windows 7 уже не раз форматировал диск, однако, это этот способ наиболее простой, чем иные, не совсем удобные варианты. Надеюсь, как можно реже придётся это делать в последующем
И мне помогло. Спасибо!
Спасибо ОГРОМНОЕ. И мне помогло. Диск открылся!
У меня такое дело. Подключаешь жёсткий диск к планшету или телефону,пишет что надо форматировать.
Форматнешь,работает. Но на буке уже не видит. А если на буке форматнешь,тогда на планшете не видит.
И такая фигня. Подключаешь переносной жёсткий диск к планшету,он пишет что надо форматировать. Хотя на буке,на телевизоре показывает. Форматнул,скинул обратно всё. На планшета стал показывать а на буке перестал видеть. Чё за фигня такая?
Действительно помогает! Я хранил ценную информацию практически 4 года! Если бы этот способ не помог, то не знаю, что собой бы сделал. Спасибо!
Устройство опознано, но не отображается
Иногда после подключения внешнего накопителя в трее появляется значок, система его видит, но он не отображается на вкладке «Мой компьютер» или в файловом менеджере. Почему так происходит? Эта ситуация довольно часто встречается, если винчестер «подроблен» на локальные диски. Windows может присвоить внешнему устройству уже имеющуюся букву локального диска.
Исправить букву вы сможете на вкладке «Управления дисками» в разделе «Управление компьютером», который в свою очередь можно вызвать из командной строки командой compmgmt.msc.
Нажмите правой копкой мыши на прямоугольник с названием внешнего жесткого диска и в выпадающем меню кликните на пункт «Изменить букву диска или путь к диску». Система отобразить все «незанятые» буквы, можете выбрать любую.
Иногда съёмный жесткий накопитель не отображается на вкладке «Мой компьютер» потому что, он не отформатирован. Для этого, на вкладке «Управления дисками» кликните на нём правой кнопкой мыши и в выпадающем меню выберите пункт «Форматирование».











