Как сбросить Windows 11 к начальным настройкам системы по умолчанию и вернуть данные при их утрате
При необходимости осуществить сброс, заданных в процессе использования, настроек операционной системы Windows 11 к первичным изначально, воспользуйтесь простым набором действий, описанным в данном руководстве. Если операция по возврату начальных параметров ОС была ранее предпринята и привела к потере данных, то также ознакомьтесь с легким способом восстановления утраченной информации при помощи не сложного программного инструмента.
При регулярном использовании операционной системы, внесении дополнений и изменений, добавочной настройке и внедрении новых приложений и программ в программной оболочке Windows могут накапливаться различные ошибки, влекущие за собой снижение производительности ОС, а также способствующие ее программному сбою или даже обширному краху. Одним из предлагаемых разработчиком системы решений является исполнение операции отката ОС к начальным первичным настройкам, возвращающей Windows к чистой рабочей версии системы. Данный метод поможет вернуть работоспособность операционной системы. Однако помимо возврата настроек ОС в первоначальное состояние подобная операция может привести к потере данных, если необходимость их сохранения не была задана при откате, и сбросе пользовательских настроек, устанавливающих приоритеты при использовании программной среды Windows 11. В нашем руководстве мы рассмотрим корректный порядок действий по возврату операционной системы к начальному чистому состоянию с сохранением пользовательских файлов, а также представим способ восстановить утраченную информацию, если предварительные действия, направленные на сохранность данных, не были приняты в процессе возврата к начальному состоянию системы.
Операционная система Windows 11, как и все ее предыдущие версии, не застрахована от развития непредвиденных ситуаций, результатом которых может быть снижение работоспособности, замедление или полное отсутствие отклика на действия пользователя, конфликт программных приложений, системный сбой или обширный крах системы. Тем более, когда речь идет не о готовых, прошедших полную отладку и исправления версиях предыдущих поколений Windows, а о пробной предварительной новой сборке операционной системы. Чтобы уберечь свои данные и получить возможность их полноценного использования следует знать способ, который по умолчанию присутствует в функционале операционной системы Windows 11, благодаря которому можно устранить возникшие неисправности на программном уровне.
Одним из самых простых и рекомендуемых непосредственно разработчиком способом устранения программных неполадок ОС является возврат ее настроек к первоначальному чистому состоянию. Данное решение позволит исправить неисправности в служебных файлах ОС и превратит систему в корректную рабочую среду.
Чтобы осуществить операцию по сбросу настроек операционной системы Windows 11 необходимо выполнить следующий простой алгоритм пошаговых действий.
На панели задач на нижнем крае рабочего стола отыщите и нажмите на кнопку вызовы главного пользовательского меню «Пуск», представленную схематическим значком ОС Windows 11. В открывшейся панели, содержащей основные значки программ и закрепленных ссылок, найдите и выберите приложение «Параметры», представленное схематическим изображением «шестеренки», и искомый программный инструмент будет незамедлительно запущен. Или воспользуйтесь наиболее быстрым способом вызова окна приложения «Параметры» путем совместного нажатия комбинации клавиш на клавиатуре «Windows + I». В основной панели окна «Параметры», открытого по результатам описанных действий, отыщите и выберите раздел «Обновление и безопасность», ответственный за работоспособность и защищенность системы.
В левой панели ответственного раздела «Обновление и безопасность» отметьте подраздел «Восстановление». Затем в правой связанной панели перейдите в раздел «Вернуть компьютер в исходное состояние» и нажмите на кнопку «Перезагрузка ПК», позволяющую на подготовительном этапе операции задать необходимость сохранения личных файлов пользователя.
При восстановлении компьютера в исходное состояние пользователи могут применить на выбор два условия сброса настроек операционной системы: «Сохранить мои файлы», которое оставит данные пользователя в целостности, и «Удалить все», полностью стирающее личные файлы. Отметьте в новом всплывающем окне раздел «Сохранить мои файлы».
В следующем окне предварительных условий для системного возврата работоспособности ОС укажите предпочитаемый метод переустановки операционной системы. Из предложенных на выбор разделов выберите решение «Локальная переустановка», позволяющее осуществить необходимую операцию посредством возможностей непосредственно используемой ОС, и нажмите на кнопку перехода «Далее» для продолжения.
Обобщающее окно службы возврат системы к исходному состоянию «Готово к возвращению данного ПК к заводским настройкам» отобразит принятые на предыдущих шагах условия по откату ОС, чтобы пользователи могли ознакомиться и убедиться в корректности установленных указаний. После проверки нажмите на кнопку запуска операции «Сбросить» и система приступит к ее исполнению.
Ответственная служба системы запустит подготовку ОС к сбросу и в процентах предоставит сведения о состоянии выполнения. Все действия, включая несколько перезапусков операционной системы, будут осуществляться в автоматическом режиме.
По выполнению, система будет возвращена к своим первоначальным настройкам.
Различные ошибки, такие как сбой при выполнении операции по возврату операционной системы в начальное состояние, удаление или внесение необратимых изменений в служебные файлы системы, блокирующие дальнейшее взаимодействие с ОС, синий экран «смерти» и другие программные повреждения, делают невозможным обращение и исполнение любых операций ввода/вывода с пользовательскими файлами. Чтобы восстановить утраченную информацию и получить обратно свои файлы предстоит воспользоваться программным обеспечением для восстановления. Отдавайте предпочтение известному разработчику, так как функционал его продуктов часто выше других схожих предложений сторонних разработчиков и общий процент успешно восстановленных файлов больше чем у конкурентов.
Примечание. Для сравнения можно воспользоваться несколькими программными инструментами разных компаний и выбрать наиболее удобное и действенное решение на основе собственного опыта и персональных предпочтений.
Часто при программном сбое пользовательские файлы не повреждаются и их целостность не нарушена, поэтому данные можно вернуть практически в полном объеме, и программы для восстановления помогут данную операцию осуществить.
Возврат утраченных данных предполагает следующий порядок действий. Скачайте программу для восстановления данных на ПК с рабочей версией операционной системы «Windows», установите ее и подключите к системе накопитель, которых хранил потерянные в данный момент файлы. После соединения откройте программу. Ответственный инструмент проанализирует подключенные к системе носители и отобразит все диски в соответствующем окне. Произведите сканирование проблемного накопителя и дождитесь результатов обработки.
Примечание. Как правило, программные решения известных производителей имеют несколько вариантов сканирования дискового пространства. Вы можете выбрать как быстрый способ анализа, так и глубокое сканирование. Второй вариант более длительный, но позволяет восстановить больший объем данных и его можно задействовать, если быстрый поиск не дал ожидаемого результата.
После сканирования все файлы будут располагаться в своих первоначальных директориях и доступны для сохранения и дальнейшего использования. Сохраните их на исправный носитель одним из доступных вариантов записи.
Как вернуть доступ к утраченным файлам при откате к заводским настройкам системы без сохранения пользовательских данных
Когда пользователи выбирают вариант «Удалить все», полностью стирающий личные файлы на диске, и выполняют откат операционной системы к первоначальному состоянию, их файлы удаляются и становятся недоступными для взаимодействия. Однако они все еще расположены на диске и могут быть успешно восстановлены, особенно если других масштабных операций по записи сторонней информации пользователи в последствии не производили.
При запуске операции отката операционной системы служебный инструмент ОС Windows удаляет информацию на логическом диске. Однако процедура удаления более продолжительная, поэтому по завершению возврата системы к начальному состоянию файлы не отображаются больше в соответствующей директории, однако остаются все еще на диске с тем условием, что занимаемое ими пространство накопителя помечено как свободное и готово к записи новой информации. Программа для восстановления данных обнаруживает такие файлы, идентифицирует их и по требованию пользователей восстанавливает обратно.
Пометка системы, что дисковое пространство свободно, разрешает запись на него любой служебной, временной, системной или пользовательской информации. Поэтому необходимо ограничить использование ПК, чтобы уберечь удаленные данные от перезаписи, потому как в таком случае их возврат станет практически невозможным. Если откат операционной системы к начальным параметрам произведён с удалением файлов, то следует незамедлительно произвести восстановление файлов, чтобы вернуть данные в максимально возможном объеме.
Запустите программу для восстановления на компьютере и просканируйте нужный диск. Как и в предыдущем случае, воспользуйтесь одним из предлагаемых вариантом быстрого или глубокого анализа. Все восстановленные файлы будут доступны для предварительного просмотра, который поможет удостовериться в их целостности и исправности. Отметьте нужные файлы и сохраните выбранные элементы на сторонний накопитель, выделенный сервер или внешний дисковый носитель.
Примечание. Избегайте сохранять файлы на восстанавливаемый диск для исключения случайного их повреждения или принудительной затирки.
По окончанию, перейдите к указанному в процессе восстановления источнику расположения возвращенных файлов и проверьте их целостность, подтвердив тем самым успешность их восстановления.
Операционная система производит частое обновление своих служб, пользователи устанавливают новые приложения, выполняют настройки системы вложенными или сторонними инструментами и осуществляют ряд других операций, которые по отдельности или в совокупности могут повлиять на производительность и работоспособность системы.
Поэтому разработчики Windows 11 предусмотрели встроенное решение, позволяющее производить откат операционной системы к первоначальным настройкам для восстановления корректного функционирования ОС. Данный инструмент прост в использовании и довольно эффективен. Но по условиям, заданных в начальных настройках, или во время исполнения операции по разным причинам личная информация пользователей может быть удалена.
Чтобы избежать непредвиденной утраты данных необходимо регулярно осуществлять их резервное копирование и хранить архив на надежном носителе. Однако не всегда архивирование помогает вернуть необходимые файлы. И чтобы не утратить данные навсегда лучше в дополнение к резервному архиву иметь еще программу для восстановления файлов, которая при своевременном обращении сможет вернуть информацию обратно в полном объеме.
Полную версию статьи со всеми дополнительными видео уроками смотрите в источнике. А также зайдите на наш Youtube канал, там собраны более 400 обучающих видео.
Вернуть компьютер в исходное состояние Windows 10
В Windows 10 есть функция «Вернуть компьютер в исходное состояние», которая быстро восстанавливает Windows к первичным настройкам, то есть система стает чистой как будто вы только ее установили. Это удобнее и быстрее, чем переустановить Windows с нуля.
Данная функция была еще в Windows 8, но там при сбросе системы удалялось всё, а Windows 10 дает вам выбор сохранять личные файлы или нет.
Что делает функция «Вернуть компьютер в исходное состояние»
При нажатии на «Начать» в функции «Вернуть компьютер в исходное состояние» — происходит сброс системы Windows к исходному состоянию. Если вы купили компьютер с уже установленной Windows 10, то после сброса система будет находится в том же состоянии, что и при покупке. То есть программное обеспечение и драйверы, поставляемые с ПК, будут переустановлены в первичное состояние. Если вы установили Windows 10 сами, после сброса – это будет чистая система Windows 10 без дополнительного программного обеспечения.
Во время сброса вы можете выбрать сохранять личные файлы или нет, но все же все установленные программы и настройки будут удалены. То есть если ваша система постоянно выдает ошибки, все сильно тормозит и вы не можете найти причину – можно сбросить систему с помощью этой функции и все возможные причины пропадут. Но перед сбросом системы я вам рекомендую проверить систему на вредоносное ПО с помощью AdwCleaner, Malwarebytes и Zemana, даже если у вас установлено хваленное антивирусное программное обеспечение. Возможно проверив систему и исправив ее — надобность в функции сброса отпадет.
Из описания данной функции от Майкрософт:
1.Компьютер загружается в Windows RE в среде восстановления Windows;
2.Windows RE стирает и форматирует разделы, перед установкой новой копии Windows;
3.Компьютер загружается из новой копии Windows.
Если вы выбрали сохранить личные файлы, то перед удалением раздела Windows RE сканирует жесткий диск на наличие личных файлов, после чего сохраняет себе их => устанавливает новую копию Windows => и помещает эти файлы обратно туда где они были перед сбросом системы.
В обоих случаях, сохраняя и не сохраняя личные данные, вы получаете чистую Windows без установленного программного обеспечения.
Как вернуть компьютер в исходное состояние из Windows.
Для сброса компьютера к заводским настройкам по умолчанию — нужно:
1.Зайти в «Пуск» и выбрать «Параметры»;
2.Зайдите в «Обновление и безопасность»;
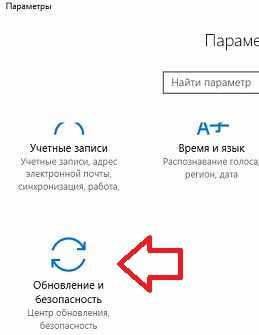
3.Выберите «Восстановление» в левой колонке и возле «Вернуть компьютер в исходное состояние» нажмите «Начать»;
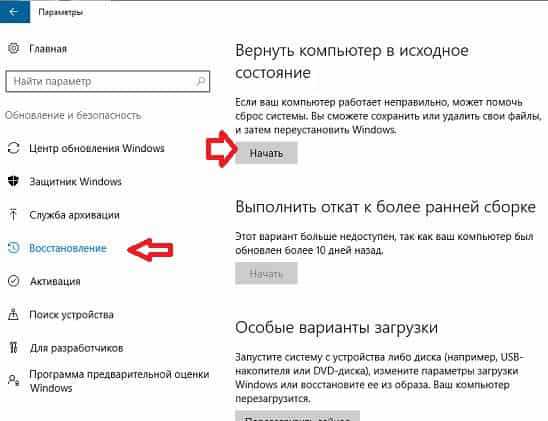
4.Вам предложит сохранить личные файлы или удалить всё. Как уже казалось выше, чтобы вы не выбрали все приложения и настройки будут удалены и вы получите чистую систему. Но в одном варианте на чистую систему и в тех же места вернутся ваши личные файлы, а в другом — вся система будет чистой, удалятся не только приложения и настройки, но и ваши файлы.

Второй вариант идеально подходит если вы больше не планируете пользоваться этим компьютером и отдаете его кому-то другому, или вы просто решили начать новую жизнь удалив всё
5.Если вы нажали «Удалить все» то в следующем окне у вас спросит удалять данные только с диска где установлена Windows, или удалить всё со всех дисков.
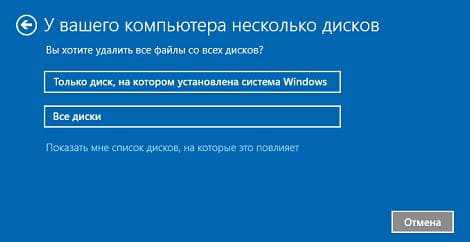
Как вернуть компьютер в исходное состояние из Windows, даже если компьютер поставлялся с установленным ПО
Как уже писалось ранее, если вы купили компьютер с уже установленной Windows 10, то там может быть уже установленное программное обеспечение от производителя вашего компьютера. И даже после сброса все эти приложения не пропадут, а переустановятся заново в исходное состояние.
Хорошо, если там просто установлены нужные драйвера, но если туда напихали много различного хлама? С большим августовским обновлением 1607 добавили возможность делать систему чистой, даже если она при покупке устройства была с дополнительным ПО. То есть если вы купили компьютер, а там множество различного ПО от производителя и обычный сброс не делает систему полностью чистой — делаем следующее:
1.Заходим в «Пуск» => Параметры => Обновление и безопасность => выберите «Восстановление» в левой колонке => в правой опускаетесь в самый низ и нажимаете на «Узнайте как начать заново с чистой установки Windows» => выберите через какой браузер открыть страницу и перед вами откроется инструкция.
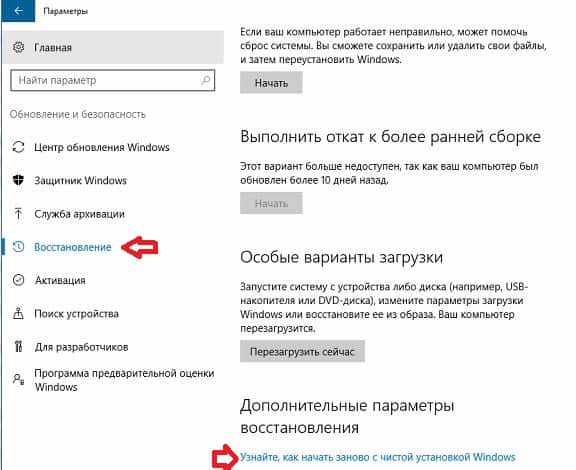
2.В открывшейся инструкции будет описано, что при такого рода сбросе системы удаляются все приложения и настройки. Также для сброса таким способом — нужен доступ в интернет, будет загружено порядка 3Гб. Внизу нажмите на «Скачать средство сейчас»
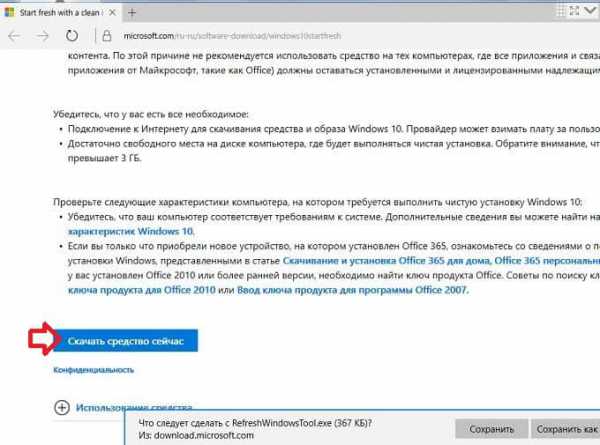
3.Запустите скачанный файл и согласитесь с лицензионным соглашением, нажав на «Принять»;
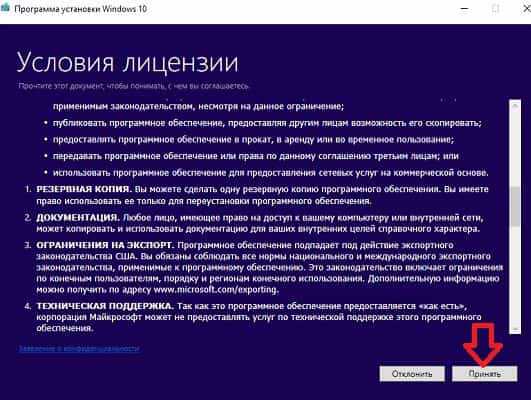
4.Теперь выберите сохранять личные файлы или удалить их, после чего нажмите «Начать».
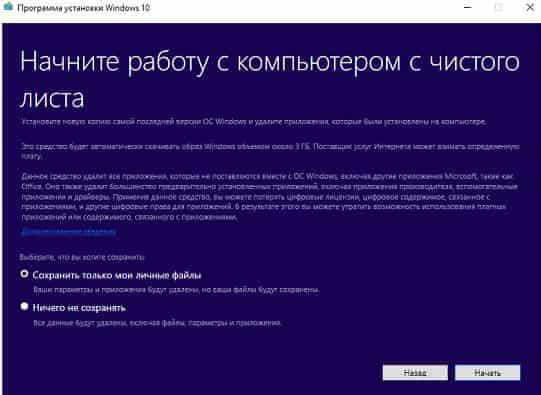
Инструмент скачает чистый образ Windows из серверов Майкрософт и установит его на ваш компьютер.
Как вернуть компьютер в исходное состояние с загрузочного меню
Если Windows на вашем компьютере не загружается, вы можете сбросить его из меню загрузки. Это меню должно загрузиться автоматически, если Windows по каким-то причинам не загружается.
В «выбор действия» выберите «Поиск и устранение неисправностей»

Выберите «Вернуть компьютер в исходное состояние».

Данных способов вернуть компьютер в исходное состояние должно вам хватить. Если есть дополнения — пишите комментарии! Удачи Вам
Какие есть ещё способы восстановить Windows 7?
Есть ещё один малоизвестный способ восстановить загрузку Windows 7 после сбоя и я Вам про него расскажу. На первый взгляд он многим покажется сложным, но тем не менее он меня часто выручает.
Дело в том друзья, что очень большая часть проблем из-за которых вы не можете загрузить Windows 7 кроется в ошибках реестра. И Windows 7 не была бы Windows 7, если бы в ней не существовал механизм защищающий файлы реестра. Такой механизм существует и создаёт архивные копии реестра в папке RegBack каждые 10 дней не зависимо от того включено у вас восстановление системы или нет.
Если вы не можете решить проблемы с загрузкой Windows 7 вам стоит попробовать заменить действующие (и видимо повреждённые) файлы реестра из папки Config архивными файлами из папки RegBack. Для этого нам придётся загрузить компьютер с установочного диска Windows 7 или диска восстановления Windows 7.
Загружаемся в среду восстановления, выбираем командную строку.

Набираем в ней – notepad, попадаем в Блокнот, далее Файл и Открыть.

Заходим в настоящий проводник, нажимаем Мой компьютер. Теперь нам нужен системный диск C:, внимание, буквы дисков здесь могут быть перепутаны, но системный диск C: я думаю вы сможете узнать по находящимся внутри системным папкам Windows и Program Files.

Идём в папку C:WindowsSystem32Config, здесь находятся действующие файлы реестра, указываем Тип файлов – Все файлы и видим наши файлы реестра, так же видим папку RegBack, в ней каждые 10 дней Планировщик заданий делает резервную копию разделов реестра.

Так вот, мы с вами заменим действующие файлы реестра из папки Config резервными файлами реестра из папки RegBack.
Итак, первым делом удалим из папки C:WindowsSystem32Config файлы SAM, SECURITY, SOFTWARE, DEFAULT, SYSTEM, отвечающие за все кусты реестра (мой совет — перед удалением скопируйте кусты реестра на всякий случай куда-нибудь).

На их место скопируем и вставим файлы с такими же именами, но из резервной копии, то есть из папки RegBack.


Примечание: Все вместе файлы SAM, SECURITY, SOFTWARE, DEFAULT, SYSTEM удалить не получится, удаляйте их по одному. Затем копируйте на их место такие же файлы из папки RegBack.
Друзья, если и это не помогло, примените восстановление целостности файлов Windows 7, в случае, если операционная система не загружается, делается оно точно также, как и в Windows 8.
Что у нас ещё осталось из средств восстановления Windows 7?
Диагностика памяти 7 -> проверяет системную память на наличие ошибок. Командная строка -> с помощью неё можно удалять файлы, мешающие загрузке Windows 7.
Microsoft признала проблему с работой функции «Вернуть компьютер в исходное состояние» в Windows 10
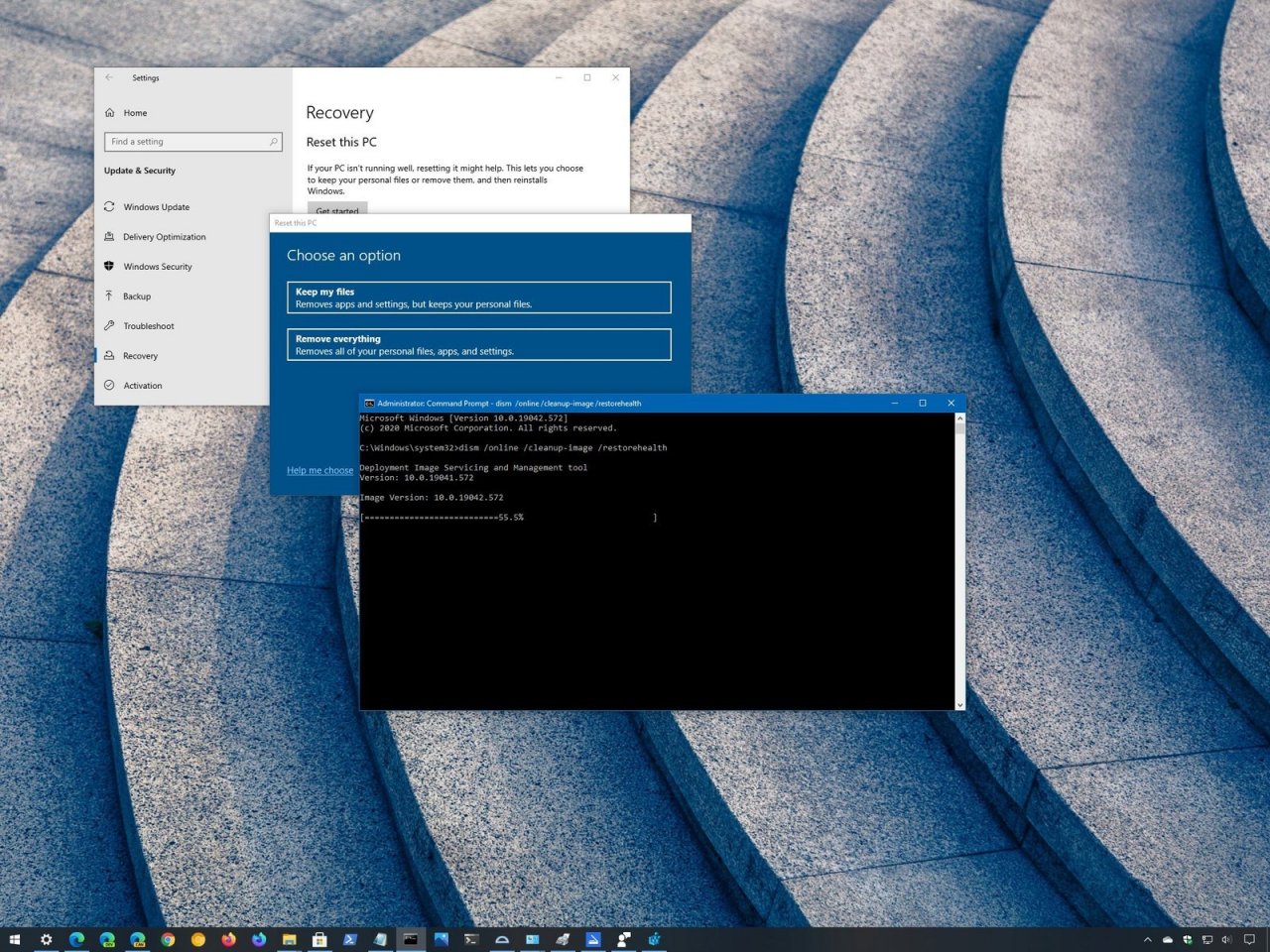
Функция «Вернуть компьютер в исходное состояние» в Windows 10 позволяет сбросить операционную систему до заводских настроек, что может исправить проблемы с производительностью, чрезмерным использованием оперативной памяти, быстрым разрядом аккумулятора и так далее. Причём для восстановления может использоваться как локальный образ системы, так и файлы, загруженные с серверов Microsoft.
Однако у некоторых пользователей Windows 10 May 2020 Update (версия 2004) данная функция сейчас не работает. В процессе сброса настроек система попросту выдаёт ошибку «Возникла проблема с перезагрузкой компьютера. Никаких изменений не было сделано». Microsoft признала существование данной проблемы, отметив, что она проявляется лишь на некоторых конфигурациях устройств.
Если вы столкнулись с этой проблемой на Windows 10 May 2020 Update (версия 2004), то выполните следующие действия:
- Откройте меню «Пуск».
- Начните набирать фразу «Командная строка» на клавиатуре.
- Нажмите правой кнопкой мыши по элементу «Командная строка» и выберите «Запуск от имени администратора».
- В открывшемся окне введите следующую команду и нажмите Enter:
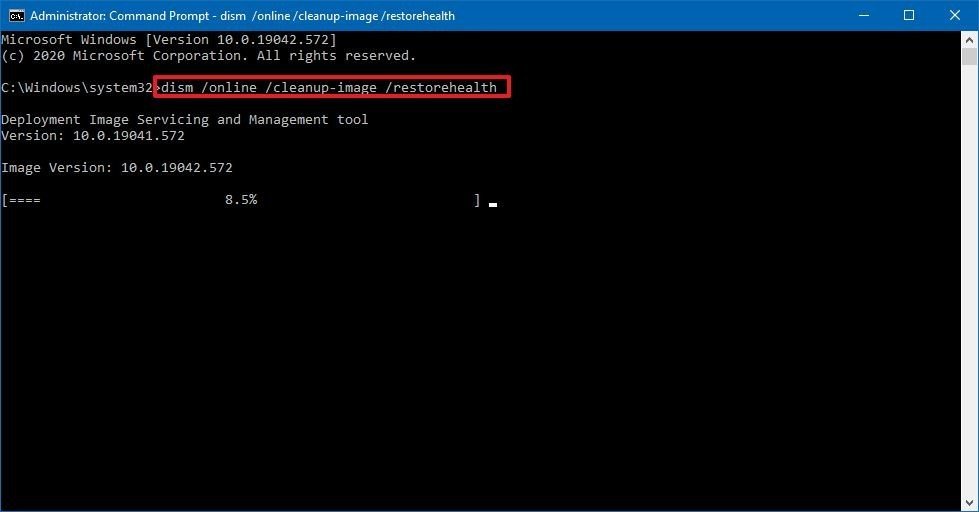
После этих действий функция «Вернуть компьютер в исходное состояние» должна работать корректно. Интересно, что проблема, по всей видимости, затрагивает только пользователей May 2020 Update и не проявляется на October 2020 Update, хотя обе версии системы основаны на одной кодовой базе.











