3 способа изменить разрешение экрана в Windows 11
Разрешение экрана вашего ПК определяет, насколько большие тексты и изображения будут отображаться на вашем дисплее. Неправильное разрешение экрана может легко сделать текст размытым.
Когда вы устанавливаете правильный драйвер дисплея, Windows 11 автоматически устанавливает правильное разрешение экрана. Но если тексты не четче или вы хотите установить другое разрешение экрана, Windows 11 предлагает несколько вариантов изменения разрешения экрана по умолчанию.
Это руководство покажет вам все три способа изменить разрешение экрана в Windows 11
Как изменить разрешение экрана на Windows 10: пошаговые действия
Разрешением экрана называется число пикселей (точек), которые мы видим на экране. Этот показатель рассчитывается относительно размера монитора. По умолчанию, система Windows сама выставляет подходящие параметры экрана (частота обновления, глубина цвета и разрешение). Но иногда приходится подбирать разрешение экрана вручную, например, подстраиваясь под определенную игру с нестандартной графикой или если Windows подобрал не совсем оптимальное разрешение.
 Как изменить разрешение
Как изменить разрешение
В последней операционной системе от Microsoft процесс смены разрешения экрана немного отличается от такой же операции в восьмой или седьмой Windows. Чтобы сменить разрешение именно в Windows 10, необходимо усвоить ряд последовательных действий:
- Правой кнопкой мыши кликнуть по рабочему столу и выбрать пункт «Параметры экрана».
- Откроется окно с параметрами экрана, здесь нам необходимо нажать на пункт «Дополнительные параметры».
- После этого перед нами отобразятся все виды разрешений, поддерживаемые монитором. Выбираем нужное и нажимаем «Применить».
- После этого на экране будет показано сообщение о подтверждении. Если нас устраивает выбранное разрешение, нажимаем «Сохранить изменения».
Если список разрешений неактивен
Если вы обновили систему c предыдущих версий Windows, то может возникнуть сложность с драйверами видеокарты. В этом случае, список разрешений будет неактивен и отображаться в сером цвете.
Решение данной проблемы заключается в скачивании и установке актуальных драйверов, поддерживающих Windows 10. После того, как драйвера будут установлены, список станет активен, и вы сможете без труда завершить процесс.
Другие методы
Кроме описанного выше способа смены разрешения, существует еще один метод — это настройка экрана при помощи фирменного ПО от производителей видеокарт.
Использование драйверов AMD
В том случае, когда на вашем компьютере установлена видеокарта и драйвера на неё от компании AMD, то настройка разрешения экрана при их помощи выглядит так:
- Кликаем правой кнопкой мыши по рабочему столу и переходим в пункт AMD Catalyst Control Center.
- Далее переходим в пункт «Управление рабочим столом».
- Нажимаем на «Свойства рабочего стола»
- После этих шагов появится страница, где есть возможность выбрать основные настройки монитора включая и его разрешение.
- Выбираем необходимое значение и применяем его.
Процесс с видеодрайверами Nvidia
В том случае, когда на устройстве установлены видеокарта и драйвера от данного производителя, процесс смены разрешения происходит подобным образом:
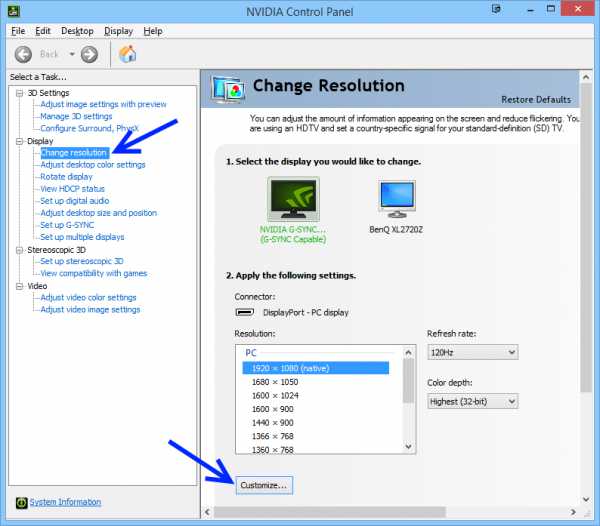
- Открываем Nvidia Control Center.
- Переходим в раздел Dislpay и нажимаем Change resolution.
- Cохраняем выбранные изменения.
Видео инструкция продемонстрирует, какими способами можно изменить разрешение.
Вывод
Следуя данным последовательностям, вы в любой момент можете поменять количество пикселей на мониторе, тем самым скорректировав изображение под ваши потребности. А рекомендуемые значения разрешения для монитора, можно всегда посмотреть в инструкции к нему.
Не получается поменять разрешение экрана на компьютере
Часовой пояс: UTC + 3 часа
Запрошенной темы не существует.
Часовой пояс: UTC + 3 часа
Создано на основе phpBB® Forum Software © phpBB Group
Русская поддержка phpBB | Kolobok smiles © Aiwan
Как изменить разрешение экрана через реестр Windows 7?
— открыть редактор реестра системы, для чего ввести в строке поиска меню «Пуск» слово regedit и нажать ввод; — в системной папке найти HKEY_LOCAL_MACHINESYSTEMCurrentControlSetControlVideo\0000; — в папке 0000 найти NV_Modes и прописать в нем нужное значение разрешения.
- Переведите указатель мыши в любой из правых углов экрана, чтобы появилась панель. .
- В окне параметров выберите пункт «Компьютер и устройства», затем — «Экран».
- Настройте нужное разрешение экрана и другие параметры отображения.
Изменить разрешение в Windows 10
В Windows 10 практически полностью переработана логика использования операционной системы. В новой версии ОС изменить формат экрана, можно двумя способами.
Используем настройки
Через панель управления
- В Windows 10 найти панель управления не так уж и просто, так как соответствующего пункта в Пуске не предусмотрено. Для ее вызова необходимо на самом меню Пуска нажать правой кнопкой мышки и выбрать Панель управления.















