Восстановление данных с поврежденного компакт-диска
Эта статья даст ответ на вопрос чем прочитать плохой компакт-диск и как восстановить с него данные.
Предыстория: Принесли нам из детского садика DVD диск с записью утренника нашего младшего сына. DVD диск практически сразу стал «заикаться» в нескольких местах и нормально посмотреть его нам не удалось. А так как дело было вечером в пятницу, то обменять его на новый или записать другую копию было негде.
Посмотреть утренник нам очень хотелось и ждать понедельник не было никакого желания. Поэтому я решил вытащить по-максимуму видео-контент с этого DVD диска.
Тема восстановления поцарапанных и/или нечитаемых дисков не нова и была актуальна с моментах их появления. Но последние три года CD и DVD компакт-диски практически полностью ушли из обихода. Интернет и флешки сделали свое дело. Поэтому пришлось практически заново открываться для себя мир всего, что связано с оптическими носителями информации.
Итак, что имеем. DVD-R Printable с файловой системой UDF на котором записана информация в формате DVD-видео.
Который на определенных временных интервалах «заикается» при проигрывании на DVD плеере и напрочь отказывается копироваться через DVD привод компьютера. Беглый взгляд на рабочую поверхность показал наличие нескольких царапин. Которые скорее всего и приводили к таким печальным результатам.
Не удалось выполнить чтение файла или диска
Отвечаем на вопрос почему не удается скопировать файл. И так рассказываю свой случай, хотя я уверен, что у очень многих такое случается. Вы вставляете CD или DVD диск, начинаете копировать с него файлы на ваш компьютер, в моем случае это Windows 8.1, десятку я не очень перевариваю. На каком то этапе копирования файла я получаю следующую ошибку:
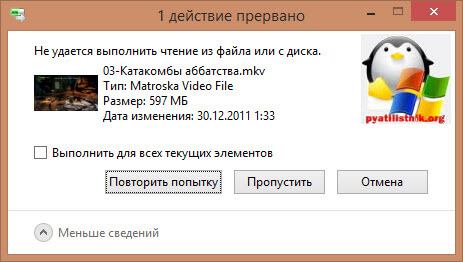
И самое обидное, что оборвалось на 95 процентах, то есть, большая часть файла пригодна для копирования, ниже мы рассмотрим типичные причины приводящие к данной ошибке.
Как перенести информацию с диска в компьютер
При невозможности переноса информации с помощью локальных или глобальных сетевых соединений, эту задачу решают с использованием съемных носителей. Среди них большое распространение имеют оптические диски — CD и DVD. В отличие от операции записи на такой диск, процедура копирования его содержимого на компьютер значительно более проста, хотя и в ней есть некоторые особенности, которые нужно принимать во внимание.

- Как перенести информацию с диска в компьютер
- Как переписать диск DVD на свой компьютер
- Как скопировать диск на компьютер
Если при записи информации на диск не использовались специальные системы защиты от копирования, создать копию на внутреннем носителе компьютера будет несложно — воспользуйтесь для этой цели любым менеджером файлов. В большинстве современных операционных систем после загрузки диска в устройство чтения на экране автоматически появляется предложение выбрать один из вариантов дальнейших действий с ним. В числе прочих операций в этом списке есть и вариант открытия каталога файлов диска — выберите его.
Выделите все имеющиеся на диске объекты в открывшемся окне файл-менеджера, нажав сочетание клавиш Ctrl + A. Если копировать требуется не всю информацию, то кликайте левой кнопкой мыши только нужные файлы и папки, удерживая при этом нажатой клавишу Ctrl.
Переместите выделенные объекты в нужное место жесткого диска вашего компьютера. Это можно сделать, просто перетащив их мышкой, но не всегда такой способ удобен. Можно сделать по-другому — использовать комбинацию операций копирования и вставки. Для копирования нажмите сочетание клавиш Ctrl + C, а затем откройте в окне файл-менеджера папку, в которую нужно вставить перемещаемые файлы, и нажмите комбинацию из клавиш Ctrl и V.
Если информация на исходном диске имеет стандартную защиту от копирования, обычно применяемую на CD и DVD-дисках с фильмами, музыкальными альбомами, компьютерными играми, используйте для копирования программы Slysoft CloneDVD, Slysoft CloneCD, DVD Decrypter, UltraISO и подобные им. Например, для переноса информации с использованием приложения UltraISO раскройте в главном меню раздел «Файл» и выберите пункт «Открыть CD/DVD». Через несколько секунд в окне приложения появится такое же, как в обычном Проводнике дерево папок оптического диска. Объекты из него можно перетащить в открытую в менеджере файлов папку на жестком диске компьютера, а можно кликнуть любой файл или каталог правой кнопкой мыши и вызвать диалог сохранения с помощью команды «Извлечь в» в контекстном меню.
Не копируются файлы с переносного диска
Проблема с переносным жестким диском WD My Passport 1TB
Не копирует с него некоторые файлы, все равно куда, даже на это самый диск.
Пишет, что невозможно прочитать.
Копирую, например, несколько файлов на диск, все нормально.
Через некоторое время пытаюсь скопировать их с диска – некоторые из этих файлов не копируются.
Грешил бы на диск, но проверка не нашла ошибок.
И главное эти самые файлы нормально читаются.
Например, не копируются некоторые mp3, но при этом прослушиваются от начала до конца без проблем.
Правда при перемотке назад-вперед воспроизведение притормаживает на 10-20 секунд. Без перемотки тормозов нет.
Те mp3, которые нормально копируются, при перемотке не тормозят.
Копировал ТоталКоммандером и проводником.
Пробовал назначать все возможные разрешения, права безопасности, аудита и т.д. – результата ноль.
Гуглил, решения не нашел.
Даже не знаю, что и думать.
Сделал быструю
Сейчас делаю проверку секторов
Но если бы были бы бэды, то при воспроизведении mp3 файла с бэдом были бы проблемы
С секторов и надо было начинать.
Ещё вариант — вытащить из корпуса сам жёсткий диск и подключить напрямую, а не через USB. Бывают проблемы в начинке контейнера, разболтанности портов и т.д.
Как скопировать файлы с поврежденного диска («невозможно произвести чтение файла с диска»)

Эта статья на тему восстановления важных файлов с поврежденных жестких дисков. Ранее мы уже рассматривали очень полезную утилиту TestDisk, которая выполняет схожую функцию. Однако, TestDisk больше подходит в случаях, если необходимо восстановить утерянный раздел, исправить загрузочную информацию или хотя бы скопировать данные, когда восстановление раздела невозможно. Та же утилита, о которой расскажу сегодня, полезна в другой ситуации — когда не получается скопировать очень важный файл с диска, который определяется системой, имеет работающий раздел, но процесс открытия или копирования файла прерывается по причине сбоев. То есть, как говорят в таких случаях, диск начал «сыпаться». Алгоритм программы довольно прост — сперва копируются беспроблемные фрагменты файла, а сектора, из которых сразу произвести чтение не удалось, оставляются напоследок. На следующем круге ранее скопированные фрагменты повторно уже не копируются и все попытки отводятся только проблемным участкам. Это довольно эффективно, когда жесткий диск то работает, то нет. Таким образом несмотря на небольшой размер и бесплатность, программа не редко бывает полезной. Называется она Non-Stop Copy.

Работать с ней очень просто. Non-Stop Copy не требует установки, в процессе необходимо совершать минимум действий. И к тому же программа имеет русский интерфейс.
1. Для начала нужно скачать ее с сайта разработчика. На момент написания статьи актуальная версия — 1.04 (прямая ссылка для загрузки архива);
2. Распакуйте архив и запустите файл nscopy.exe;
3. Нажмите кнопку «Выбрать файл» и выберите тот файл, который не получается скопировать обычным образом.
4. В следующем окне понадобится указать, куда нужно копировать. Конечно же указывайте папку на другом диске, который работает без проблем.
5. Нажмите кнопку «Опции» и выставьте значения указанные на скриншоте:
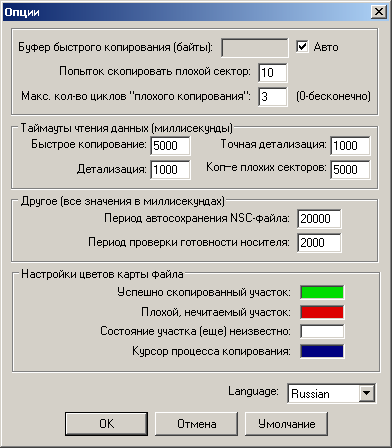
А именно, «Попыток скопировать плохой сектор» — 10, «Максимальное количество циклов «плохого копирования» — 3. Обычно этих значений бывает достаточно. Если скопировать файл не удастся, то бОльшие значения вряд ли помогут. И все же, если второму параметру укажете ноль, тогда программа будет пытаться считывать данные до тех пор, пока не получится или вы сами не остановите процесс кнопкой «Стоп». Остальные параметры можно оставить без изменений.
6. Для начала копирования нажмите кнопку «Старт».
Успешно скопированные участки раскрашиваются в зеленый цвет. Красным цветом отмечаются проблемные участки. По окончании удачного копирования красных участков не останется.
К слову, работу программы можно прервать и затем продолжить в любое другое удобное для вас время. Для этого Non-Stop Copy в той же папке, в которую происходит копирование, создает технический файл с именем копируемого файла, но с расширением — .NSC. Не удаляйте его, пока процесс не будет закончен. После полного копирования программа сама его удалит.
Попробуйте другие менеджеры буфера обмена
По умолчанию используется стандартный для Windows менеджер буфера обмена, но в Интернете доступны гораздо лучшие варианты. Стоит упомянуть ClipBoard Master и Ditto, которые позволят вам делать гораздо больше, чем просто копировать и вставлять текст, ссылки и другие вещи.
Функция копирования и вставки в Windows 10 – спасение для многих. Эта простая функция может сэкономить очень много времени, будь то работа с электронными таблицами или передача данных. Поэтому когда копипаст перестает работать, – это беда. Надеюсь, одно из вышеперечисленных решений поможет решить эту проблему, если ваша клавиатура работает идеально.
Помните, что есть несколько приложений, которые могут заменить встроенную функцию копирования и вставки и управления буфером обмена.









