Что делать если не переключается на английский язык?
Обычно проблема заключается в неправильной настройке клавиатуры в самой операционной системе Windows, сбоях в работе компьютера или повреждении определенных файлов. Мы подробно разберем два способа, которые решат возникшую неполадку. Давайте приступим к их выполнению.
Способ 1: Настройка раскладки клавиатуры
Иногда выставленные настройки сбиваются или же параметры были выставлены неправильно. Такая проблема является самой частой, поэтому логично будет рассмотреть ее решение первоочередно. Мы рекомендуем проверить всю конфигурацию, добавить необходимую раскладку и настроить переключение с использованием комбинаций клавиш. Вам достаточно лишь следовать следующей инструкции:
- Откройте «Пуск» и выберите «Панель управления».
Найдите раздел «Язык и региональные настройки» и запустите его.Откроется дополнительное меню, которое распределено на разделы. Вам требуется перейти в «Языки и клавиатуры» и кликнуть на «Изменить клавиатуру».Вы увидите меню с установленными службами. Справа находятся кнопки управления. Нажмите на «Добавить».Перед вами отобразится список со всеми доступными раскладками. Выберите необходимую, после чего нужно будет применить настройки нажатием на «ОК».Вы снова попадете в меню изменения клавиатуры, где потребуется выбрать раздел «Переключение клавиатуры» и нажать на «Сменить сочетание клавиш».Здесь укажите комбинацию символов, которыми будет осуществляться смена раскладки, затем кликните на «ОК».В меню смены языка перейдите к «Языковая панель», поставьте точку напротив «Закреплена в панели задач» и не забудьте сохранить изменения нажатием на «Применить».
Добавляем язык

Если на панели задача расположена языковая панель, и в ней есть возможность выбрать все языки, то можно пропустить эту инструкцию. Иначе можно попробовать изменить настройки панели. Возможно неисправность возникла из-за того, что в системе установлен только один язык.
Порядок действия достаточно прост:
Видео
Из видео вы узнаете, как изменить язык клавиатуры.
Поставь лайк, это важно для наших авторов, подпишись на наш канал в Яндекс.Дзен и вступай в группу Вконтакте
Настройка «горячих» клавиш
переключения языка клавиатуры
Выше в этой статье упоминалось, что переключать язык клавиатуры можно с использованием «горячих» клавиш. При этом, операционная система Windows предоставляет возможность выбрать один из следующих вариантов комбинаций таких клавиш:
• «Alt + Shift»;
• «Ctrl + Shift»;
• кнопка «Ё» (только в Windows Vista и более поздних версиях Windows).
Активировать один из указанных вариантов можно следующим образом:
1. Открыть окно «Языки и службы текстового ввода». Как это сделать – см. первый пункт предыдущего раздела этой статьи.
2. Зайти в меню выбора «горячих» клавиш. Для этого:
— в Windows XP – нажать кнопку «Параметры клавиатуры», а в следующем окне – кнопку «Смена сочетания клавиш»;
— в Windows Vista, Windows 7, Windows 8 – в окне «Языки и службы текстового ввода» перейти на вкладку «Переключение клавиатуры» и там нажать кнопку «Смена сочетания клавиш».

Результатом выполнения указанных выше действий станет открытие окна «Изменение сочетания клавиш» (см. рисунок ниже). В этом окне в разделе «Смена языка ввода» нужно выбрать подходящий вариант и нажать кнопку «ОК». Затем в окне «Языки и службы текстового ввода» нажать кнопку «Применить», после чего – кнопку «ОК». Закрыть все остальные открытые окна.
Хочу обратить внимание начинающих пользователей на то, что при помощи «горячих» клавиш на компьютере можно не только переключать языки ввода, но также выполнять много других действий. Это очень удобно. Подробнее о «горячих» клавишах читайте в статье»Горячие клавиши Windows».

НАПИСАТЬ АВТОРУ

Как изменить язык по умолчанию при входе в систему
На большинстве компьютеров для входа в Windows необходимо ввести пароль. Хорошо, если язык ввода клавиатуры при этом соответствует языку пароля. В противном случае, перед его вводом язык клавиатуры нужно переключить на подходящий.
Казалось бы, в этом нет ничего сложного. Однако, от необходимости указанных лишних манипуляций можно и вовсе избавиться.
Чтобы изменить язык ввода, используемый компьютером по умолчанию при входе в систему, необходимо внести некоторые изменения в системный реестр.

Как добавить новый язык на языковую панель Windows 10
На языковую панель Windows можно добавлять неограниченное количество разных языков и использовать любую из имеющихся там раскладок клавиатуры при необходимости.
В одной из наших статей уже говорилось о том, как добавить новый язык на языковую панель Windows XP, Vista, 7, 8. Здесь я опишу, как это делается в Windows 10, поскольку в указанной версии операционной системы нужен немного другой порядок действий.

Как изменить клавиши переключения языка клавиатуры в Windows
По умолчанию, во всех версиях Windows язык клавиатуры переключается нажатием комбинации клавиш Alt+Shift. В то же время, настройки Windows можно изменить и выбрать в качестве клавиш переключения комбинацию Ctrl+Shift или же клавишу Ё.
Если Вам неудобно использовать стандартную комбинацию, и вы хотите изменить ее на одну из указанных выше, изложенная в статье информация поможет это сделать.

Как восстановить языковую панель
Языковая панель – специальная область, размещенная, как правило, в нижнем правом углу экрана компьютера. Она предоставляет информацию об активном в данный момент языке ввода, а также дает возможность его быстрого переключения.
Бывает, что языковая панель перестает отображаться на экране и это доставляет массу неудобств. Однако, ее можно вернуть на прежнее место, действую одним из способов.

Как архивировать файлы. Распаковка архивов
Из этой статьи читатель узнает об эффективном и простом способе уменьшения размера файлов, позволяющем хранить на запоминающих устройствах (флешках, жестких дисках и др.) намного больше файлов без потери или ухудшения их содержания, экономить трафик и время при пересылке их через Интернет и т.д.
Речь пойдет об архивации файлов, а также о предназначенных для этого программах.

Как изменить ассоциации файлов
Операционная система Windows умеет автоматически определять тип каждого файла и открывать его при помощи подходящей программы. Пользователю достаточно лишь дважды щелкнуть по файлу левой кнопкой мышки.
Происходит это потому, что у каждого файла есть расширение, а в настойках операционной системы компьютера заложена некая схема взаимосвязей, в которой каждому расширению файла соответствует определенная программа, которую компьютер использует чтобы открывать такие файлы. Эта схема взаимосвязей типов расширений файлов и программ называется ассоциациями файлов.
Программа, при помощи которой компьютер автоматически открывает файлы определенного типа, называется программой по умолчанию.
Если пользователя не устаивает программа, используемая по умолчанию для какого-то типа файлов, ассоциации файлов можно изменить.

ПОКАЗАТЬ ЕЩЕ
Как вернуть значок языка
Установленный на ПК языковой ввод данных размещается в реальном режиме справа в нижнем углу экрана. Иногда эта информация доступна на языковой панели, она может быть расположена в любом месте рабочего стола компьютера. Если значок исчез, для удобства пользователя его лучше восстановить на месте. Для этого можно просмотреть основные настройки в установках Windows или проверить программы, которые отвечают за его видимость.
Инструкция для восстановления
- Если языковая иконка на вашем ПК отображалась сверху на панели, а теперь его там нет, тогда можно проверить подключение компонента ОС «Языковая панель». Обратитесь к меню управления, для этого найдите раздел «Часы, язык, регион» и кликните на «Изменение языка интерфейса».
- После появление на вашем персональном компьютере нового окна, нажмите кнопку «И», мышью активируйте «Изменить клавиатуру». Должно появиться новое окно – Языки и службы ввода текста.
- Используя «Языковую панель», активируйте кнопку «П» и поставьте метку произвольного расположения иконки на рабочем столе компьютера. Если же вы нажмете «А» и выберете поле «Закрепление в панели задач», языковая метка разместится снизу в углу, и ее нельзя будет перемещать в любое место экрана.
- Щелкните мышью на «ОК», предыдущее действие повторите еще раз во вновь открытом окне, отключите «Панель управления» и процесс восстановления полностью закончен.
- Если в вашем компьютере за расположение и видимость языкового символа нес ответственность Punto Switcher, для возвращения значка придется изменить настройки данного приложения. В открытом окне этой программы вы увидите восемь разделов для настроек.
- Необходимая нам настройка размещена в первой вкладке, которая открывается автоматически при запуске приложения. Отметьте «Показывать значок на панели задач», можно также установить дополнительные параметры для отображения языковой иконки. Выставив все необходимые вам значки, подтвердите изменения нажатием «ОК».
Если у вас возникли трудности со значком языка, то наши IT специалисты готовы незамедлительно вам помочь. Предлагаем вам IT-аутсорсинг! Предложение актуально для владельцев компаний в Москве и Московской области. Закажите сопровождение ваших офисных компьютеров у нас!
Видео: Как вернуть значок языка
Служба ctfmon.exe
За смену языковой раскладки отвечает специальная операционная служба ctfmon.exe. Возможно по каким-то причинам она перестала работать. Попробуйте заново запустить процесс. Зайдите в Проводник, в локальный диск C, в папку Windows и System32.
Находим в списке службу и запускаем ее двойным щелчком.
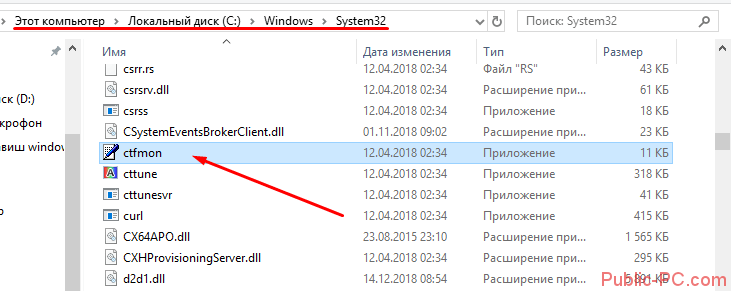
Задаем горячие клавиши
Перейдите в окошко «языки и службы текстового ввода», до которого доберетесь, выполнив шаги 1 и 2 выше. Переместитесь во вкладку «переключение клавиатуры». Посмотрите какие у Вас действия и назначены ли на них сочетания клавиш. У меня везде стоит «нет» из-за этого клавиатура не переключается и не меняется язык ввода.

Чтобы назначить кнопки, кликните на «переключить язык», затем «сменить сочетание клавиш». В окне задайте смену языка ввода из 3 доступных вариантов:
- Ctrl + Shift
- Alt (слева) + Shift
- Е, знак ударения (над Tab)
Я выбрал 2 вариант, он для меня более удобен. Выберите свое сочетание, щелкните OK в этом и предыдущем окне.

Вы также можете задать горячие клавиши для конкретного языка. Выберите, к примеру, английский и нажмите «сменить сочетание клавиш». На изображении присвоены кнопки Ctrl + 1, присвойте свои значения и жмите OK.

Если не меняется язык ввода после проделанных действий, проверьте исправность кнопок. Запустите экранную клавиатуру и последовательно кликайте кнопки назначения. Изменение цвета клавиши говорит об ее исправности.

В настройках языка во вкладке языковой панели убедитесь, что отмечена опция закрепления на панели задач. Это поможет переключать язык с русского на английский с помощью мыши. Кликните OK.

Теперь Вы знаете, почему клавиатура не переключается на английский язык, и что делать при данной ситуации. Рекомендации в 90 % срабатывают, за исключением неисправности клавиш и повреждения текстовой службы.
Добавление ctfmon.exe в автозагрузку
Обычно проблема решается моментально. Служба запущена, языки переключаются. Но после перезагрузки компьютера, повторном его включении все возвращается на исходную – переключить языки в Windows 10 снова оказывается невозможно.
По всей видимости, служба ctfmon.exe не запускается автоматически при старте операционной системы. Ее нужно добавить в автозагрузку. Воспользуемся для этого редактором реестра. Можете ознакомиться с подробной инструкцией, как его открыть.
В редакторе следуем указанному на скриншоте пути. Последняя папка Run – каталог автозагрузки. Здесь мы создадим параметр, который будет запускать языковую службу автоматически при старте ОС.

Кликаем правой кнопкой мыши на пустую область редактора. Выбираем пункт «Создать», а далее «Строковой параметр». Называем его именем нашей службы и указываем значение – путь к исполняемому exe-файлу (C:Windowssystem32ctfmon.exe).

Все, теперь служба будет запускаться автоматически. Осталось закрыть редактор и перезагрузить компьютер.
Сторонние приложения
Существует несколько интересных программ, которые имеют массу настроек и позволяют подстроить под себя процесс изменения языковой раскладки.
Самым удобным и распространенным является Punto Switcher. Уверен, Вас тоже выводит ситуация, когда долго набираете текст и не смотрите на экран, а потом поднимаете глаза и видите, что ввели много строк не на том языке. Так вот, этот софт умеет автоматически переводить набранный текст из одного языка в другой, если Вы случайно забыли переключиться.
Еще неплохой вариант — Caramba Switcher, обзор которого можете посмотреть ниже:










Здравствуйте. Комментарии к каждой программе в списке носят чисто субъективный характер, то есть личное мнение автора. Каждый читатель уже сам решает, какое решение для него наиболее оптимальное.
Здравствуйте. Благодарим за полезный комментарий, который дополнил информацию, представленную в материале. Ваш совет сможет помочь другим пользователям сайта)
Здравствуйте. Описанные в материале способы отлично работают на Windows 7 и Windows 10. Если Вы используете какую-то модифицированную или урезанную версию, то, разумеется, способы не помогут. Однако проблема на Вашей стороне не должна ставить под сомнение действительность информации в статьи. Вы можете указать в комментариях Вашу версию Windows и какой микрофон используется, а наши модераторы предложат Вам подходящую программу.
Здравствуйте. Благодарим за обратную связь и совет другим читателям сайта. Мы немного подкорректировали Ваш комментарий, заменив звездочки в пути до папки на %USERNAME%. Это встроенная в Windows переменная, которая при вставке в путь автоматически заменяется на папку текущего пользователя.
а с каких пор он платный?никогда не было проблем со скачиванием этой утилитки с официального сайта.продукция «malwarebytes» ,пожалуй самая надежная,а «Лаборатории Касперского» я не доверяю,изначально,ибо их антивирус(бесплатная версия) самый «дырявый».AVZ,видимо,поставлен в топ на правах рекламы.ну я пользователь ,а автор айтишник.ему виднее.
Мне помог только один способ на Windows 10: Параметры — Система — Дисплей — Настройки графики (снизу) — Обзор — Найти DWM по пути C:WindowsSystem32dwm.exe и выбрать в параметрах «Энергосбережение». Утечки памяти исчезли «тфу-тфу».
В 10ке сохранялки находятся поглубже, чем в других операционках. === C:Users%USERNAME%Local SettingsVirtualStoreProgram Files (x86)LA Street Racingsavecareer
Здравствуйте. Ну по сути, спамщиков вообще никак не остановить. Но зато можно хоть как-то упростить себе жизнь. По личному опыту скажу, одна и та же компашка больше, чем с 10 номеров не беспокоит, успокаивается. Правда ее тут же заменяет другие.
Здравствуйте. В таком случае скорее всего какая-то другая программа подключает эту. Если не помог диспетчер задач, реестр, shell:startup, то можете попробовать установить чистильщик CCleaner и в разделе «Инструменты» найти вкладку «Автозагрузка». А уже там отключить назойливое приложение. Если не поможет и это, то рекомендуем проверить планировщик заданий (можно найти через строку поиска). Если в нем есть подозрительные строки, то удалите их. Также проверьте и список служб, которые запускаются при старте. Для этого также введите «службы» в поиске и в открывшейся утилите посмотрите все, что запускается с флагом «автоматически».
Здравствуйте. Кажется, у Вас просто конфликт драйвера и звуковой карты. В таком случае попробуйте открыть диспетчер устройств (Win + X, а потом на одноименную команду в меню). Найти звуковую карту, кликнуть по ней ПКМ и нажать «Обновить драйвера». Система сама найдет наиболее подходящее решение. Сделать это нужно для всех устройств в разделе «звуковые, игровые и видеоустройства» и «аудиовходы и аудиовыходы».
Добрый день после установки драйвера с оф сайта, столкнулся с проблемой того что при переключение звука свыше определенного порога с колонки или клавиатуры, колонка издает треск а потом может перестать реагировать на команды переключения звука как с клавиатуры так и с т тумблера самой колонки, причем драйвер задел и наушники, и у них также наблюдается треск.
- Завершить все дублирующийся процессы программы в проводнике
- Временно отключить антивирус
- Переустановить программу. Только после удаления через настройки, удалите и саму папку, а после почистите реестр и кэш через CCleaner.
Здравствуйте. В материале указаны способы связи с президентом РФ. Мы являемся лишь информационным сайтом и никак не связаны с правительственными организациями. Следственно, если Вы будете писать обращения в комментария под этим материалом, то до правительства они никак не дойдут.
Внезапно перестал запускаться. После запуска пытается что-то делать, судя по занятому HDD, но даже до сплэшскрина не доходит. Просто тишина. А прога — удобная.
Я инволит второй группы у меня аутизм я получаю пенсия от государство Я нуждаюсь в хороших условиях жить как мне встать на очередь чтобы получить квартиру от государство найэти деньги мне никупить к вартиру Владимир Владимирович в сё дорого
Здравствуйте. Рады, что Вы смогли решить проблему. В таких случаях еще рекомендуют архивировать проблемные файлы и пропускать их через онлайн-конвертер архивов, например, из rar в zip.
- Откройте диспетчер устройств. Для этого зажмите сочетание клавиш win + x и выберите диспетчер в появившемся меню
- Найдите нужное устройство в разделе Bluetooth.
- Первым делом попробуйте отключить и включить модуль. Если проблема не решилась, то удалите его. Он вернется после перезагрузки
- Посмотрите, что пишет система в разделе События. Там обычно мелькает полезная информация
Попробуйте выполнить описанные Вами действия в режиме встроенного администратора. Для этого включите аккаунт встроенного администратора через команду «net user администратор /active:yes» в командной строке. После выйдите из системы (Win + L) и зайдите под появившемся администратором. Если не изменяет память, то у встроенного админа больше прав. Также рекомендуем заранее отключить антивирусы, чтобы они не мешали выключать подозрительные службы.
У меня помимо этой проблемы еще и немного другая. Есть адаптер, есть подключенные пару устройств, которые работают. В какой то момент с виндой пошло что то не так, как итог, не могу добавить новое устройство. При нажатии кнопки Добавить, повисает окно с настройкой и на этом все. Удалить устройства старые тоже не могу, переключатель блютуса на панеле тож не работает. Службу остановить тоже не дает, ошибка вылазит, куда копать уже не знаю, че только не пробовал (win11)
распаковал архив на другом компе и потом закинул эти папки обратно на тот комп где они отображались кракозябрами, и все нормально стало отображаться
Здраствуйте, ничего из вышеуказаного не помогло. А беда в том что как бы кракозябры появились только на некоторые папки, остальные папки кириллицу отображает исправно, и в программах тоже, а вот папки которые я скачал с хранилища для моей программы они в кракозябрах . На другом компьютере все нормально.
Здравствуйте. Перечитал материал. Слово «Новичок» относится только к частям, посвященным клиентам для подключения к FTP. Это действительно так, для подключения к готовому FTP не нужно иметь продвинутых навыков, достаточно следовать инструкциям программ. А вот для создания собственного FTP-сервера некоторые продвинутые навыки все же понадобятся. Мы и не скрываем, что создание собственного FTP-сервера — не для новичков.
Здравствуйте. Если не ошибаюсь, то именно в Adobe Photoshop есть параметр в настройках, отвечающий за количество выделяемой памяти и размер буфера. Для его изменения измените значение поля, расположенного по следующему адресу: Редактирование > Установки > Производительность (Windows) или Photoshop > Установки > Производительность (macOS). Значение памяти нужно увеличить, сдвинув ползунок вправо или изменив значение вручную. В этом разделе также можно попробовать установить галочку напротив пункта «Использовать графический процессор». Не уверен, что поможет, но вдруг случится чудо. Если этот способ не помог, то попробуйте открыть диспетчер задач, кликнуть ПКМ по процессу photoshop.exe и изменить его приоритет на высокий.
Здравствуйте. Во время написания данного материала пропаганд и агитаций не было, да и они никак не учитывались. Главный критерий — это качество предоставляемых услуг, а именно удобный доступ к трансляциям. Можете, пожалуйста, уточнить, какой из плейлистов Вам не угодил? Не гарантируем, что удалим его, но зато Ваше мнение поможет другим читателям сайта.
Здравствуйте. Благодарим за обратную связь и подробное описание личного опыта, которые помогут другим посетителям нашего сайта.
Здравствуйте. Позвольте уточнить, у Вас выбрана именно английская раскладка (США)? Учитывайте, что в настройках Windows есть множество разновидностей английского (для Канады, Австралии, Великобритании). У каждой из них своя кодировка, следственно и разные символы для одних и тех же клавиш. Если раскладка правильная, то проверьте, не включен ли у Вас NumLock. Эта проблема касается ноутбуков, где при включении дополнительной клавиатуры, значение некоторых клавиш меняется. Чтобы включить или выключить NumLock, достаточно зажать Fn + NumLock, либо просто numLock (зависит от настроек). Не исключается и вероятность повреждения клавиатуры. В таком случае рекомендуем открыть любой сайт для проверки работоспособности клавиатуры и нажать проблемные клавиши. Если они подсветятся на экране, то значит клавиши исправны. Надеемся, что эти советы помогут Вам.












