
Вариант 1: Яндекс.Браузер
Для просмотрщика веб-страниц от российского IT-гиганта необходимо активировать оптимизацию изображений. Порядок действий следующий:
-
Запустите приложение, после чего кликните по кнопке с тремя полосками.

В контекстном меню выберите пункт «Настройки».


Теперь при загрузке сайтов изображения на них будут иметь более низкое качество, но программа будет тратить меньше ОЗУ. Если эта процедура не помогла, воспользуйтесь универсальными методами из раздела далее.
Вариант 2: Общие решения
Существуют также глобальные решения, посредством которых можно устранить рассматриваемую проблему.
Способ 1: Увеличение кэша обозревателя
Все программы для просмотра интернет-страниц пользуются кэшем – сохранёнными данными для ускорения доступа. Рассматриваемый сбой может появиться по причине небольшого объёма, выделенного под такие данные.
Если вы пользуетесь Mozilla Firefox, то для неё алгоритм следующий:
-
Создайте новую вкладку, в адресной строке которой напишите about:config и нажмите на стрелку для перехода.

На следующей странице кликните «Принять риск и продолжить».


Дважды кликните по появившемуся параметру для смены значения с «true» на «false».

Перезапустите Файрфокс, после чего повторите шаги 1-2, но теперь используйте другую команду:
Таким образом мы откроем настройку объёма кэша, он обозначен в килобайтах.

Дважды кликните по строке для редактирования. Рекомендуется устанавливать размер от 512 Мб до 1,5 Гб, что соответствует 524288 и 1572864 Кб соответственно. Если вам нужно число между ними, воспользуйтесь любым подходящим конвертером величин. Введите желаемое количество памяти и воспользуйтесь кнопкой со значком галочки.

Закрывайте приложение для сохранения настроек.
Способ 2: Очистка кэша
Нехватка RAM может возникать и в случае переполненного раздела под сохранённую информацию. Обычно веб-браузеры способны самостоятельно его очищать, однако порой требуется вмешательство пользователя.
Способ 3: Переустановка веб-обозревателя
Нельзя исключать и факт повреждения файлов браузера – это вполне способно вызвать появление рассматриваемой ошибки. Метод устранения этой проблемы существует только один – полная переустановка проблемного приложения.
Способ 4: Увеличение производительности ОС
Если манипуляции с самим браузером не принесли должного эффекта, стоит произвести оптимизацию операционной системы.
-
Первым делом проверьте, активен ли файл подкачки и какой его текущий размер. Если эта возможность отключена, рекомендуется её активировать.
Подробнее: Изменение файла подкачки в Windows 7 и Windows 10
Стоит обратить внимание и на функцию кэширования RAM – возможно, этот раздел понадобится очистить вручную.

Подробнее: Как очистить кэш ОЗУ
Для повышения быстродействия ОС рекомендуется также отключить режим Aero, анимацию и другие подобные элементы.
Подробнее: Оптимизация Windows 7 и Windows 10
Работу системы может замедлять большое количество мусорных данных, поэтому советуем провести очистку Виндовс с помощью сторонней программы или вручную.

Подробнее: Как очистить Windows от мусора
Повысить производительность Виндовс можно сбросом её до заводских параметров – мера радикальная, однако очень эффективная.
Подробнее: Сброс Windows 7 и Windows 10 до заводских настроек
Эти действия позволят Виндовс работать лучше и, как следствие, устранить ошибку с нехваткой памяти.
Способ 5: Обновление аппаратных комплектующих
Если целевой компьютер довольно старый или бюджетный (например, с объёмом ОЗУ меньше 4 Гб, медленным энергоэффективным процессором и HDD с 5400 RPM), стоит задуматься об обновлении компонентов. Дело в том, что современные сайты перегружены разнообразными технологиями и требуют от компьютера немалой производительности.
Мы рассказали вам о том, каким образом можно убрать ошибку «Не хватает оперативной памяти для открытия страницы» в браузере.
 Мы рады, что смогли помочь Вам в решении проблемы.
Мы рады, что смогли помочь Вам в решении проблемы.
Добавьте сайт Lumpics.ru в закладки и мы еще пригодимся вам.
Отблагодарите автора, поделитесь статьей в социальных сетях.
 Опишите, что у вас не получилось. Наши специалисты постараются ответить максимально быстро.
Опишите, что у вас не получилось. Наши специалисты постараются ответить максимально быстро.
Не хватает памяти в браузере Яндекс — что это означает
Сайты могут не открываться не только из-за отсутствия интернета на устройстве. Иногда виной тому – перегруженность веб-обозревателя или системы в целом. В этом случае в окне появляется сообщение «Из-за нехватки памяти страница была перезагружена» и кнопка «Обновить». Обновление страницы не решает проблему. Что делать, если не хватает памяти в браузере Яндекс – как восстановить его работоспособность?
- Почему возникает ошибка и что с ней делать – на ПК и телефоне
- Закрыть лишние вкладки в браузере и программы на ПК
- Удалить данные кеша, куки и историю Yandex
- Очистка Windows от мусорных файлов, удаление приложений из автозагрузки
- Отключить/удалить лишние расширения
- Включить оптимизацию картинок
- Увеличить виртуальную память
- Проверка ПК или телефона на вирусы
- Переустановка Яндекс Браузера
Почему возникает ошибка и что с ней делать – на ПК и телефоне
Причина у этой ошибки одна – отсутствие места в оперативной памяти. Отбирать ОЗУ может как браузер, так и другие службы и приложения, открытые сейчас в Windows.
Что делать: для начала перезагрузить браузер (закрыть его и снова запустить), а затем и компьютер. Если не помогло, использовать методы ниже.
Закрыть лишние вкладки в браузере и программы на ПК
Если в браузере открыто много объемных и не очень страниц (с большим количеством анимированных элементов), нужно их закрыть. Оставить только пару-тройку нужных вкладок.

Также нужно закрыть все другие окна (приложения) на компьютере. Это можно сделать через «Диспетчер задач»:
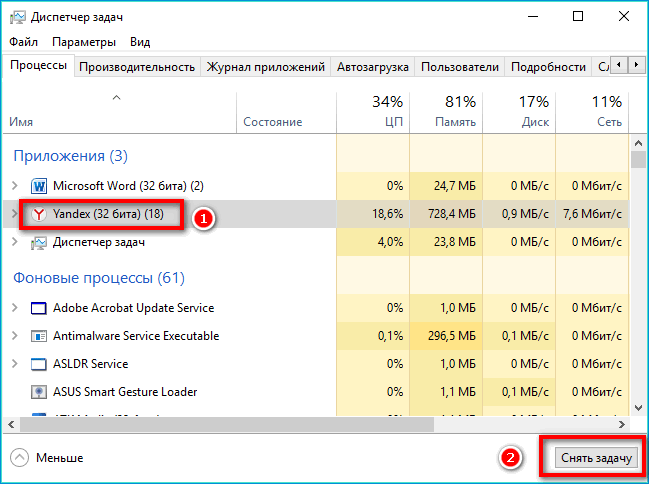
- Зажать на клавиатуре Ctrl + Alt + Delete. Выбрать «Диспетчер задач» в меню. Либо кликнуть правой клавишей по «Панели задач» (строка внизу экрана) и выбрать соответствующий пункт (способ подходит для Windows 10).
- В разделе «Процессы» найти приложение, которое нужно принудительно закрыть, выделить его и щелкнуть по «Снять задачу» или «Завершить процесс».
- Повторить шаги для всех других приложений.
Также нужно по возможности завершить ненужные фоновые процессы:
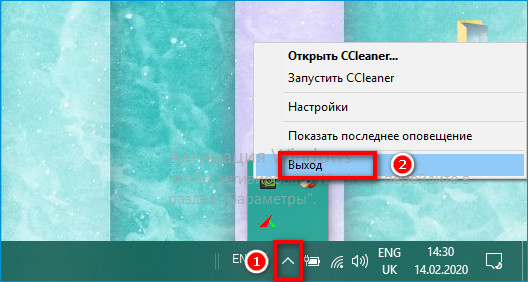
- Кликнуть по стрелке слева от часов в правом нижнем углу.
- Нажать правой кнопкой на ненужный фоновый процесс, например, приложение CCleaner.
- Выбрать «Выход».
Важно. Чтобы приложения не открывались после каждого запуска Windows, их нужно убрать из автозагрузки. Об этом следующих разделах.
Чтобы закрыть фоновые приложения на Android, нужно зажать иконку меню (рядом с кнопкой Home и «Назад») и смахнуть в сторону окна. Либо тапнуть по значку в виде метлы, чтобы закрыть сразу все.
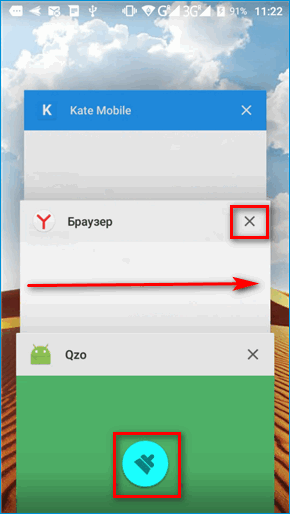
Чтобы закрыть все вкладки в мобильном Yandex, кликнуть по квадратной иконке с количеством вкладок. Затем нажать на крестики в верхних углах плиток либо кликнуть по «Закрыть все» справа вверху.
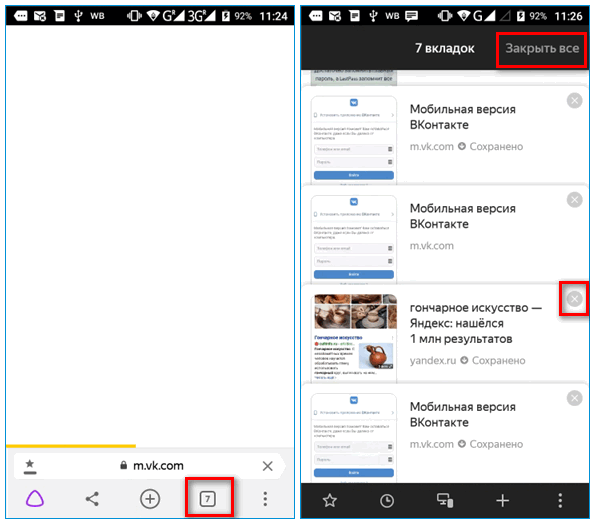
Удалить данные кеша, куки и историю Yandex
Любой обозреватель начинает работать некорректно, если он забит мусорными файлами – историей, файлами куки, данными в кеше.
Чтобы очистить Яндекс Браузер, нужно:
- Зажать при открытом обозревателе Ctrl + Shift + Delete. Должно появиться окно «Очистить историю». Если не появилось, кликнуть по трем линиям в правом верхнем углу. Выбрать «Настройки».
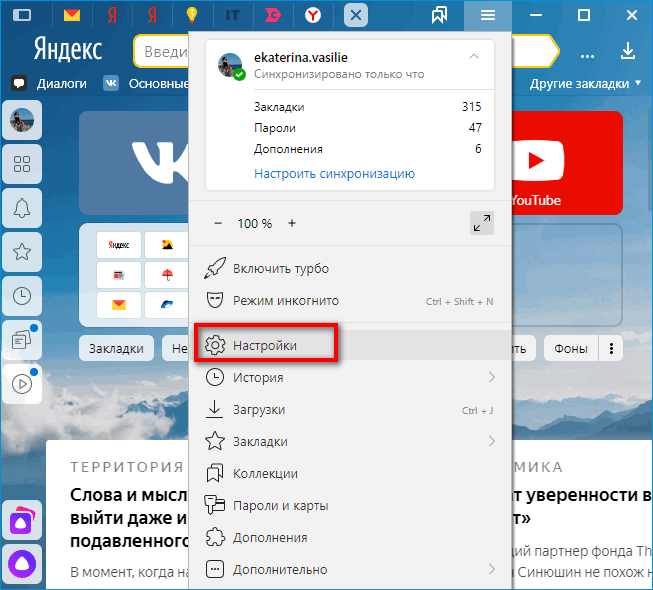
- Перейти в раздел «Системные» слева и в конце страницы кликнуть по «Очистить историю».
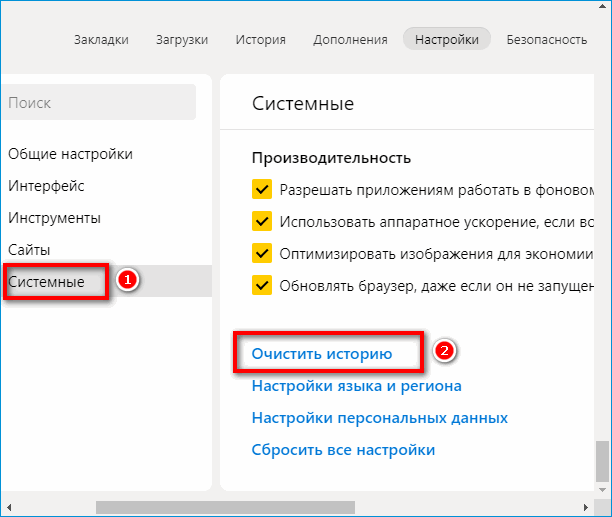
- Выделить просмотры, кеш, cookies, загрузки и другие данные при необходимости. Поставить «За все время» вверху и запустить удаление.
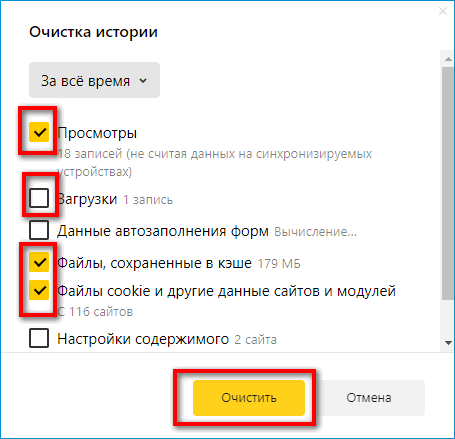
Как очистить мобильный Yandex:
- Тапнуть по трем точкам. Выбрать плитку «Настройки».
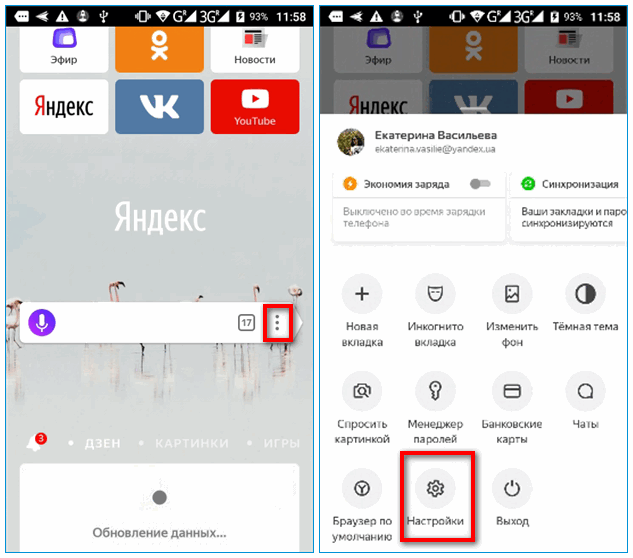
- Найти в списке пункт «Очистить историю». Открыть его.
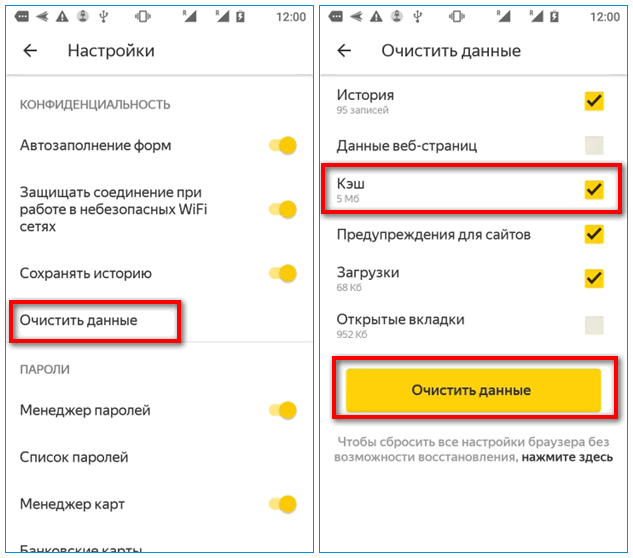
- Выбрать кеш, куки, просмотры и загрузки. Запустить очистку.
После удаления данных лучше перезапустить браузер.
Очистка Windows от мусорных файлов, удаление приложений из автозагрузки
Файловый мусор может накопиться не только в браузере, но и в ОС. Новичкам для его удаления лучше взять специальное приложение, к примеру, CCleaner:
- Скачать его на официальном сайте по ссылке. Запустить файл и установить.
- Открыть CCleaner и во вкладке «Очистка» запустить «Проверку». Приложение определит сколько и какие файлы нужно удалить.
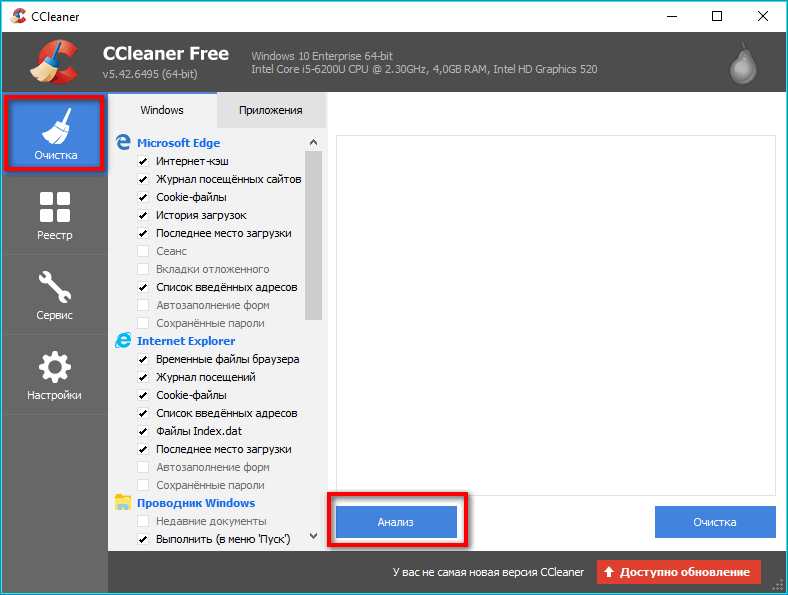
- Кликнуть по «Очистка» в конце сканирования. Подтвердить действие. Подождать, пока удаление завершится.
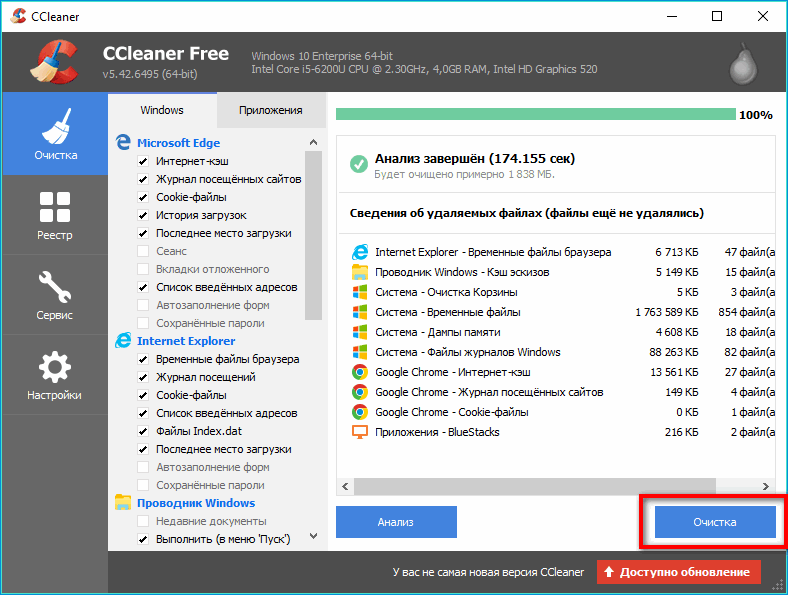
- Перейти в раздел «Реестр». Нажать на «Поиск проблем».
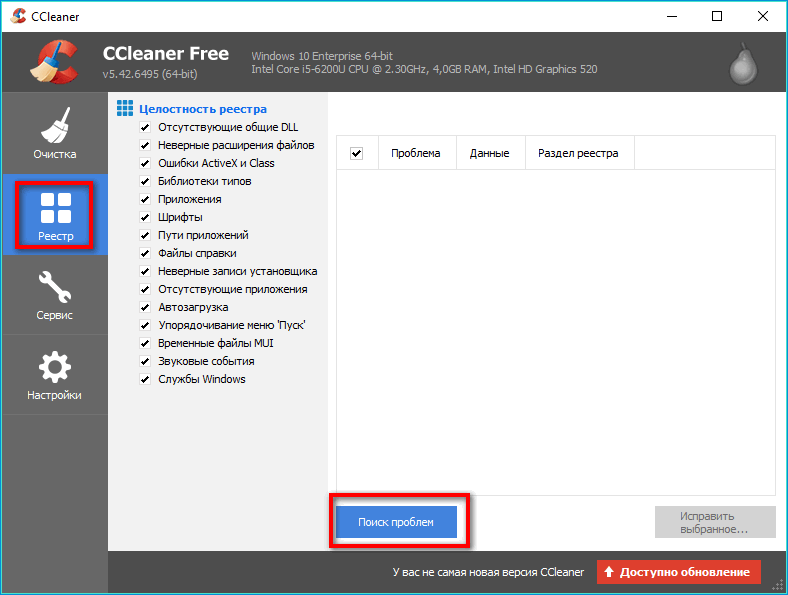
- Если ошибки будут найдены, кликнуть по «Исправить выбранное».
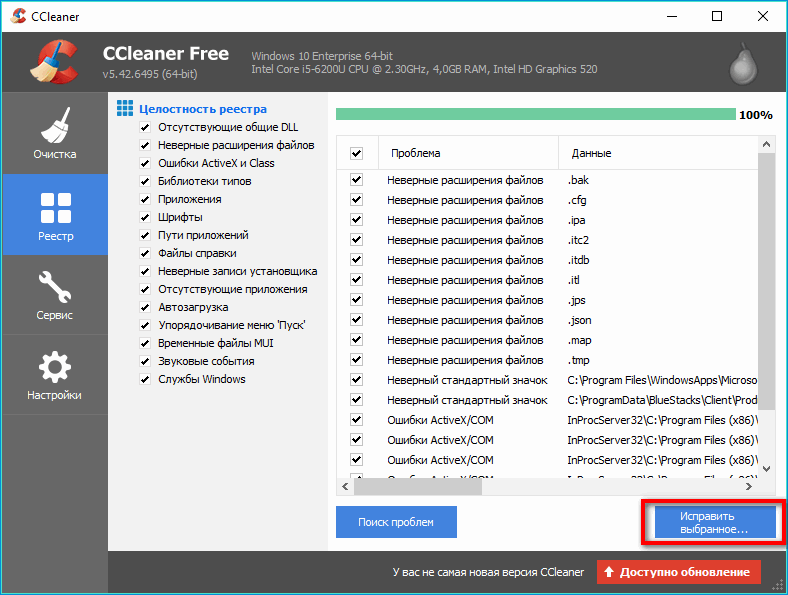
- При желании создать резервную копию данных.
- Щелкнуть по «Исправить отмеченные».
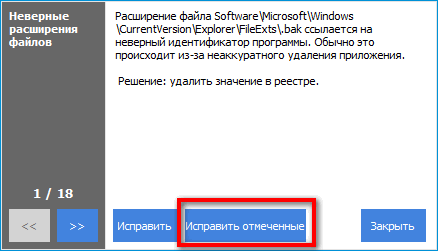
- Открыть раздел «Сервис». Во вкладке «Автозагрузка» выделить приложение, которое нужно удалить из автозапуска (чтобы оно не загружалось вместе с Windows). Выбрать «Выключить». Повторить для остальных пунктов.
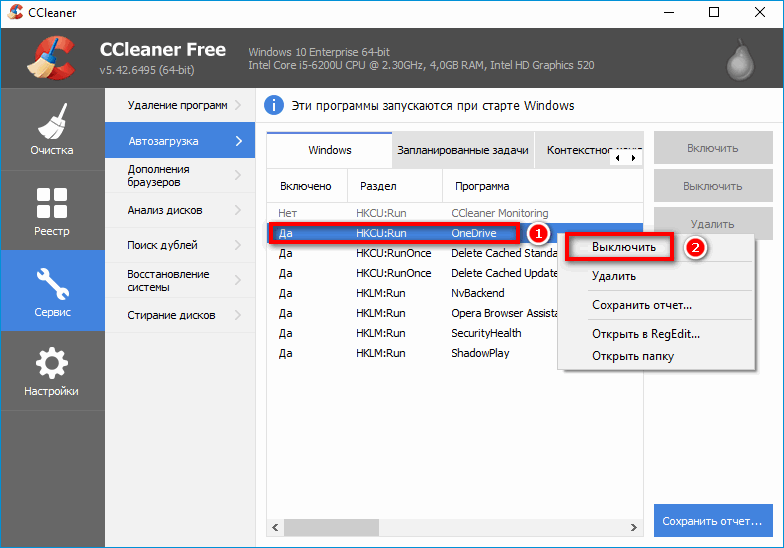
Для очистки Android можно использовать мобильную версию CCleaner. Скачать ее можно с Play Market по ссылке.
Отключить/удалить лишние расширения
Если в браузере работает одновременно много дополнений, это будет тормозить его работу. Как отключить или удалить ненужные:
- Щелкнуть по трем линиям справа вверху. Выбрать «Дополнения».
- Просмотреть список – определить ненужные расширения.
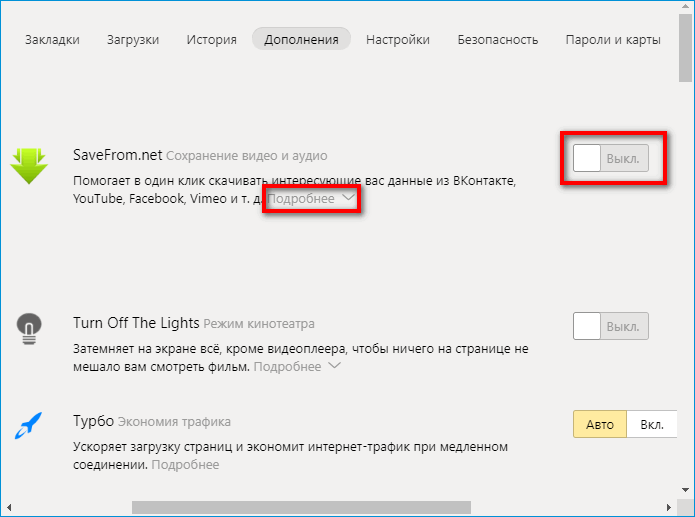
- Кликнуть по желтому переключателю, чтобы отключить.
- Либо нажать на «Подробнее», а затем на «Удалить».
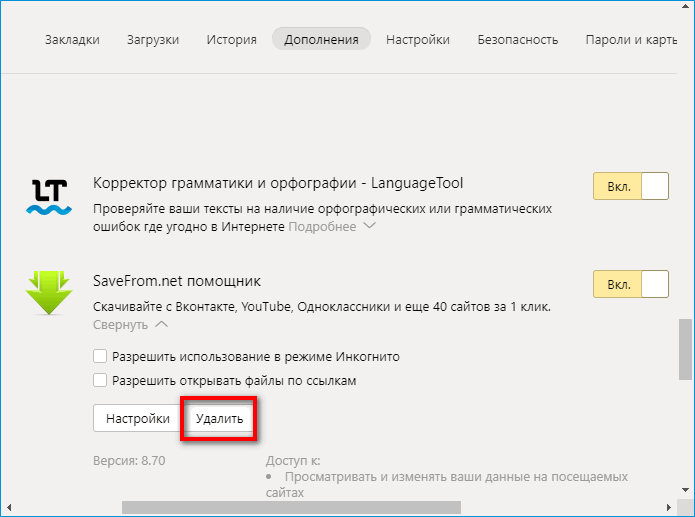
В Yandex на Андроиде тоже могут работать расширения. Чтобы их деактивировать, нужно:
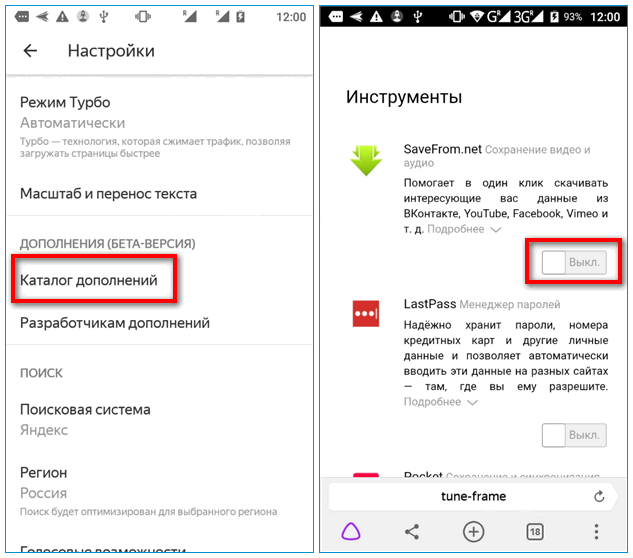
- Кликнуть по трем точкам, выбрать «Настройки» в меню.
- Выбрать раздел «Каталог дополнений».
- С помощью тумблеров отключить расширения.
Важно. Удалить можно только сторонние дополнения, то есть, которые установил сам пользователь.
Включить оптимизацию картинок
Чтобы браузер смог настраивать качество изображений в зависимости от свободного объема ОЗУ, нужно:
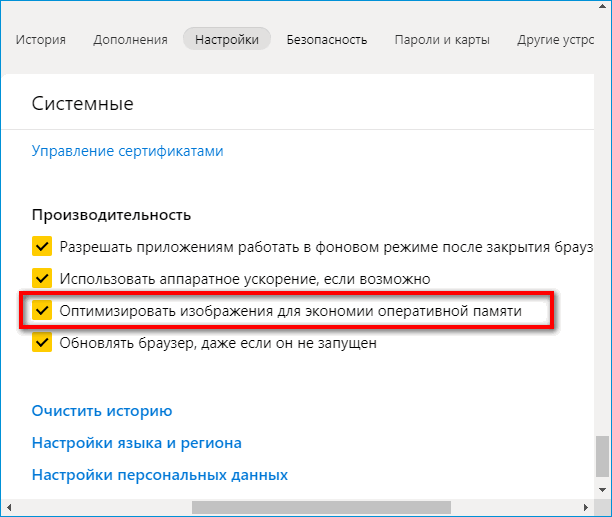
- Кликнуть по трем линиям вверху справа – открыть «Настройки».
- Перейти в раздел «Системные».
- Поставить отметку рядом с пунктом «Оптимизировать изображения для экономии оперативной памяти».
Способ решает проблему только косвенно – как дополнительная мера.
Увеличить виртуальную память
Чтобы оперативки хватало всем приложениям на ПК, нужно просто увеличить файл подкачки (pagefile.sys) – объем памяти, который ПК забирает у жесткого диска для увеличения ОЗУ.
Как увеличить объем pagefile.sys:
- Зажать на клавиатуре Windows и R. Ввести sysdm.cpl и кликнуть по ОК.
- В разделе «Дополнительно» кликнуть по «Параметры».
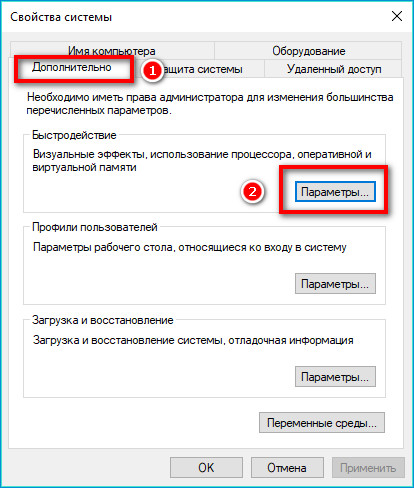
- Перейти во вкладку «Дополнительно». В блоке «Виртуальная память» кликнуть по «Изменить».
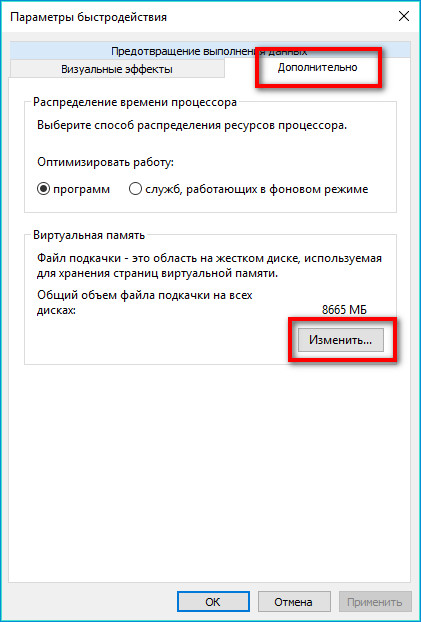
- Убрать галочку с верхнего пункта, выделить «Указать размер». Ввести исходное и максимальное значение. Кликнуть по «Задать». Нажать на ОК.
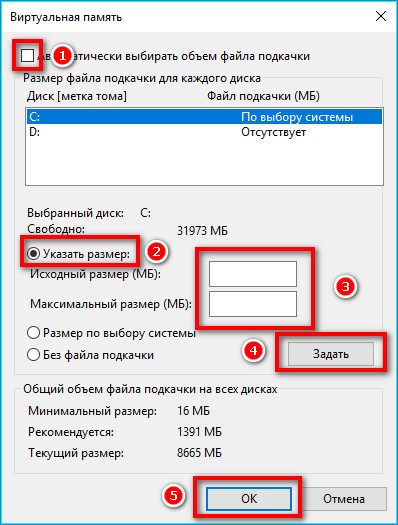
Рекомендуемый объем подкачки обозначен в нижней части окна.
Проверка ПК или телефона на вирусы
Оперативную память могут занимать вирусы. Чтобы их удалить из системы, нужно обновить свой антивирус и его базы данных, а затем запустить полное сканирование – оно надежнее.
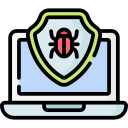
Также можно воспользоваться портативным сканером для обнаружения вредоносных кодов – Dr.Web CureIt или Kaspersky Virus Removal Tool.
Переустановка Яндекс Браузера
Если ничего выше не помогло решить проблему, возможно, дело в неисправности браузера – нужно его переустановить.
Важно. Сначала его нужно удалить с помощью стороннего деинсталлятора, к примеру, через Revo Uninstaller, чтобы убрать из системы все файлы, оставшиеся после приложения (записи в реестре, данные профилей).
Как пользоваться деинсталлятором:
- Скачать Revo Uninstaller по ссылке (версию Freeware) и установить на ПК.
- Запустить окно с помощью ярлыка на рабочем столе. Найти в списке Yandex. Выделить его правой кнопкой и нажать на Uninstall.
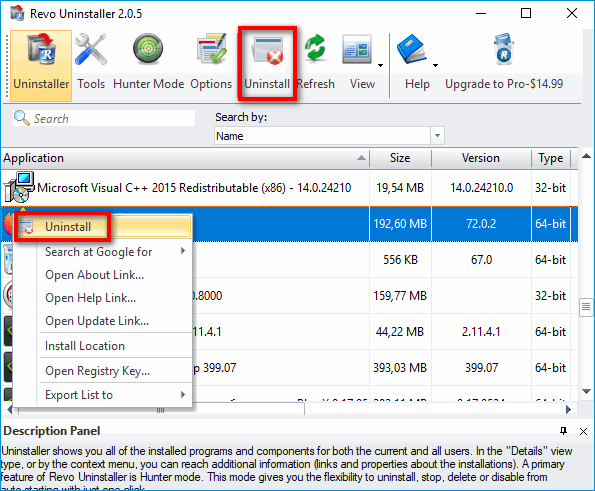
- Подождать, пока деинсталлятор создаст резервную копию системы.
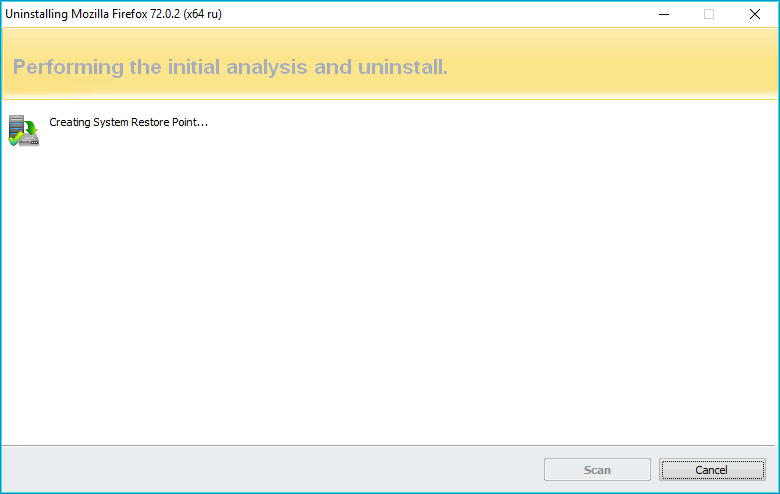
- Подтвердить удаление браузера.
- После очистки основных файлов выделить тип сканирования Advanced и запустить проверку.
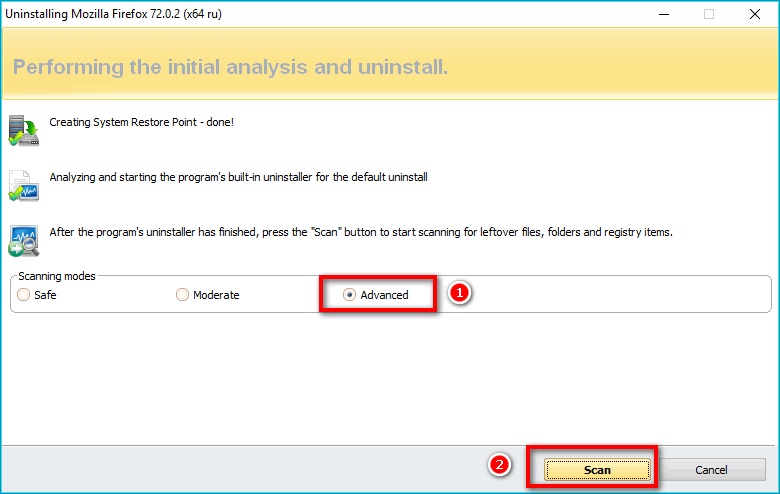
- Нажать на Select All, а затем на Delete All – удалятся записи реестра, связанные с Яндекс Браузером.
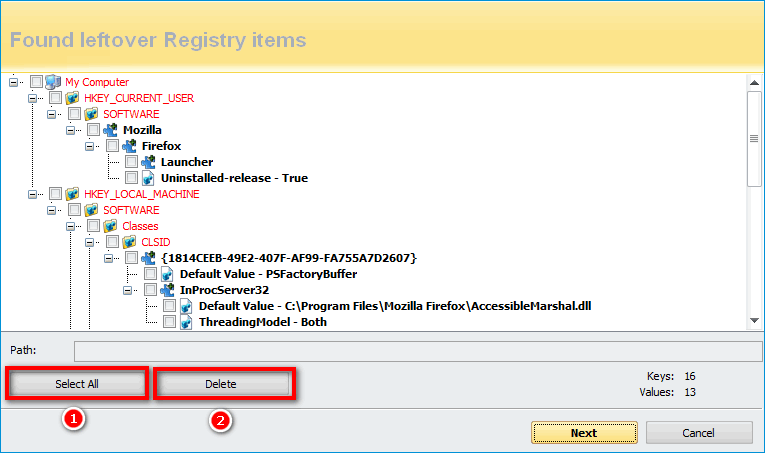
- Снова кликнуть по Select All, а затем по Delete All, чтобы удалить другие типы файлов.
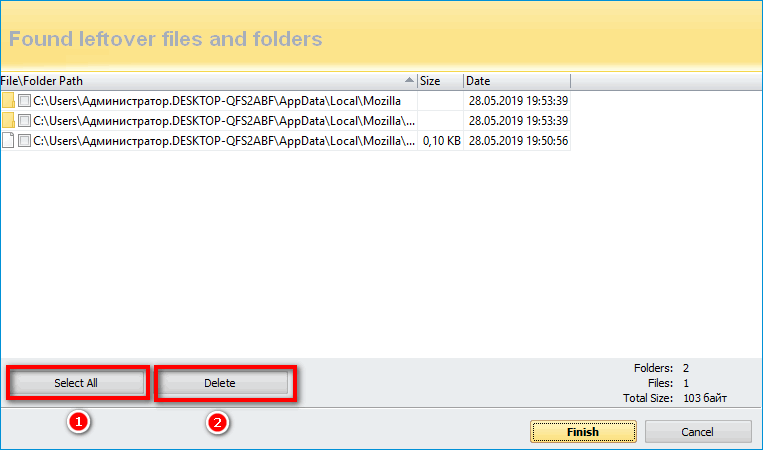
После полного удаления перезагрузить компьютер и установить Яндекс Браузер снова. Для этого перейти по ссылке на официальный сайт, скачать файл и запустить инсталляцию.
Чтобы переустановить мобильный Yandex, нужно:
- Открыть Play Market. Тапнуть по трем линиям слева вверху – открыть «Мои приложения».
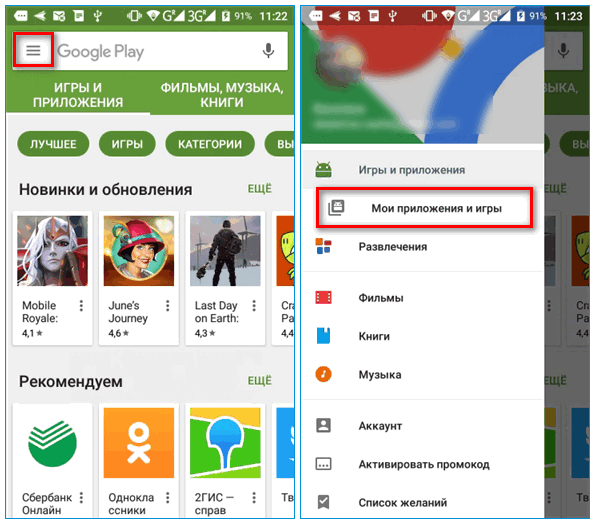
- Найти Яндекс Браузер. Кликнуть по «Удалить».
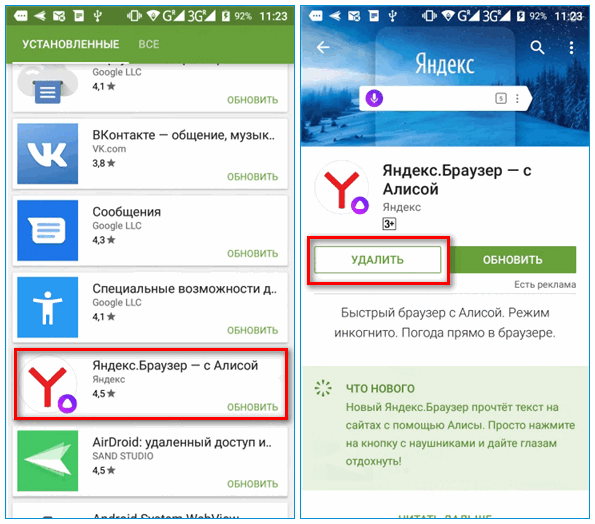
- Перезагрузить телефон и установить приложение снова через Play Market.
К нехватке памяти в Яндекс Браузере может привести большое количество открытых вкладок, забитый кеш, множество активных приложений в «Диспетчере задач», а также вирусы и неисправность браузера. Нужно снизить нагрузку на ОЗУ, чтобы подобная ошибка больше не появлялась.
Нехватка памяти в браузере Яндекс
Часто бывает так, что не хватает памяти в браузере Яндекс. При этом у пользователя на ПК установлен вполне приличный объем ОЗУ. Что делать в таком случае? Мы расскажем о том, как решить проблему и вернуть все на круги своя.
Подробности
В принципе, причина появления такого сообщения уже определена: банальная нехватка оперативной памяти. Такое сообщение чаще всего появляется при работе со страницами с огромным количеством различной Flash-анимации. В этом случае памяти может действительно не хватать.
Но если у пользователя приличный объем ОЗУ? Тогда все дело в захламленности системы. Или браузера. Или того и другого. В любом случае, в данном контексте проблема имеет программный характер, но не аппаратный.
Поэтому ее можно решить. Нужно только знать, что и как делать. И мы предоставим все соответствующие инструкции. Начнем с самого просто и очевидного – настроек самого веб-обозревателя.
Включаем оптимизацию картинок
В Яндекс.Браузере есть такая полезная штука, как оптимизация изображений для экономии оперативной памяти компьютера. Конечно, качество изображений заметно ухудшится, но зато никаких вылетов больше не будет.
Проблема в том, что данная функция скрыта глубоко в настройках веб-обозревателя. И добраться до нее не так-то просто. Однако мы расскажем все о том, как это сделать. Вот подробная инструкция по данному поводу:
- Запускаем Яндекс.Браузер. Для этого следует использовать иконку на рабочем столе или в панели задач.
- После запуска жмем на кнопку с тремя горизонтальными полосками. Она находится в правом верхнем углу главного окна веб-обозревателя.
- Появится контекстное меню. Там выбираем пункт «Настройки» и кликаем по нему.

- Переходим во вкладку «Системные».
- В этом списке ищем пункт «Оптимизировать картинки для уменьшения потребления оперативной памяти» и отмечаем его галочкой.
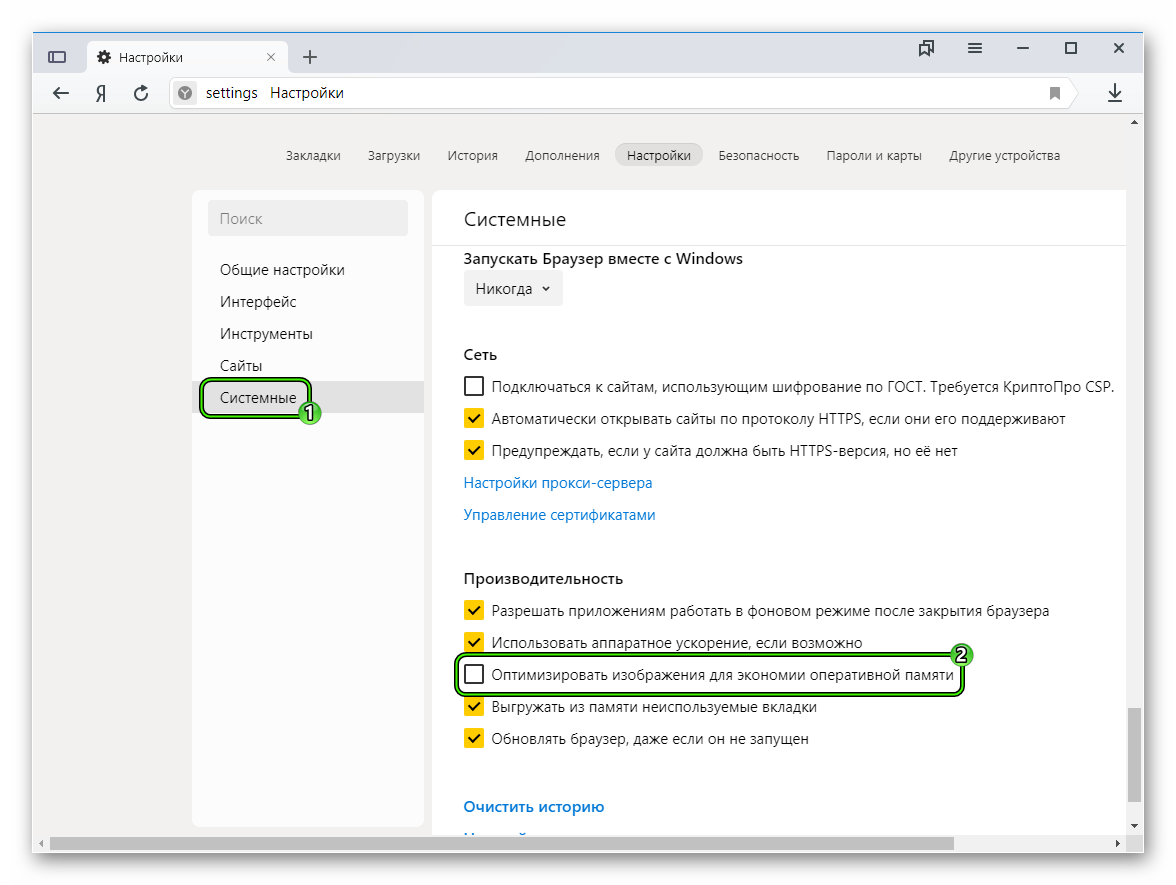
- Перезапускаем веб-обозреватель.
После рестарта программа не порадует качественным отображением картинок, но зато велика вероятность, что сообщения о нехватке ОЗУ прекратятся. Если же этого не случилось, то стоит перейти к следующей главе данного материала.
Чистка временных файлов
В кэше обычно хранятся данные посещенных сайтов. Они используются для более быстрой загрузки страниц при повторном посещении. Однако это хранилище имеет свойство увеличиваться в размерах.
И когда размеры кэша достигают критических величин вполне могут появляться проблемы, связанные с оперативной памятью. Поэтому кэш нужно почистить. Вот подробная инструкция, рассказывающая о том, как это сделать:
- Для начала запускаем веб-обозреватель. Для этого нужно использовать соответствующий значок на рабочем столе или в панели задач.
- Далее кликаем по кнопке с изображением трех горизонтальных полосок.
- В появившемся контекстном меню выбираем «История».
- Затем снова ищем в верхней части меню пункт «История» и кликаем по нему.
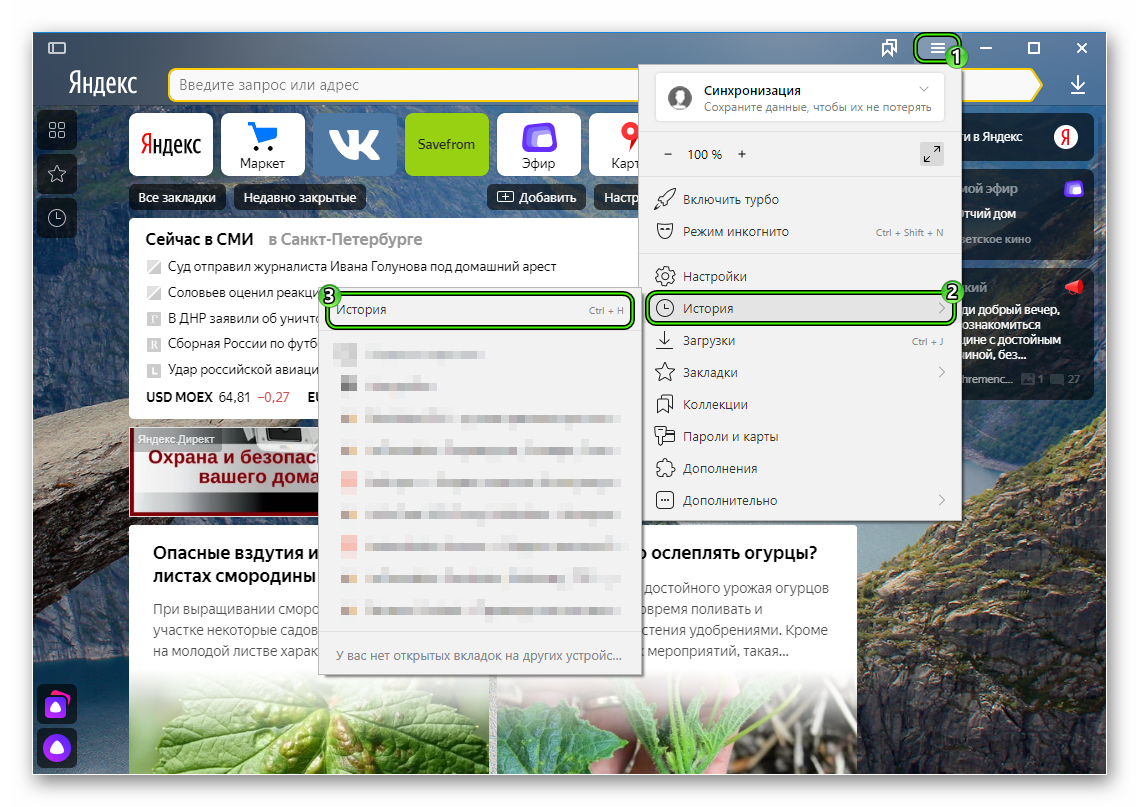
- Нажимаем на кнопку с надписью «Очистить историю».
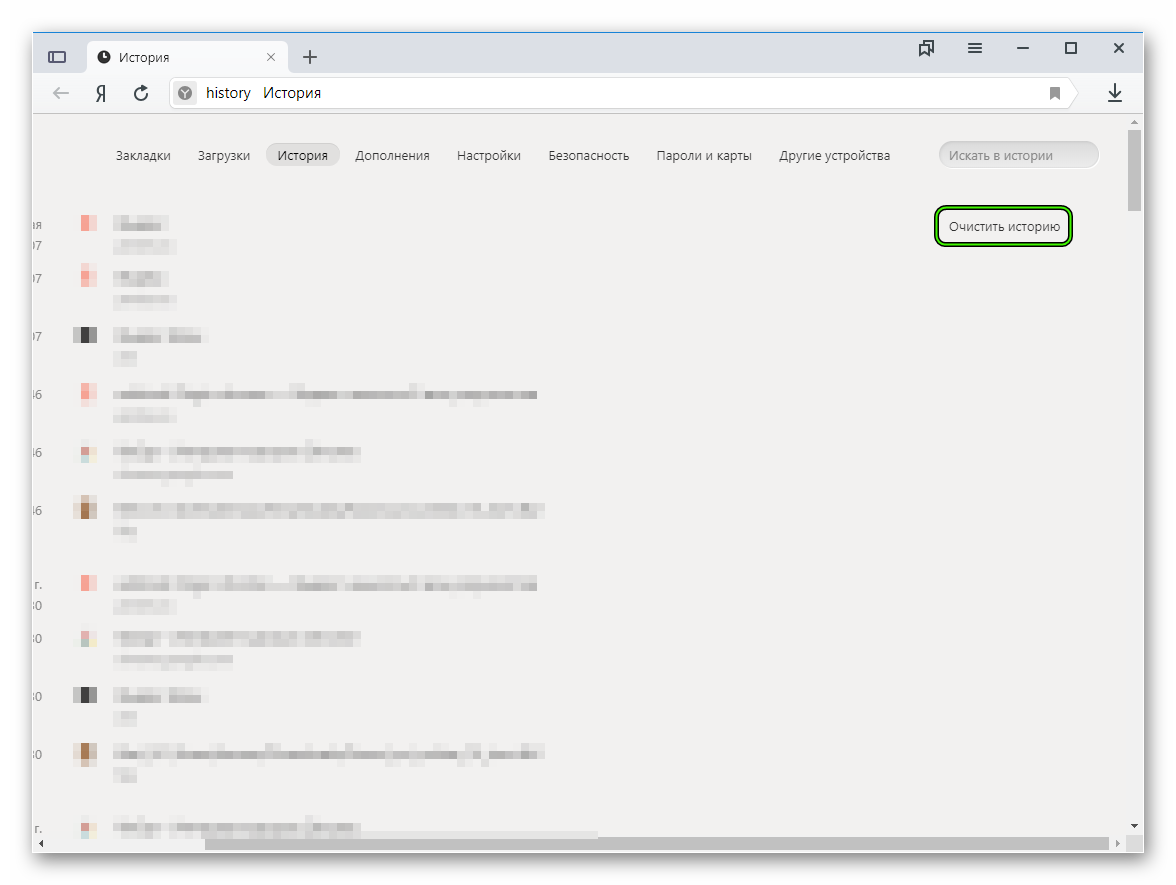
- Настраиваем параметры следующим образом:
- В конце кликаем на желтую кнопку.
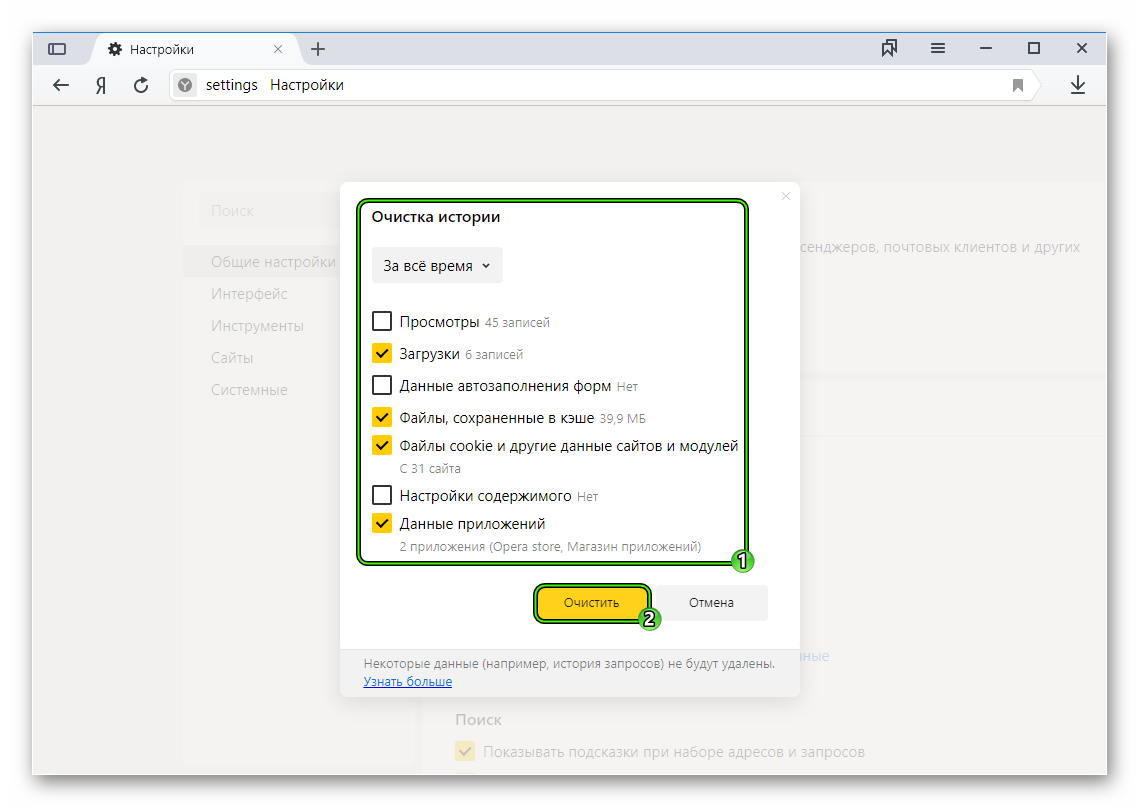
Сам процесс очистки займет доли секунды. Но после него обязательно нужно перезапустить Яндекс.Браузер. Если проблема действительно была в неимоверно раздувшемся кэше, то данный способ решит проблему. Если же нет, то тогда приступаем к прочтению следующей главы.
Увеличение размера файла подкачки
Если вы получили сообщение о том, что из-за нехватки памяти страница была перезагружена и не знаете, как исправить в Яндекс.Браузере эту проблему, то вот вам лайфхак: просто увеличьте объем файла подкачки. Это точно поможет.
Даже если в компьютере приличное количество ОЗУ файл подкачки все равно нужен. Без него невозможна работа многих программ. Поэтому нужно его увеличить для того, чтоб его хватало для всех приложений. Сделать это можно вот так:
- Нажимаем сочетание клавиш Win + R .
- Выполняем команду sysdm.cpl.
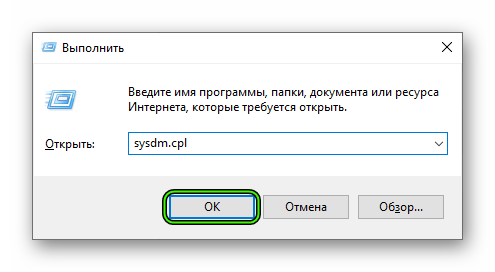
- Переходим во вкладку «Дополнительно».
- В блоке «Быстродействие» жмем на кнопку «Параметры».
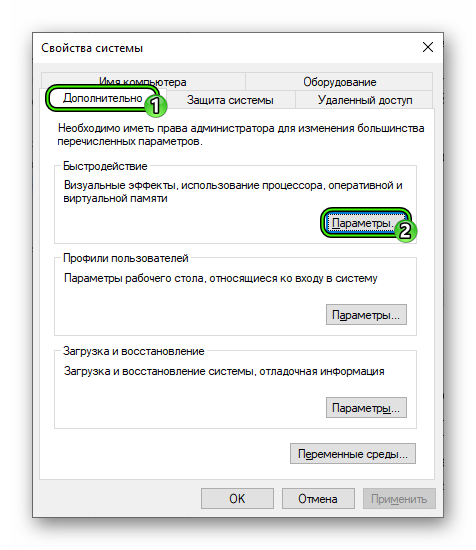
- На следующем этапе переходим на вкладку «Дополнительно».
- В блоке «Виртуальная память» жмем «Изменить».
- Теперь в следующем окошке отмечаем галочкой «Указать размер» и в необходимых графах вписываем значения исходного и максимального размеров в мегабайтах.
- Подтверждаем изменение.
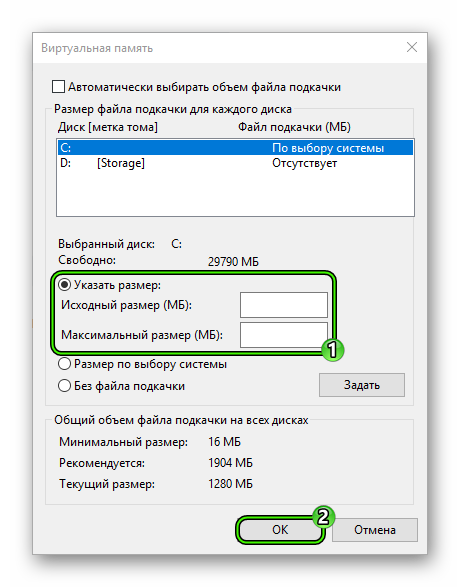
Теперь остается только перезагрузить компьютер. Это действие обязательно, так как в противном случае настройки не будут применены. После рестарта можно запускать Яндекс.Браузер и спокойно работать.
Избавляемся от вирусов
Если у вас недостаточно памяти в Яндекс.Браузере, то это может быть связано также с действиями вирусов. Эти объекты любят нагружать компьютер сверх меры и особенно обожают отъедать изрядный кусок оперативной памяти.
Поэтому стоит проверить свой ПК на наличие вирусов и в случае чего удалить их. Лучше всего для этого подходит программа от компании ESET, которая называется Smart Security. Она с успехом удаляет вирусы и почти не нагружает компьютер. Вот инструкция по работе с ней.
- В системном трее Windows ищем иконку антивируса и кликаем по ней правой кнопкой мыши.
- После этого в появившемся меню выбираем «Запуск Smart Security».
- Появится главное окно программы. Здесь щелкаем по плитке «Сканирование ПК».
- На следующем этапе кликаем «Выборочное сканирование».
- Затем нужно выбрать объекты для проверки и кликнуть по кнопке пуска
Теперь начнется процесс проверки компьютера. Все угрозы будут удалены немедленно. Полный список можно будет потом просмотреть в журнале. После проверки обязательно нужно выполнить рестарт компьютера и только после этого запускать Яндекс.Браузер.
Заключение
Пришло время подвести итоги и сделать кое-какие выводы. В данном материале мы попытались ответить на вопрос о том, что делать, если Яндекс.Браузеру не хватает оперативной памяти. Список возможных вариантов решения проблемы представлен чуть выше.
Стоит отметить, что практически все вышеописанные способы действенны. А если они вам не помогли, то впору задуматься об увеличении объема оперативной памяти в компьютере. Ибо в таком случае ее действительно катастрофически мало.
Из-за нехватки памяти страница была перезагружена в Яндекс Браузере что делать
Пользователи популярного «Яндекс.Браузер» могут столкнуться с появлением сообщения «Из-за нехватки памяти страница была перезагружена», после чего браузер обычно перезапускается. Рассматриваемая проблема вызвана некорректной работой браузера с памятью, в которой может быть виновато одно из недавно установленных на браузере обновлений. Ниже разберём суть этой проблемы, а также опишем способы её решения.
- Причины возникновения ошибки связанной с нехваткой памяти для открытия страницы в браузере
- Что делать, если не хватает памяти в Яндекс.Браузер
- Заключение

Причины возникновения ошибки связанной с нехваткой памяти для открытия страницы в браузере
Проблема обычно возникает внезапно, после чего проявляет себя с завидной регулярностью. Довольно часто она появляется при выполнении громоздких операций в сети. К примеру, при просмотре в браузере HD видео, обслуживании страниц с большим количеством скриптом и флэш-баннеров, одновременной работе браузера с большим количеством страниц, другими схожими операциями.
Индикатором наличия проблемы обычно является внезапно появляющееся сообщение о перезагрузке страницы в Яндекс.Браузере. Пользователю предлагается нажать на «Обновить страницу», после чего страница перезагружается, и функционал браузера временно восстанавливается.
Несмотря на уведомление о нехватке памяти, данное сообщение может возникать даже на ПК с солидным объёмом памяти (32 Гб и более). Потому привязывать рассматриваемую проблему только к недостатку памяти я бы не стал.
Причинами проблемы обычно являются:
- Некорректное очередное обновление «Яндекс.Браузер». После установки очередного такого обновления у пользователей были массово зафиксированы ошибки нехватка памяти;
- Недостаточное количество ОЗУ на ПК (4 Гб и менее);
- Большое количество одновременно открытых страниц в браузере;
- Некорректно работающие браузерные расширения, установленные пользователем;
- Имеющиеся на ПК вирусные зловреды.
Давайте рассмотрим, как решить ошибку не хватает памяти в Яндекс.Браузер.
Что делать, если не хватает памяти в Яндекс.Браузер
Если ваш ПК имеет небольшое количество памяти (4 Гб и ниже), тогда наиболее простым способом исправить ошибку «Из-за нехватки памяти страница была перезагружена» является увеличение количества рабочей памяти (ОЗУ). Добавьте в ваш ПК ещё одну планку памяти, и вполне возможно, что ошибка памяти в Яндекс.Браузере исчезнет.

Увеличьте размер памяти вашего PC
Другими способами исправления проблемы являются следующие:
Закройте лишние страницы (вкладки) в браузере
Первым делом рекомендуется закрыто все лишние страницы и вкладки вашего Яндекс.Браузер, оставив лишь одну (две) нужные вам.
Очистите кэш и куки вашего веб-навигатора
Следующим шагом будет являться очистка кэша и куков вашего Яндекс.Браузер, для устранения предупреждения «Пожалуйста, закройте ненужные вам программы и вкладки браузера и обновите страницу».
- Для этого находясь в браузере одновременно нажмите на Ctrl+Shift+Del.
- В открывшемся окне очистки истории выберите период очищения, и поставьте обязательные галочки на «Файлы, сохранённые в кэше» и «Файлы cookie…».
- После чего кликните на «Очистить историю».
- Перезапустите ваш браузер.
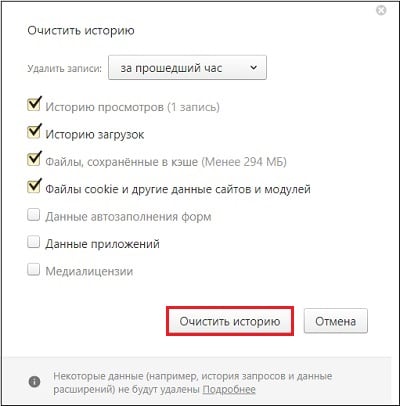
Кликните на «Очистить историю»
Отключите (удалите) лишние расширения (дополнения) для браузера
Если вы недавно устанавливали лишние расширения на ваш браузер, тогда попробуйте их временно отключить (или удалить). В окне браузера нажмите на кнопку настроек (три горизонтальные линии), выберите «Дополнения», и отключите (удалите) недавно установленные дополнения (расширения).
Увеличьте файл подкачки
- Нажмите на Win+R, введите там sysdm.cpl и нажмите ввод.
- В открывшемся окне свойств системы перейдите на вкладку «Дополнительно», справа от «Быстродействие» жмём на «Параметры».
- Далее в очередном окне вновь выбираем вкладку «Дополнительно», жмём на кнопку «Изменить».
- В том же окне свойств виртуальной памяти активируем опцию «Указать размер». И пишем минимальный и рекомендуемый размер вдвое больше, нежели имеется объёма памяти вашего ОЗУ.
- К примеру, если у вас памяти ОЗУ 4 ГБ (4096 МБ), то прописываем значение указанных параметров 8192 Гб.
- Сохраняем изменение и перезагружаем ПК.
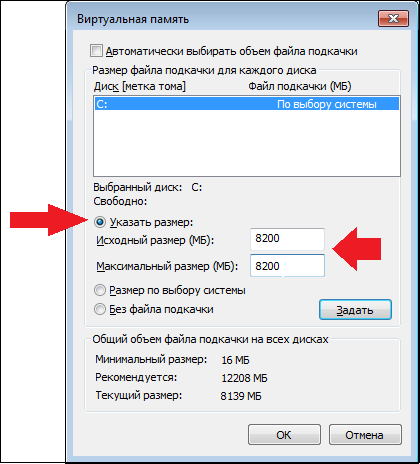
Проверьте систему на вируса
В некоторых случаях имеющиеся на ПК зловреды могут существенно мешать комфортному серфингу в сети. Для борьбы с ними используйте испытанные инструменты уровня Доктор Веб Кюрейт или AdwCleaner, позволяющие идентифицировать и устранить различные виды зловредов.

Переустановите ваш Яндекс.Браузер
Если ничего из перечисленного не помогло, тогда рекомендуется полностью переустановить ваш браузер. Для этого сначала рекомендуется сохранить ваши пароли и закладки в браузере, затем удалите браузер стандартным способом, перезагрузите ПК и установите новую версию Яндекс.Браузер на ваш компьютер. Довольно часто это позволяет устранить проблему отсутствия памяти для открытия страницы в браузер.
Заключение
При появлении сообщения «Из-за нехватки памяти страница была перезагружена» в Яндекс Браузере рекомендую первым делом закрыть лишние вкладки и страницы вашего браузера, тем самым освободив системную память. Если же ошибка продолжает возникать, используйте другие советы из данной статьи, что позволит избавиться от ошибки нехватки памяти на вашем Яндекс.Браузере.
Нехватка памяти в браузере Яндекс
При серфинге в интернете порой могут возникать различные проблемы, она из таких — не хватает памяти в браузере Яндекс, «Страница была перезагружена или произошла ошибка», или «Обозреватель не может продолжить работу». Ошибка может появляться как из-за некорректного обновления, так и из-за вирусной активности на ПК.
Причины нехватки памяти в браузере Яндекс. Как исправить?
Причина у этой проблемы одна — нехватка оперативной памяти. Но вот что может отбирать память и не давать корректно работать обозревателю ещё придется выяснить.
Очистите кэш и куки
Браузер постоянно что-то пишет на системный диск и чем активнее вы посещаете различные сайты, тем больше мусора копится в папках пользователя. Если долго не удалять временные файлы там может скопиться несколько гигабайт мусора. Но кеш и файлы куки можно легко удалить. Сделать это можно как сторонними утилитами, например, CCleaner, так и вручную. Мы сейчас не будем останавливаться на способах очистки с помощью стороннего софта и расскажем, как очистить кеш вручную:
- Перейдите в «Меню», кликнув на кнопку в виде трех полос в правом верхнем углу браузера.
- Выберите в выпадающем списке «История», затем опять «История».
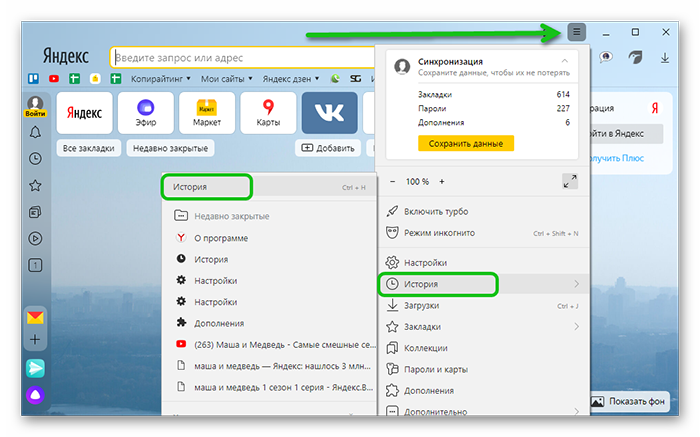
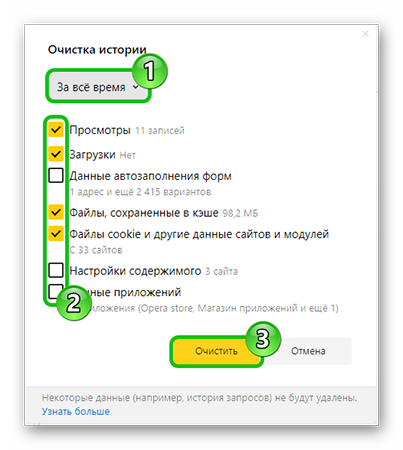
Закройте лишние страницы (вкладки) в браузере
Совет банальный, но не стоит его сбрасывать со счетов. Каждая вкладка в браузере, это отдельный процесс. Не считая работы плагинов и расширений. Чем больше у вас запущено вкладок и окон, тем меньше свободной памяти остается и, естественно, возможны ошибки, если у вас нет файла подкачки или виртуальная память маленькая. Но об этом мы поговорим позже.

Для начала стоит отключить лишние вкладки, закрыть ненужные окна и открепить закрепленные вкладки. Они могут висеть в фоновом режиме и, если вы в них не работаете, тогда они зря расходуют ресурсы. Лучше сохраните их в закладки и запускайте только тогда, когда нужно.
Завершите лишние процессы
Если на компьютере одновременно работают много программ, тогда браузеру не будет хватать ресурсов. Так как любая запущенная программа загружается в ОЗУ и работает пока вы её не отключите. Соответственно, если это ресурсоемкое приложение вроде Фотошопа или каких-нибудь видеоредакторов неудивительно если возникают ошибки. Чтобы снять нагрузку достаточно завершить ненужные в данный момент процессы.
-
Нажмите на панели задач Windows в свободном месте правой клавишей мыши и в открывшемся контекстном меню выберите «Диспетчер задач».
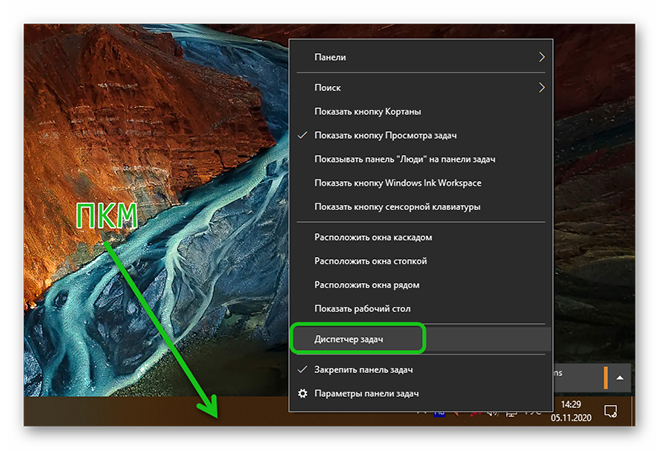
В разделе «Приложения» выделите программу, которая вам пока не нужна и нажмите в нижней части рабочего окна кнопку «Снять задачу».
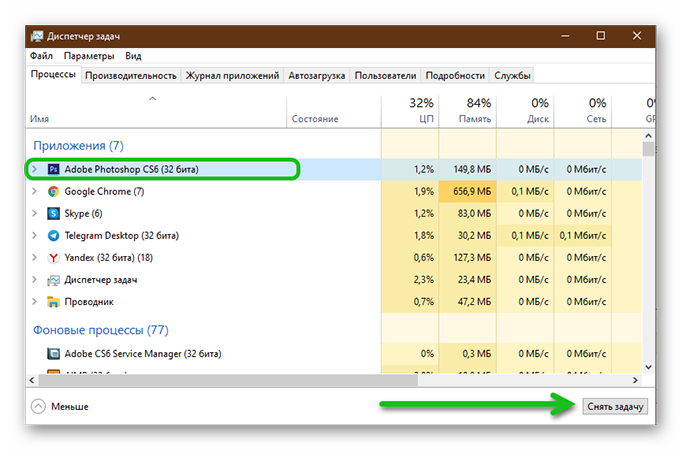
Отключите (удалите) лишние расширения (дополнения) для браузера
Как мы уже упомянули в разделе про вкладки — плагины и расширения тоже занимают часть оперативной памяти. Каждое расширение выполняется в фоновом режиме. И чем больше установлено дополнений, тем меньше свободной памяти:
Чтобы отключить ненужные расширения:
- Откройте «Меню» и здесь выберите «Дополнения».
- Первые в списке расширения, которые поставляются из коробки. Их нельзя удалить, но можно отключить.
- Переключите тумблер напротив ненужного плагина, чтобы он окрасился в серый цвет.
- В разделе «Из сторонних источников» находятся плагины, которые вы устанавливали из магазина расширений Chrome, а также из каталога Opera.
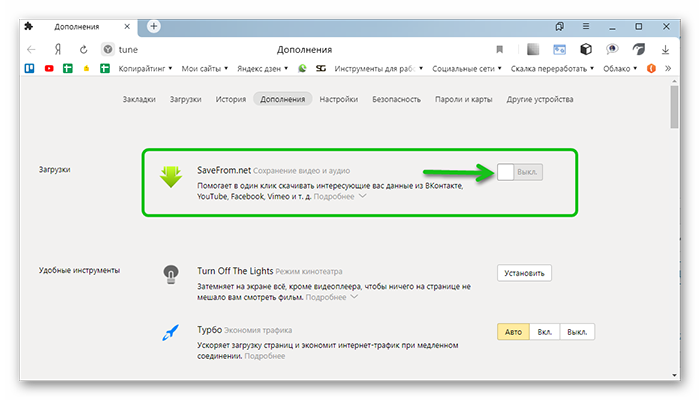
Увеличьте файл подкачки
Когда из за нехватки памяти страница Яндекс Браузера была перезагружена, возникает вопрос, как исправить. Один из способов сделать это — увеличить файл подкачки pagefile.sys. Это особенно актуально, если в компьютере изначально мало памяти (до 4Гб) для корректного выполнения всех процессов:
-
Нажмите на клавиатуре комбинацию клавиш Win + R и в диалоговом окне утилиты «Выполнить» впишите команду sysdm.cpl .
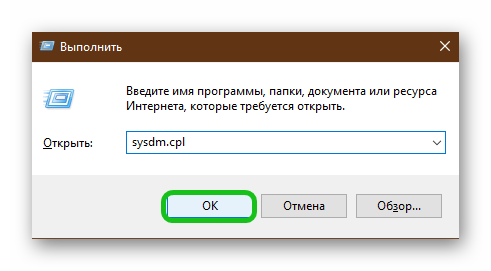
Переключитесь на вкладку «Дополнительно» и здесь в блоке «Быстродействие» нажмите кнопку «Параметры».
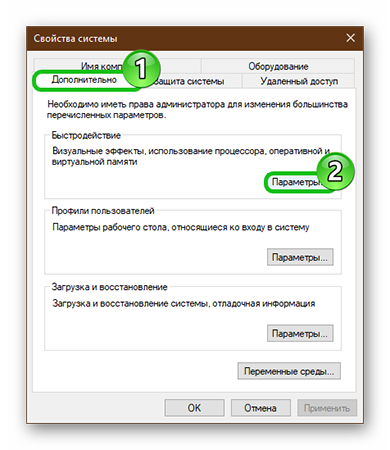
В новом окне переключитесь на вкладку «Дополнительно» и нажмите на кнопку «Изменить».
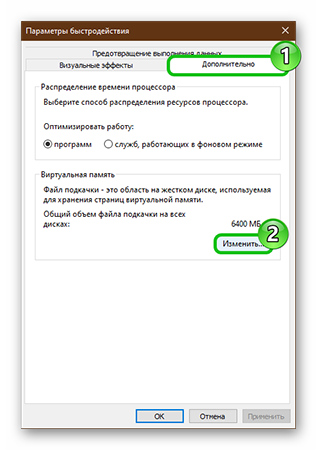
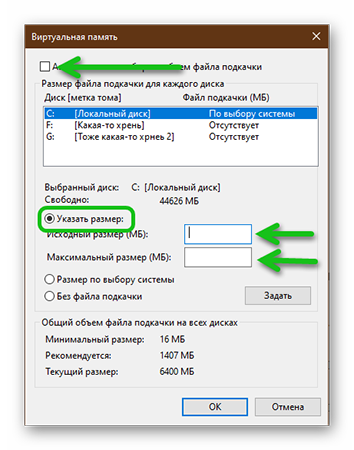
Проверьте систему на вирусы
Вредоносный код часто выполняет свои процессы в фоновом режиме. Из-за этого в оперативной памяти для нормальной работы браузера просто не хватает ресурсов. Как правило, кроме ошибки с нехваткой памяти можно наблюдать и сопутствующие симптомы. Такие как: медленная работа обозревателя, страницы запускаются самопроизвольно, в браузере появилась неприемлемая реклама, на рабочем столе могут появляться сторонние ярлыки и программы.
Если вы наблюдаете хоть один из вышеуказанных симптомов стоит проверить систему на вирусы. Рекомендуется делать это облачными утилитами:

Или любым другим антивирусом, который вам нравится. После сканирования, если обнаружены угрозы, удалите их или поместите в карантин. И переустановите стационарный антивирус. Если он пропустил угрозы, значит он не справляется со своими обязанностями и его стоит заменить, например, на Аваст. Как его установить и выполнить первое сканирование мы рассказываем в другой нашей статье.
Выполните очистку Виндовс
Один из рекомендуемых шагов, когда недостаточно памяти в Яндекс Браузере и он начинает работать некорректно — стоит выполнить очистку системы от мусора. Отличное решение для этого — утилита CCleaner. Она поможет справится с большей частью временных файлов. С её помощью можно исправить проблемы реестра.

Также стоит освободить место на системном диске в папках «Загрузки», «Документы», «Музыка», «Изображения», «Корзина».
Очистка диска
Если вы используете Windows 10 вы, наверное, заметили что дважды в год приходят глобальные обновления и как минимум раз в месяц небольшие патчи безопасности и обновления не связанные с безопасностью. Все это после обновления оседает на системном диске и со временем таких файлов может оказаться больше 10Гб.
Периодически системный диск нужно чистить от таких файлов обновлений. Они нужны лишь в случае, если при установке что-то пошло не так, чтобы можно было выполнить откат обновлений. В остальных случаях они только зря занимают место.
-
Нажмите на клавиатуре комбинацию клавиш Win + R и введите команду cleanmgr .
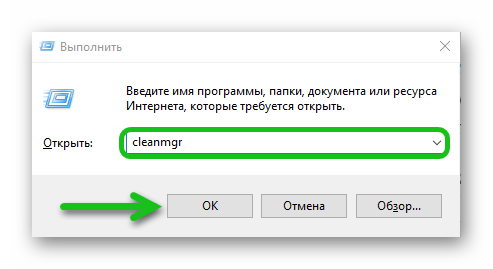
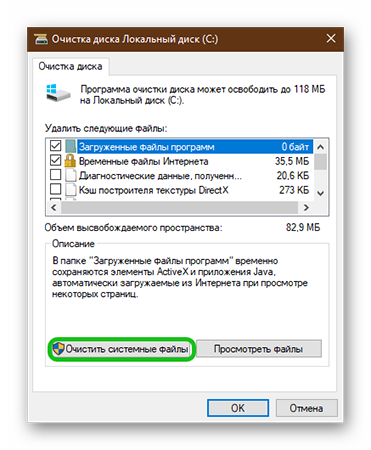
Переустановите ваш Яндекс.Браузер
Если ничего не помогло остается выполнить переустановку браузера. Процедура предельно простая, но стоит знать о некоторых особенностях. Например, если у вас в обозревателе сохранены логины и пароли, а также есть в закладках сайты, которые вы не хотите потерять стоит выполнить синхронизацию с аккаунтом Яндекс перед удалением обозревателя.
- Откройте «Пуск»/«Панель управления».
- В режиме просмотра «Категория» откройте «Удаление программы».
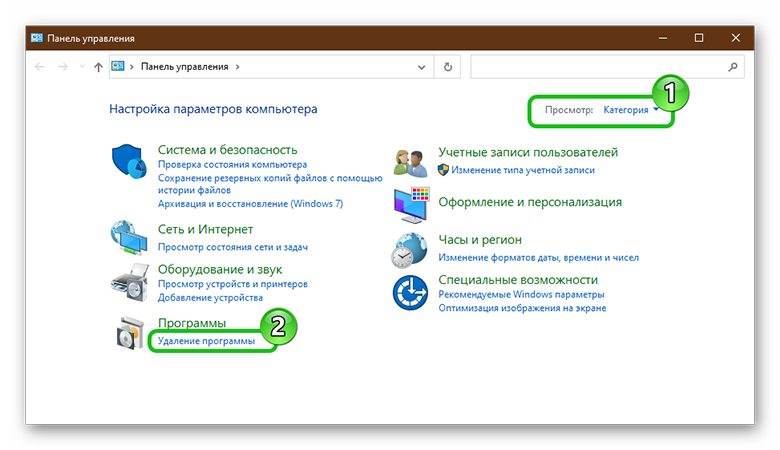
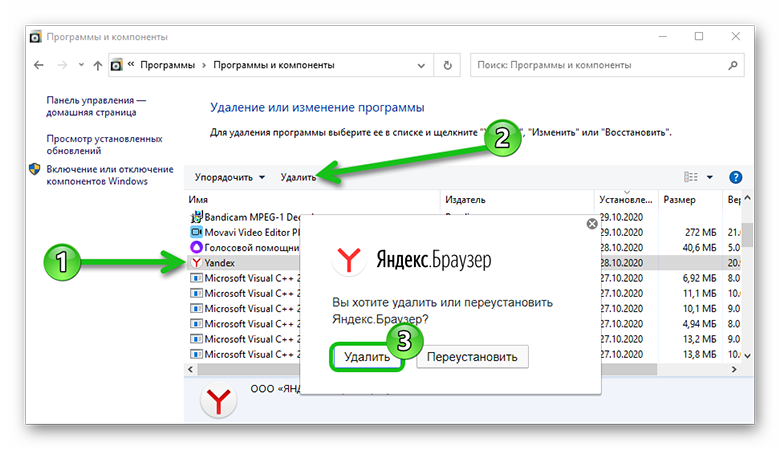
После удаления стоит почистить систему от остаточных файлов с помощью программы CCleaner.
Останется отправится на официальный сайт Яндекса и скачать последнюю версию Яндекс.Браузера. Как установить её мы рассказываем здесь.











