Как удалить Discord с компьютера полностью
Часто пользователи интересуются как полностью удалить Discord с компьютера, поскольку после обычного удаления и повторной установки программы все данные сохраняются. Программа Discord является действительно хорошей альтернативой для общения в играх. Если же Вы отдаете предпочтение другой программе и пытаетесь удалить или же полностью решили переустановить Discord, тогда просто следуйте нашей инструкции.
Данная статья расскажет как удалить Discord с компьютера полностью используя средства операционной системы Windows 10. Наши способы также работают и на предыдущих версиях операционной системы. Пользователю достаточно удалить программу Discord из автозагрузки, удалить программу Discord с компьютера и очистить остатки программы Discord используя проводник.
Что такое стрим
От английского «stream» — в прямом смысле означает поток. Это прямая трансляция от одного пользователя зрителям и подписчикам. Чаще всего стрим используется в играх через мессенджер Дискорд. Игрок включает режим демонстрации экрана, грузит контент и дает возможность другим геймерам смотреть за процессом прохождения. Это используется для презентации новых игр, демонстрации прохождения сложных участков или показ эксклюзивных игр, геймерских штучек, аппаратуры.
Во время стрима зрители могут донатить — платить автору. Донаты используются для покупки товаров в игре и прокачки, приобретения нового оборудования и закупки новых игр для будущих стримов.
Игра не отображается
Когда трансляция в Дискорде не работает в отношении конкретной игры, возможно, её просто стоит добавить вручную! Не всегда система внутреннего распознавания срабатывает – программа может не видеть запущенную игру.
- Найдите иконку настроек пользователя – это шестерёнка, расположенная на нижней панели слева;

- перейдите к разделу «Статус активности» ;
- найдите название запущенной игры и кликните «Добавить».

Очень часто это элементарное объяснение, почему не работает демонстрация экрана в Дискорде и не видно игру. Надеемся, сможете добавить вручную!
Что делать, если не удается установить Дискорд
Есть несколько рекомендаций, которые помогут установить программу на персональный компьютер.
Завершение процесса
Иногда при запуске установщика ничего не происходит или появляется окно с ошибкой. Случается это из-за того, что в фоновом режиме работают другие службы, которые могут мешать обновлению данных. Чтобы инсталлятор начал запускаться, необходимо найти и завершить все фоновые процессы. Для этого надо сделать следующее:
- Щелкнуть по панели задач правой кнопкой мыши (ПКМ) и выбрать «Запустить диспетчер задач».
- В открывшемся окне перейти во вкладку «Процессы».
- В перечне процессов найти записи, в названии которых есть слово «Discord» и завершить их.
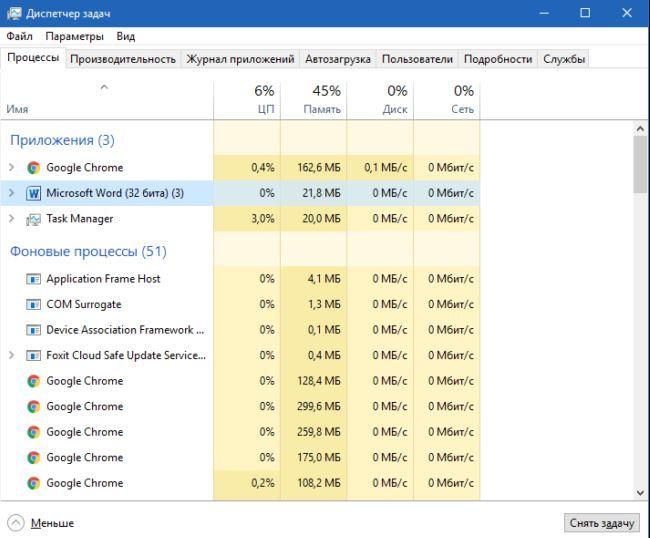
Диспетчер задач — системная утилита для завершения процессов
Важно! Чтобы закрыть тот или иной процесс, надо щелкнуть по нему ПКМ и выбрать «Завершить процесс».
Запуск от имени администратора
Чтобы поставить некоторые программы в Windows 7, могут понадобиться права администратора. Если инсталлятор запускался с правами обычного пользователя, могла появиться проблема в процессе распаковки файлов.
Для запуска установщика с правами администратора необходимо щелкнуть по исполняемому файлу ПКМ и выбрать пункт «Запуск от имени администратора». После этого должна начаться установка Discord.
Удаление остаточных файлов
Этот способ решения проблемы подойдет пользователям, которые ранее устанавливали Дискорд на свой ПК, но в конце процесса появилась ошибка. В этом случае необходимо провести процедуру очистки всех пользовательских данных, связанных с программой.
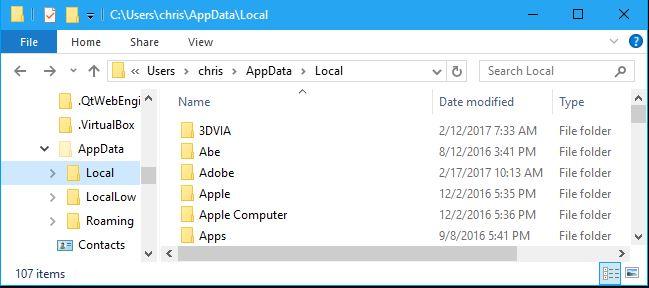
AppData — папка, в которой находится директория с файлами Discord
Очистка осуществляется в несколько последовательных этапов:
- Нажать сочетание клавиш «Win + R», в появившемся окне ввести «%appdata%» и нажать «Enter».
- Найти папку, которая называется Discord, щелкнуть по ней ПКМ и нажать на «Удалить».
- Повторить первый этап и ввести «%localappdata%».
- Найти каталог с названием Discord и удалить его, как во втором этапе.
Проверка целостности файлов
Если вышеперечисленные способы не помогли решить проблему, и Discord все равно не устанавливается на Windows 7, можно провести проверку системных файлов на ошибки. Чтобы сделать это, придется воспользоваться системной утилитой «Командная строка». Запускается она следующим образом:
- Перейти в меню «Пуск».
- Открыть «Все программы» и зайти в папку «Стандартные».
- Найти в перечне программ командную строку, щелкнуть по ней ПКМ и выбрать «Запуск от имени администратора».
Обратите внимание! После запуска программы нужно ввести команду «sfc /scannow», которая запустит проверку системных файлов. После завершения процедуры все поврежденные файлы будут восстановлены.
Удаление и повторная установка Discord
Это последний вариант, который вы можете исправить при сбое. Если ни один из вышеперечисленных вариантов не устранил проблему сбоя, возможно, пришло время выполнить чистую установку Discord. Иногда при установке могли быть какие-то ошибки или отсутствующие файлы, или это могло быть просто потому, что файлы испортились. Лучшее, что вы можете сделать, это переустановить Discord.
- Откройте панель управления и выберите удалить программу.
- Вы увидите список всех программ, установленных на вашем ПК.
- Просмотрите список и выберите Discord.
- Щелкните его правой кнопкой мыши и выберите удалить.
- Теперь начнется процесс удаления.
- Когда Discord полностью удален, пришло время загрузить новый установщик Discord.
- Просто перейдите сюда, чтобы загрузить последнюю версию.
- Установите программу, и теперь все готово.
- Но не забудьте следовать приведенным выше методам и отключите их, чтобы не столкнуться с проблемами.











