Как установить две операционные системы на один компьютер
В данной статье рассмотрим, как установить две операционные системы windows Seven и Xp на один компьютер с единственным жёстким диском.
Установка трёх систем на один жёсткий диск компьютера, или установка двух систем одна из которых Linux, здесь рассматриваться не будет.
В начале скажу, что для того чтобы правильно установить две операционные системы на один компьютер, ноутбук с одним винчестером, нам понадобиться создать два логических раздела, о которых необходимо подумать заранее. Нам придётся, во избежание потери данных (и последующего восстановления информации в Минске), скопировать ценные файлы и папки на другой накопитель: флешку, внешний жёсткий диск, dvd болванку.
Почему это необходимо сделать, при установке двух операционных систем на один жёсткий диск? В процессе установки может произойти сбой, или пойти что- нибудь не так, возможно, вы ошибётесь — информация будет безвозвратно потеряна.
Итак, у нас есть пустой жёсткий диск, или первый раздел на частично заполненном, с достаточным объёмом свободного дискового пространства, винчестер.
Есть дистрибутивы windows Xp и windows 7.
Установить две операционные системы на один компьютер можно двумя способами:
Начало стандартное: есть windows 7. Готовим раздел для windows XP размером не менее 15 Gb. Это можно сделать либо в процессе установки, если жёсткий диск без информации, или если информация есть- то специальной программой для создания и редактирования разделов — Acronis DiskDirector.
После этого устанавливаем на созданный раздел windows XP- всё стандартно.
После того, как мы установим windows XP на нашем компьютере перестанет загружаться windows 7- это нормально. Для того, чтобы система вновь увидела загрузочник windows 7 необходимо из под windows XP установить программу MultiBoot.
MultiBoot — графическая (GUI) оболочка для работы с системными файлами BootSect, BcdEdit и BcdBoot, позволяющая восстановить загрузчик Windows 7, затертый при установке Windows ХР. И этой программой восстановить загрузочник windows 7 (разобраться в программе не сложно), при этом в самом начале загрузки windows мы будем иметь выбор для загрузки windows 7 или XP.
Но с этим вариантом (Se7en — первая, XP- вторая система) могут возникнуть определённые проблемы. Дело в том, что windows 7 создаёт дополнительный загрузочный раздел System Reserved (Зарезервировано системой) в начале дискового пространства. Этот раздел является особенностью операционной системы, но эта особенность может создать дополнительные трудности при работе из под windows XP, при совместном использовании.
Проблема может заключаться в том, что раздел System Reserved, размер которого не превышает 150Mb, при работе из под windows 7 не виден, поэтому не используется ни нами, ни системой(практически). Но как только мы установим windows XP второй системой на один жёсткий диск, этот раздел в начале дискового пространства становиться видимым диском C:, а это уже проблема. Почему? Потому, что многие программы (драйвера и другие) будут пытаться, либо установиться по умолчанию на диск C:, либо использовать его для хранения временных файлов в процессе установки, а поскольку размер нашего «хромого» диска C, очень мал, мы будем постоянно получать ошибки в процессе установки. Этого можно избежать, если изначально вы правильно подготовили разделы на жёстком диске для установки windows 7 без скрытого раздела System Reserved, либо устанавливали windows XP и 7 по первому варианту, описанному выше.
-
Первый способ — предпочтительный (устанавливаются две операционные системы, windows 7 устанавливается после установки XP).Сначала устанавливаем Xp на компьютер.Порядок действий:Для удобной работы с двумя операционными системами рекомендуется создать минимум 3 раздела на жёстком диске: первый для windows XP, второй- для Se7en, третий- для пользовательских файлов (фильмов, музыки, фото и прочее). Минимальное количество разделов для установки двух операционных систем на один винчестер равно двум, оптимальное три или четыре.
В нашем случае имеем два раздела- первый и второй полностью отформатированы и готовы к установке. Для Xp-ишки желательно подготовить раздел размеров более 25 гигабайт. Для windows seven более 35 гигабайт.
В первый раздел устанавливаем XP — процедура стандартная.
Затем сразу же устанавливаем windows 7, но раздел при установке указываем второй.
Таким образом устанавливаются две системы на один жёсткий диск. Выбор системы Xp или 7 будет осуществляться в самом начале загрузки.
В последующем, если необходимо изменить время ожидания в меню bootloaderа при загрузки системы, и саму систему по умолчанию, необходимо загрузиться в windows 7.
Далее правой кнопкой мыши по «Мой компьютер»- Свойства — открывается панель управления:домашняя страница. Далее следуем — Дополнительные параметры системы- Свойства системы- Дополнительно- Загрузка и восстановление — Параметры. Здесь меняем систему по умолчанию и тайм -аут, модифицируя опцию «Отображать список операционных систем» — выбираем нужное время- я устанавливал значение равное 5 секундам.
Таким образом мы установили две системы windows на один компьютер без дополнительных программ.
Названы преимущества и риски двух установленных систем на одном компьютере
Автор Overclockers перечислил, что ждёт обычного пользователя ПК при установке на компьютер сразу двух операционных систем.
Чаще всего профессионалы, отмечает пользователь, устанавливают на свой ПК Windows и Linux или же Windows 7 и Windows 10. Но получить выгоду от этого могут и не специалисты в IT-сфере. Это даст им возможность насладиться 5 плюсами.
- Лучше познакомиться с Linux. Это в целом повысит уровень знаний пользователя, пишет автор. Кроме того, в будущем с этой ОС он может столкнуться на работе или при использовании некоторых устройств.
- Практически полностью безопасно «лазить» в интернете. Это позволяет делать Linux, так как устройств на этой ОС немного и уровень защиты у неё неплохой.
- Запускать старые игры и устаревший софт. В этом могут помочь Windows XP, 7 и другие более древние версии.
- Установить две разные копии одной игры. Такое может потребоваться в стратегиях.
- Вернуться при сбое одной из ОС Windows к работе за короткое время. Понадобится лишь перезагрузить компьютер. Правда, эта опция доступна при наличии на ПК двух SSD или сочетания SSD и жёсткого диска.
А вот недостатков у автора вышло 3.
- Вероятность повредить во время установки одну операционную систему другой. Такая ситуация может случиться при установке Windows 10. Поэтому пользователь советует отключать первый в списке накопитель, если система будет ставиться на другой.
- Уменьшение свободного места на диске. Например, папки Windows и Users за 2 месяца стали занимать у автора 30,5ГБ.
- Необходимость потратить время на установку и настройку. Если вторая ОС будет использоваться только пару раз в полгода или год, то, по мнению автора, лучше при проблемах с первой системой переустановить её.
Для себя автор выбрал вариант держать готовую к работе запасную ОС дополнительно к основной.
ferra.ru, 2022 г. 18+
Нашли опечатку? Выделите текст и нажмите Ctrl+Enter
Все права защищены. Полное или частичное копирование материалов Сайта в коммерческих целях разрешено только с письменного разрешения владельца Сайта. В случае обнаружения нарушений, виновные лица могут быть привлечены к ответственности в соответствии с действующим законодательством Российской Федерации.
Использование сторонних программ для работы с разделами
Использование сторонних утилит для объединения разделов жесткого диска может пригодиться в случаях, когда:
- Требуется сохранить данные со всех разделов, но перенести или скопировать их куда-либо нельзя.
- Требуется объединить разделы, располагающиеся на диске не по порядку.
Среди удобных бесплатных программ для этих целей могу рекомендовать Aomei Partition Assistant Standard и Minitool Partition Wizard Free.
Как объединить разделы диска в Aomei Partition Assistant Standard
Порядок объединения разделов жесткого диска в Aomei Partition Aisistant Standard Edition будет следующим:
- После запуска программы, нажмите правой кнопкой по одному из объединяемых разделов (лучше по тому, который будет «основным», т.е. под той буквой, под которой должны оказаться все объединяемые разделы) и выберите пункт меню «Слияние разделов».
- Укажите те разделы, которые нужно объединить (внизу справа в окне объединения будет указана буква объединенных разделов диска). Размещение данных на объединенном разделе показано внизу окна, например, данные с диска D при объединении с C попадут в C:D-привод.
- Нажмите «Ок», а затем — «Применить» в главном окне программы. В случае, если один из разделов — системный, потребуется перезагрузка компьютера, которая продлится дольше чем обычно (если это ноутбук, убедитесь, что он включен в розетку).
После перезагрузки компьютера (если она была необходимо), вы увидите, что разделы диска были объединены и представлены в проводнике Windows под одной буквой. Прежде чем приступать рекомендую также посмотреть видео ниже, где упомянуты некоторые важные нюансы на тему объединения разделов.
Скачать Aomei Partition Assistant Standard вы можете с официального сайта http://www.disk-partition.com/free-partition-manager.html (программа поддерживает русский язык интерфейса, хотя сайт и не на русском).
Использование MiniTool Partition Wizard Free для слияния разделов
Еще одна похожая бесплатная программа — MiniTool Partition Wizard Free. Из возможных недостатков для некоторых пользователей — отсутствие русского языка интерфейса.
Чтобы объединить разделы в этой программе, достаточно выполнить следующие действия:
- В запущенной программе нажмите правой кнопкой мыши по первому из разделов, которые объединяются, например, по C, и выберите пункт меню «Merge» (Объединить).
- В следующем окне опять же выберите первый из разделов (если не выбран автоматически) и нажмите «Next».
- В следующем окне выберите второй из двух разделов. Внизу окна можно задать имя папки, в которую будет помещено содержимое данного раздела в новом, объединенном разделе.
- Нажмите Finish, а затем, в главном окне программы — Apply (применить).
- В случае, если один из разделов системный, потребуется перезагрузка компьютера, при которой будет выполнено слияние разделов (перезагрузка может занять продолжительное время).
По завершении вы получите один раздел жесткого диска из двух, на котором в указанной вами папке будет находиться содержимое второго из объединяемых разделов.
Установка Ubuntu рядом с Windows XP
Windows XP – система еще более старая, чем Windows 7, поэтому здесь также можно забыть об интерфейсе EFI. Что касается управления дисками, то во всех ОС семейства оно идентично. Поэтому, чтобы установить Линукс второй системой, нужно следовать тем же шагам, что описаны для Windows 7.
Иногда случается так, что после установки Linux, с жесткого диска все равно загружается Windows. Такая проблема возникает у тех, кто пользуется версиями Windows 8 или 10, и вызывает ее включенная функция безопасной загрузки в UEFI. Эта опция предотвращает запуск прежних загрузочных устройств.
Для восстановления первоначальных настроек BIOS необходимо параметру Secure Boot присвоить значение Disabled. В зависимости от версии BIOS он может находиться в различных местах. Ориентир для поиска – меню конфигурации системы (System Configuration), а внутри «параметры загрузки» (Boot Options). Альтернативное название опции – Boot Devices Options.
После выполнения этих действий важно не забыть сохранить изменения.
Теперь при включении компьютера загрузчик будет предлагать выбрать операционную систему.

Подключение второго жесткого диска на котором есть ОС к ПК
Потребность в подключении дополнительного жесткого диска может появиться по различным причинам, например, для быстрого переноса информации или для увеличения постоянной памяти компьютера. В большинстве случаев с этим нет проблем. Но если на подключаемом диске присутствует операционная система (ОС), то тогда при запуске компьютера может возникнуть проблема: начнет загружаться не Ваша ОС, а система с дополнительно установленного жесткого диска. Что делать в этом случае мы расскажем в данной статье.
После того, как новый диск с Windows установлен в системный блок компьютера (к нему подключены Sata шлейф и питание), при первом включении нужно сразу зайти в BIOS и установить в его настройках приоритеты жестких дисков.

Подключение к компьютеру дополнительного диска
Обратите внимание на маркировку ваших двух жестких дисков: нужны модель и производитель диска, который у Вас был установлен, и эти же данные только что подключенного диска.
В этой статье мы рассказывали, как и где в настройках BIOS меняются приоритеты загрузки.
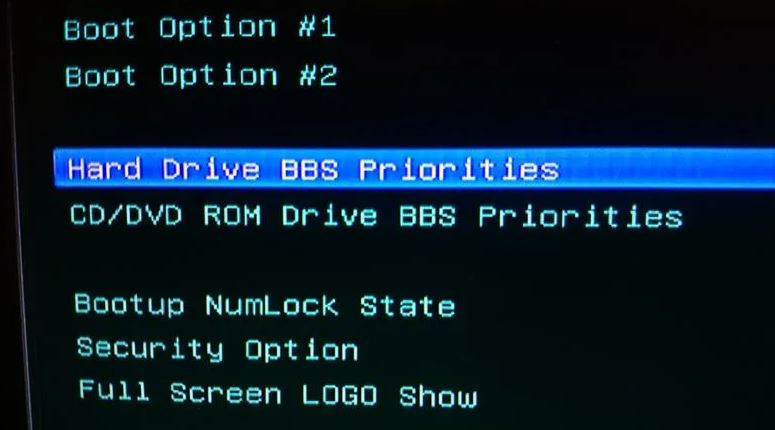
раздел BIOS с настройками приоритета загрузочных дисков
Вам нужно установить на первое место свой жесткий диск, а новый подключенный диск с Windows должен быть вторым. Определить где какой можно по данным с этикеток дисков. (об этом шла речь в предыдущем абзаце).
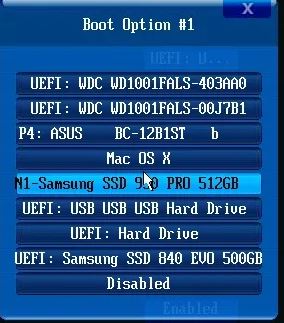
Выбор первичного диска для загрузки
Если вы все сделаете правильно, то при включении компьютера начнется загрузка вашего Windows, а не того, который находится на подключенном жестком диске. После загрузки в “Этом компьютере” отобразятся логические диски с установленного винчестера.
Итоги
В отличие от беспроблемных случаев десктопов, которые и с компакт-дисков устанавливают системы, и с флешек, и часто их аппаратура поддержана более полно на уровне драйверов, на бюджетных ноутбуках можно столкнуться с проблемами, отсутствующими у других компьютеров. Это надо иметь в виду при работе с настройкой таких ноутбуков.
Почему нет желания разобраться и сделать полные инструкции, полноценные загрузчики? Есть подозрение, что бороться приходится с отдельными проявлениями сырости биосов, которые встречаются тем чаще, чем дешевле модели ноутбуков. Для хорошей установки надо построить свой загрузчик на базе Grub4dos (а это — десятки команд) и заодно разобраться, как построить конфигурацию Grub2 для линукса — т.е. стать специалистом по загрузчикам, изучить 1-2 маленьких специализированных языка. Несомненно, для этого дела есть энтузиасты, которые прошли и скажут, что это просто и интересно. Но, к сожалению, отнимает много времени, когда задачи использования систем ставят свои, совершенно другие задачи, а ресурс времени и энтузиазма ограничен. Проще взять и попробовать несколько известных вариантов установок и остановиться на работающем.
Это — совершенно обычные будни пользователя, который решил работать с несколькими системами сразу. На специализированных форумах по системам (OsZone, Ru-Board, . ) проблемам и решениям в установке систем уделены десятки страниц. Новое «железо», к сожалению, тоже привносит сложности в этот процесс. То, что вчера работало на десктопах, почему-то перестаёт работать (биос, новые решения, новые ОС) на некоторых ноутбуках. Некоторые старые разработки (SyMon) не развиваются. Поиск решения напоминает блуждание в тёмном лесу и остановку на первом попавшемся удачном случае.











