
- Как отменить действие на компьютере
- Как отменить последнее действие
- Как отменить форматирование
- как на компьютере отмотать последние действия
- Как вернуть систему на день назад
- Как отменить закрытие
- Как отменить последние изменения
- Как отменить последнее обновление

- Как отменить установку

- Как вывести из режима восстановления

- Как правильно отменить загрузку

- Работа с действиями в Adobe Illustrator

- Как горячие клавиши Windows могут повысить скорость работы пользователя за компьютером?

- Как отменить действие в фотошопе

- Как вернуть замененный файл

- Как отменить установку драйвера

- Как восстановить слои в Фотошопе

- Как вернуть расширение
- Как вернуть настройки в Фотошопе

- Как обратно вернуть все настройки

- Как отключить ненужные процессы

- Как отменить проверку

- Как отменить восстановление системы

- Как снять защиту от записи и удалить файл

- Как в Фотошопе отменить последнее действие

- Как остановить перезагрузку

- Как отменить печать

- Как отключить перезагрузку

Как отменить последнее действие на компьютере
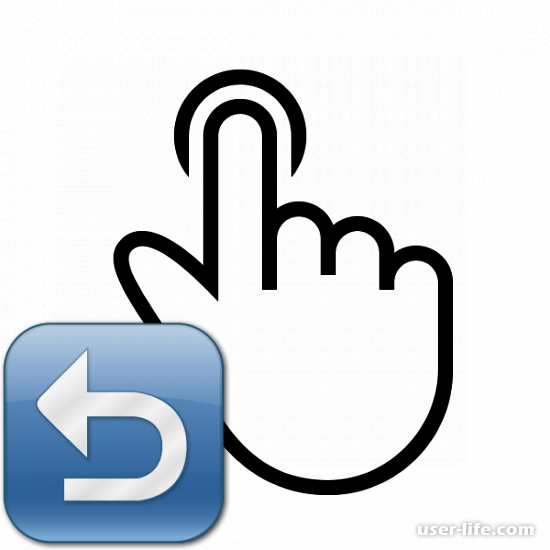
Каждый человек, который когда-либо пользовался компьютером, скорее всего, знаком с ситуацией, когда какое-либо действие было совершенно случайно, к примеру, удален нужный файл, или переименован ярлык.
В таком случае все можно вернуть при помощи специальных клавиш, которые были предусмотрены разработчиками системы. Но помимо этих клавиш есть еще несколько способов отменить последние действия, совершенные на компьютере.
Сегодня мы рассмотрим более удобные и распространённые способы отмены последних действий.
Содержание
Последние действия в системе и их отмена
Как уже говорилось отменить последние действия можно при помощи горячих клавиш. Но иногда они не срабатывают, или вам неудобно ими воспользоваться.
В таком случае можно совершить отмену при помощи специальных программных обеспечений или готовые программы, встроенные в систему.
Вариант первый – Стандартный способ
Итак, мы уже говорили о встроенной возможности отмены действий на Windows. Для того что бы отменить неправильно переименованный файл нажимаем на клавиатуре сочетание клавиш CTRL + Z.
Также можно воспользоваться контекстным меню. Жмем по пустому участку монитора правой кнопкой мышки, и в меню выберите пункт «Отменить переименование».
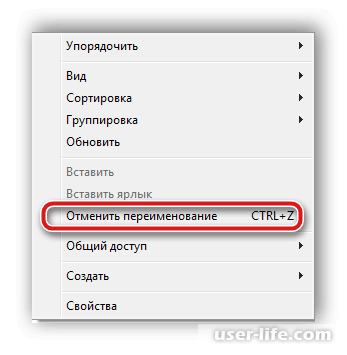
В случае если вы случайно удалили файл, это сочетание также может помочь. В контекстном меню также будет функция отмены с названием «Отменить удаление».
Но в случае если данные были удалены из системы полностью, то ни сочетание клавиш, ни контекстное меню вам помочь не смогут.
В таком случае лучше всего воспользоваться встроенными программами, или специальным программным обеспечением.
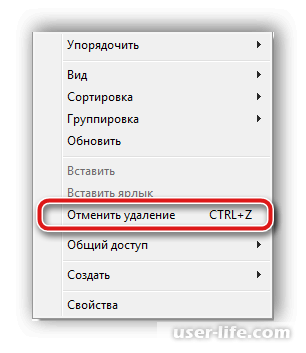
Вариант второй – Отмена совершенных действий в различных программах
Достаточно пользователи компьютеров пользуется и программами для работы. К примеру, программами для написания и проверки текстов, или обработки фотографий. Такие программы также используют сочетание CTRL + Z.
Но помимо этого сочетания клавиш, в такие программы встроены специальные инструменты, они также отменяют последние действия. Возьмем, к примеру, программу Microsoft Word.
На самой верхней панели, в этой программе имеется стрелочка, при нажатии на нее совершенное вами последнее действие будет отменено.
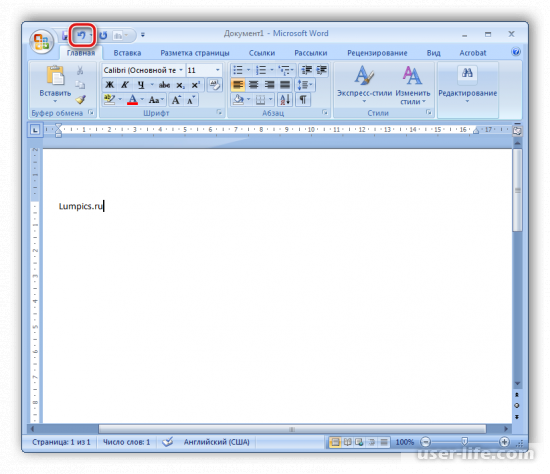
Также рассмотрим программу Adobe Photoshop. В нем так же как и в Microsoft Word, имеется специальная функция отмены последних действий.
Находится данная функция на панели «Редактирование», при нажатии на нее, вам откроется контекстное меню. В нем вы сможете найти такую функцию как отмена редактирования или просто «Шаг назад».
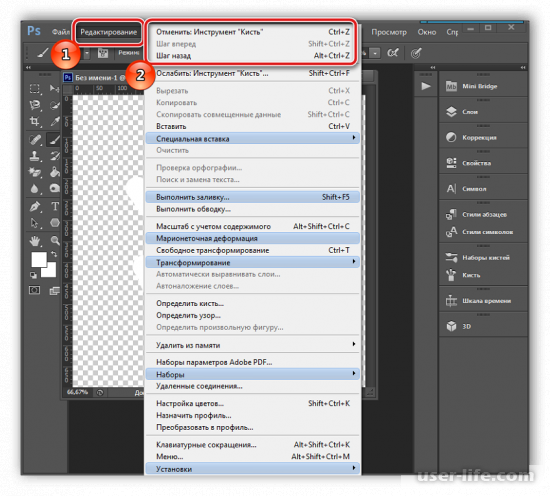
И такая функция отмены есть во всех приложениях. Просто перед использованием программы изучите ее горячие клавиши, а также доступные инструменты.
Вариант третий – Полностью удаленные файлы
Если вы по случайности полностью удалили, какие-либо файлы, то восстановить их можно только при помощи программ встроенных в систему, или специально созданного программного обеспечения.
Системные файлы восстановить немного сложнее, как правило, придется делать восстановление вручную, или при помощи командной строки.
А обычные удаленные файлы, восстановить можно, используя различные программы.
Такие программы очень удобны, их работа заключается в том, что они позволяют отсканировать различные разделы вашего жесткого диска, и на основе полученных данных, можно будет достать только ту информацию, которая необходима.
Бывает такое, что некоторые действия пользователей могут повредить систему, из–за чего могут происходить сбои в работе системы. После чего, необходимо использовать различные программы встроенные или специально установленные.
К счастью такие программы могут заранее создавать точку восстановления системы. И в случае различных сбоев, можно будет просто восстановить Windows.
Заключение
В данной статье мы разобрали доступные способы отмены последних совершенных действий на компьютере. Как видите при правильном подходе, можно восстановить даже системные, или безвозвратно удаленные файлы.
Необходимо лишь подобрать подходящее программное обеспечение, и способ восстановления. Надеюсь, данная статья была полезна для вас.
Как отменить последнее действие

- Как отменить последнее действие
- Как отменить форматирование
- Как отменить действие на компьютере
- как вернуть действие назад
- Как откатить изменения
- Как выходить из ошибок в 2017 году
- Работа с действиями в Adobe Illustrator
- Как отменить последние изменения

- Как в Фотошопе отменить последнее действие

- Как вернуть настройки в Фотошопе

- Как отменить решение

- Как вернуть расширение
- Как отменить распоряжение

- Как использовать действия в фотошопе

- Как вернуть систему на день назад

- Как прекратить действие приказа

- Как убрать разрыв раздела

- Как сделать откат на компьютере

- Как применить изменения

- Как сохранять в Lightroom

- Как восстановить настройки в Фотошопе

- Как изменить лицо в фотошопе

- Как убрать дату в фотошопе

- Как обратно вернуть все настройки

- Как отменить действие доверенности

- Как отменить последнее обновление

- Как настроить Excel

- Как отменить установку

- Как убрать фон изображения

Как на компьютере вернуть последнее действие
Как отменить последнее действие
Здравствуйте друзья. Рад приветствовать всех вас на страницах блога Spectr-rv.ru. Сегодня я хочу рассказать начинающим пользователям о том, как можно отменить последнее действие при работе на компьютере. Речь идет о сочетании клавиш Ctrl+Z. С помощью данной комбинации можно легко и просто отменить последнюю выполненную операцию.
Отмена последнего действия (комбинация Ctrl+Z) может быть очень полезной во многих случаях. Например, второпях, вы переместили файл не туда, куда следует. Или переместили файл, вместо того, чтобы его скопировать. Или удалили один файл вместо другого.
Можно, конечно, разыскать неправильно перемещенный файл и вернуть его на место. Можно, также, найти удаленный по ошибке материал в корзине и восстановить его. Но гораздо проще нажать клавиши Ctrl+Z.
По этой комбинации возвращается на свое место все неправильно перемещенное и восстанавливается все ошибочно удаленное. Отменив последнее действие (сочетание клавиш Ctrl+Z), можно, также, возвратить первоначальное имя файлу, если вы неверно его переименовали.
Препятствием для восстановления удаленного файла с помощью клавиш Ctrl+Z, может послужить очистка корзины, произведенная после выполнения неправильной команды. А также, невозможно подобным образом восстановить файл, безвозвратно удаленный по команде Shift+Del.
В текстовых и графических редакторах аналогом команды Ctrl+Z является кнопка с изогнутой стрелкой, показанная на приведенном ниже рисунке.
Отмена последнего действия в Paint
Вот и все, что я хотел рассказать о том, как можно отменить последнее действие, если его результат вас чем-то не устраивает. Вы узнали, что самый простой способ – это использовать сочетание клавиш Ctrl+Z. Надеюсь, статья вам понравилась. Удачи!
С уважением, Владимир (Spectr-rv.ru).
Как отменить действие на компьютере

Любой пользователь, который выполняет определенную работу на компьютере, может столкнуться с необходимостью отменить последнее действие. Причины такой отмены могут быть разнообразные, например, не верно введенная информация или выбрано действие. В разных программах и компонентах отмена последнего действия может отличаться.
Инструкция
- Если вам потребовалось отменить последнюю операцию в программе, которая предназначена для ввода или корректировки информации на компьютере, например, текстовый или графический редактор, то откройте меню программы «Правка» и укажите команду «Отменить». Также данные действия можно выполнить в проводнике Windows(купить лицензионную версию).
- Внимательно ознакомьтесь с интерфейсом программы, очень часто на панелях программ присутствуют специальные кнопки, которые выполняют действия по отмене последней операции. Чаще всего такие кнопки похожи на закругленную стрелку, которая направленна вверх или вниз. Практически во всех приложениях можно использовать сочетание клавиш на клавиатуре Ctrl+Z, реже встречаются такие «горячие клавиши», как Ctrl или Alt+Z. Настроить горячие клавиши можно в настройках соответствующей программы.
Отмена последнего действия в Paint
Если вам нужно отменить удаление одного документа или его части и это действие было выполнено в определенной программе, то используйте метод, описанный в первом пункте. Для восстановления удаленного файла с жесткого диска требуется открыть папку «Корзина» на «рабочем столе» и щелкнуть по нужному файлу правой клавишей мышки, в вспомогательном меню нужно выбрать пункт «Восстановить». 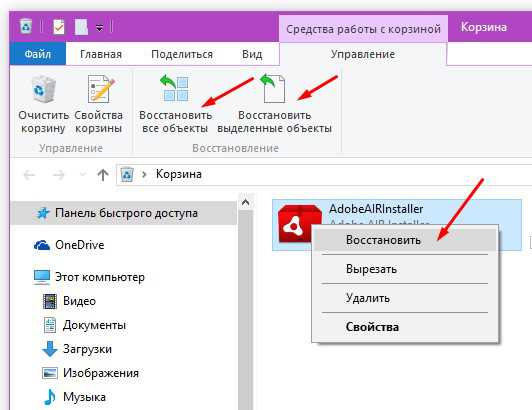 Пункт «Восстановить»
Пункт «Восстановить»
Если файл удален мимо корзины, то нужно использовать сторонние программы для его восстановления, удаленную программу восстановить не получится, ее нужно устанавливать снова.
Видео: Как отменить последнее действие на Windows 7!
Как отменить последнее действие на компьютере? Восстановление операционной системы
Практически каждый пользователь сталкивался с такой ситуацией, когда определенные действия, выполненные на компьютере, вместо ожидаемого результата наносят вред, и хочется понять, как отменить последнее действие на компьютере. К примеру, это может быть скачивание различных программ, которые были заражены вирусами или что-либо еще.
В Microsoft давным-давно поняли, что главным врагом компьютера и операционной системы является далеко не какой-нибудь хакер или же еще какой-то злоумышленник, а сам пользователь, потому что именно своими действиями люди чаще всего приводят свои устройства в неисправность. Именно поэтому была введена функция того, как отменить последнее действие на компьютере, и называется она «Восстановление операционной системы».
Что это?
Восстановление операционной системы – это функция, позволяющая вам откатить компьютер на определенную дату, когда осуществлялось сохранение его характеристик и данных. При этом стоит отметить, что сохраняться эти данные могут как автоматически, так и вручную пользователем, в зависимости от того, как именно была настроена данная функция.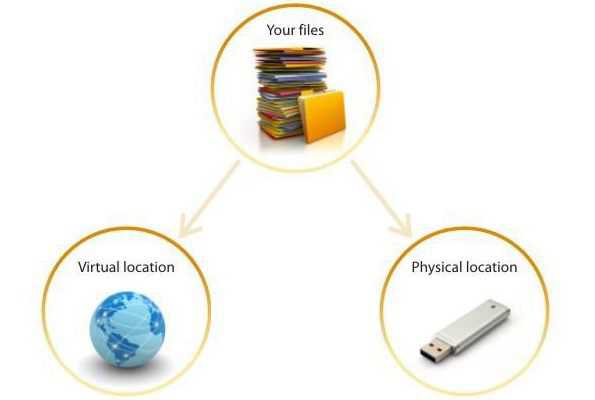
Преимуществом данного способа является то, что он позволяет полностью убрать все негативные действия, которые вы выполняли на своем компьютере за определенное время. Но, рассматривая, как отменить последнее действие на компьютере, его использовать часто не получается, потому что оно отменяет одновременно несколько действий, совершенных на компьютере, вне зависимости от того, несли ли они в себе вред.
Автоматически и вручную
Как говорилось выше, сохраняться система может как вручную пользователем, так и автоматически. В профессиональных кругах это называется «сохранение бэкапа», и делать его нужно обязательно, так как отменить последнее действие на компьютере без него невозможно.
Чтобы это настроить в Windows 7, нужно перейти по пути: «Панель управления» > «Восстановление» > «Восстановление файлов» > «Настроить резервное копирование». Здесь нужно будет выбрать основные параметры и запустить архивирование. В частности, вы можете самостоятельно выбрать, сохранять только определенные папки или же вовсе предоставить выбор папок операционной системе для того, чтобы в первую очередь ею сохранялась наиболее важная информация.
Что выбрать?
Преимуществом автоматического копирования является удобство, но для него нужно выделять большое количество свободного места на жестком диске, да и нередко оно не подходит, так как отменить все действия на компьютере за последний день еще можно, но вот за месяц или неделю уже сложнее.
Именно поэтому рекомендуется проводить архивацию исключительно вручную. В частности, это особенно рекомендуют специалисты для Windows 8, так как отменить последние действия на компьютере Windows 8 требуется в основном более часто. Чтобы ее настроить в этой системе, нужно будет через «Панель управления» перейти в раздел «Архивация и восстановление», после чего выбрать «Создание образа системы» и выполнить все указания мастера.
Восстановление данных тоже важно
Стоит отметить, что, помимо всего прочего, резервное копирование является крайне рекомендованным, если вы храните на компьютере какую-то важную информацию. Таким образом, если произойдет какая-то неполадка в процессе работы вашего оборудования, и вы потеряете все хранящиеся на винчестере данные, резервная копия позволит вам предельно быстро вернуть любые нужные вам файлы всего за несколько минут без привлечения специалистов со стороны, что сэкономит вам не только нервы и время, но и деньги.
Как отменить последние действия на компьютере
Работая за компьютером, каждый пользователь иногда совершает ошибочные действия, которых хотелось бы тут же отменить. К счастью, это не является проблемой и есть одна замечательная функция, которая может вам в этом помочь.
В большинстве программ имеется команда «Отменить», которая отменяет последние действия или изменения в текущем проекте. Если последним действием было добавление или вставка текста в документ, то с помощью команды вы можете отменить/удалить и вернуться к исходному варианту. Если последним изменением было удаление чего-либо, соответственно вы можете это восстановить. Также это может пригодиться тогда, когда вы случайно переписали большой кусок документа. В самом деле, знание и использование данной функции является большим облегчением для многих пользователей.
Функция Отменить чаще всего встречается в меню Редактирование или Правка.
Во многих программах есть кнопка Отменить на панели инструментов, которая обычно напоминает изогнутую стрелку, указывающую влево, такой как в документах Google или Word.
Аналогично вы можете нажать сочетание клавиш Ctrl+Z (или Command+Z на Mac) для отмены последних действий на компьютере.
Как правило, некоторые программы с помощью функции Отменить отслеживают не только самые последние действия, но и целый ряд (историю) последних изменений. Например, вы вставили картинку в документ и ввели текст поверх картинки, а затем однократно использовали команду отменить – то это отменяет самое последнее действие. То есть в данном примере вы удалите текст поверх картинки, который вы набрали, а использование команды второй раз – вы удалите картинку, которую вы вставили. Имейте в виду, что история изменений сохраняется только тогда, пока программа открыта. Если вы закроете документ (вне зависимости от того, сохранили вы его или нет) и откроете его снова, вы не сможете отменить предыдущие действия.
Во многих программах также имеется функция «Повторить» (или «Вперед»), которая возвращает то, что вы отменили с помощью команды «Отменить».
Данные команды используется почти во всех существующих программах, в том числе текстовых редакторах, графических редакторах, почтовых клиентах, программы управления файлами и т.д. Это является универсальными функциями в области компьютерного программного обеспечения. Как только вы привыкнете использовать эти полезные команды, вам больше не нужно будет беспокоиться об испорченной работе из-за простых ошибок.
Что такое компьютер и виды компьютеров
Отмена последнего действия в Microsoft Word
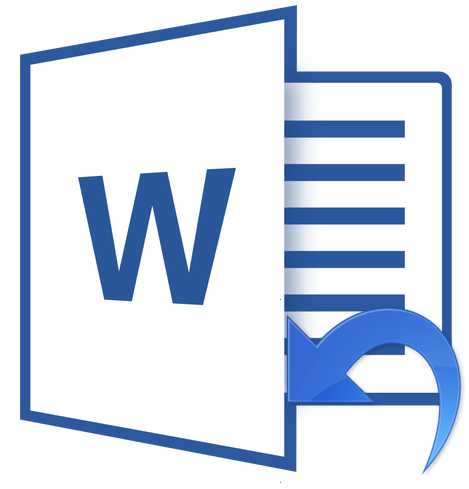
Если вы малоопытный пользователь компьютера, и вам по тем или иным причинам приходится часто работать в MS Word, наверняка, вам будет интересно знать о том, как в этой программе можно отменить последнее действие. Задача, на самом деле, довольно простая, а ее решение применимо для большинства программ, не только для Ворда.
Урок: Как в Word создать новую страницу
Существует, как минимум, два метода, с помощью которых можно отменить последнее действие в Ворде, и о каждом из них мы расскажем ниже.
Отмена действия с помощью комбинации клавиш
Если вы во время работы с документом Microsoft Word допустили ошибку, выполнили действие, которое необходимо отменить, просто нажмите на клавиатуре следующую комбинацию клавиш:
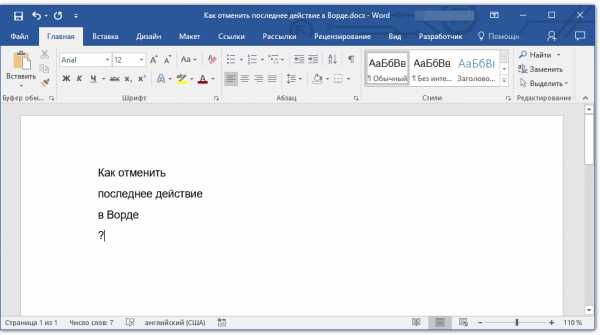
Это отменит последнее выполненное вами действие. Программа запоминает не только последнее действие, но и те, что ему предшествовали. Таким образом, нажав “CTRL+Z” несколько раз, вы сможете отменить несколько последних действий в порядке, обратному очереди их выполнения.
Урок: Использование горячих клавиш в Ворде
Также, для отмены последнего действия можно использовать клавишу “F2”.
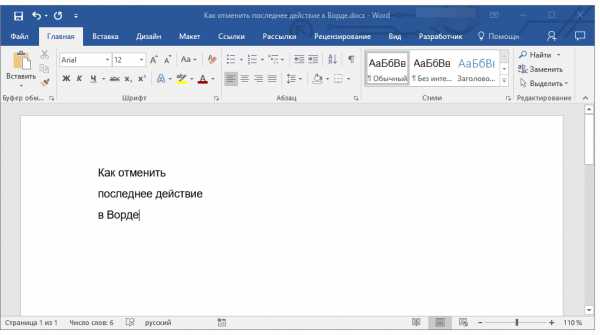
Примечание: Возможно, перед нажатием “F2” потребуется нажать клавишу “F-Lock”.
Отмена последнего действия с помощью кнопки на панели быстрого действия
Если комбинации клавиш — это не для вас, и вы больше привыкли орудовать мышкой, когда требуется выполнить (отменить) то или иное действие в Word, тогда вас явно заинтересует метод, описанный ниже.
Для отмены последнего действия в Ворде нажмите фигурную стрелку, повернутую влево. Расположена она на панели быстрого доступа, сразу за кнопкой сохранения.
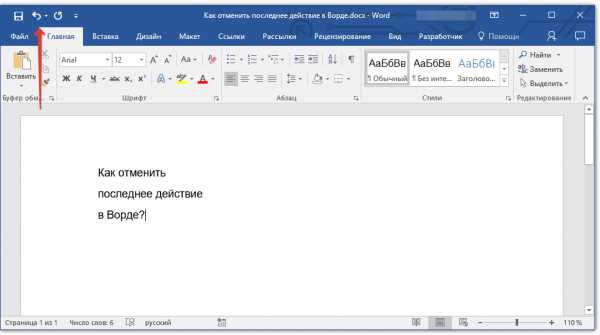
Кроме того, нажав на небольшой треугольник, расположенный справа от этой стрелочки, вы сможете увидеть список из нескольких последних действий и, если это необходимо, выбрать в нем то, которое вы хотите отменить.
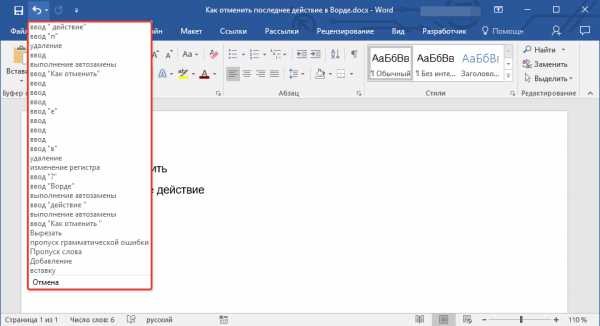
Возврат последних действий
Если вы по какой-то причине отменили не то действие, не расстраивайтесь, Word позволяет отменить отмену, если это можно так назвать.
Чтобы повторно выполнить действие, которое вы отменили, нажмите следующую комбинацию клавиш:
Это вернет отмененное действие. Для аналогичных целей можно использовать и клавишу “F3”.
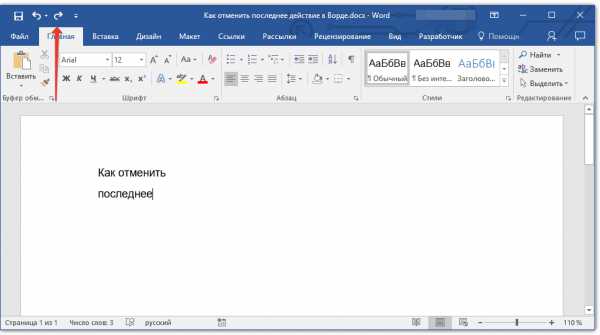
Закругленная стрелочка, расположенная на панели быстрого доступа справа от кнопки “Отмена”, выполняет аналогичную функцию — возврат последнего действия.
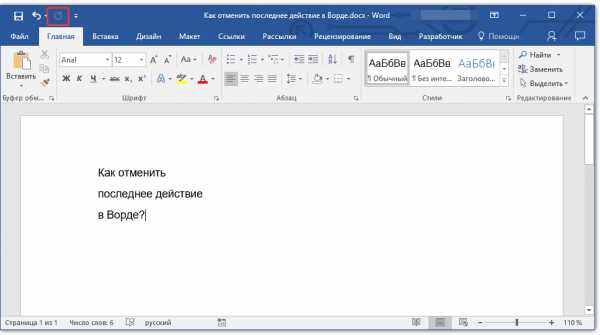
Вот, собственно, и все, из этой небольшой статьи вы узнали, как отменить последнее действие в Ворде, а значит, всегда сможете вовремя исправить допущенную ошибку.
Мы рады, что смогли помочь Вам в решении проблемы.
Опрос: помогла ли вам эта статья?
Смотрите также




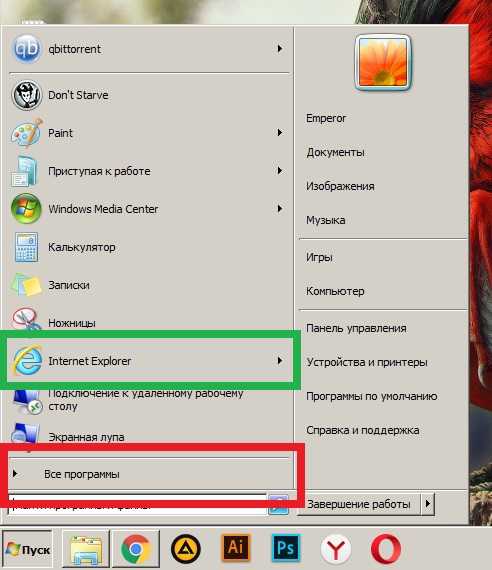
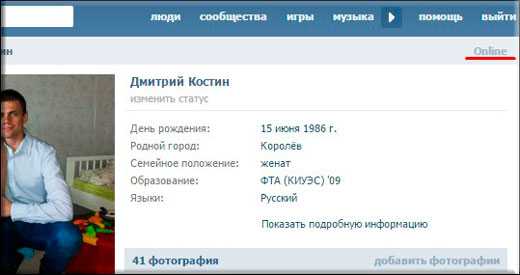
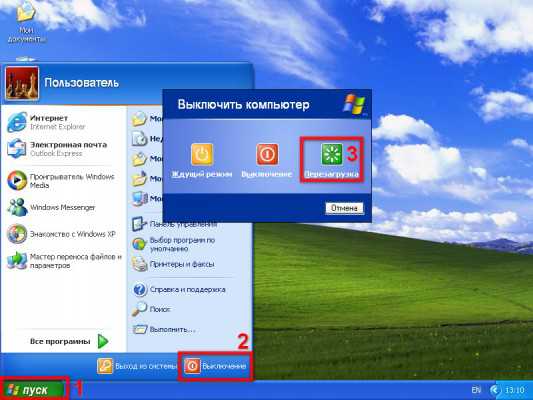


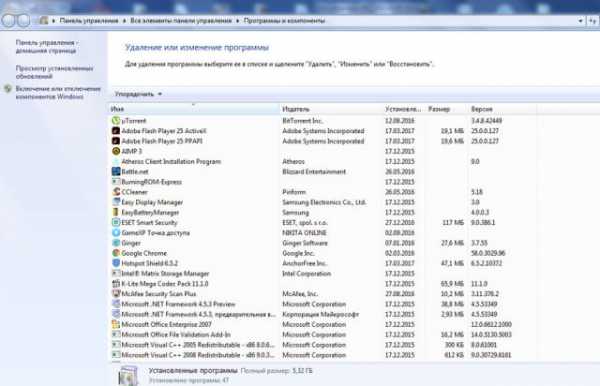

Copyright (c) HTFI. Копирование информации разрешено, при условии указания активных ссылок на источники.
Как быстро показать или вернуться на рабочий стол в Windows [7, 8, 10]. Как отменить последнее действие в компьютере на рабочем столе
как отменить действие на компьютере
Как на компьютере отменить последние действия
В разделе Компьютеры, Связь на вопрос кто разберается в компьютере?как мне отменить последние действия ? заданный автором Ђатьяна Белякова лучший ответ это Откати комп на более раннюю дату
Ответ от 2 ответа[гуру]
Привет! Вот подборка тем с ответами на Ваш вопрос: кто разберается в компьютере?как мне отменить последние действия ?
Ответ от ME 262[гуру]Ну востанови всё из корзины
Ответ от IDoKToP»Petrograd»[гуру]Ctrl-Z попробуй. Отмена последнего действия.
Ответ от Imp[гуру]правая кнопка — вид — галку поставь напротив «отображать значки рабочего стола»
Ответ от Voldemar Krok[гуру]Сделать откат системы: ПУСК — ПРОГРАММЫ-СТАНДАРТНЫЕ-СЛУЖЕБНЫЕ-ВОССТАНОВЛЕНИЕ СИСТЕМЫ, там -ВОССТАНОВЛЕНИЕ БОЛЕЕ РАННЕГО СОСТОЯНИЯ СИСТЕМЫ-ДАЛЕЕ- а здесь выбрать вчерашний день на календарике, потом нажать на ОК. Вот и все!Удачи.
Ответ от Irina Korobicina[гуру]Все программы — Стандартные — Служебные — Восстановление системы — Восстановление до более раннего состояния компьютера (1-2 дня назад)
Ответ от Кими[новичек]смотря как удалилесли если в корзине нет, то ничего не записывайте на комп так как при удалении информация не стирается, а только разрешается перезапись памяти вэтом месте, есть спец программы, которые восстанавливают не полностью стертую информацию с жесткого диска, EasyRecovery например, подобная возможность есть в расширенной версии TotalCommander, но как ее настроить и использовать не помню, вроде как там опция есть, при включении которой видно не полностью стертые файлыА еще мой сын в возрасте 3-х лет, какойто комбинацией клавишь запрешал отображение ярлыков на раб столе, перезагрузка помогалаЕсли вопрос не в удалении информации, а изменении системных настроек, то необходимо откатить систему к последней стабильной конфигурации, это можно сделать покопавшись в свойствах моего компьютера (правая кнопка мыши на ярлык Мой компьютер — свойства, далее в зависимости от винды) — только это не спасает от потери информацииИначе, позаботьтесь о том, чтоб ребенок имел своего пользователя на компе и как следствие не имел досупа к вашим данным — просто и удобно но расчитано только на будущее )), с прошлым можно только смириться))
Ответ от Mangust[новичек]Если рабочий стол на ПК опустел, сначала выясните, что конкретно пропало — только значки с рабочего стола слетели или сама папка «Рабочий стол» опустела (ее содержимое удалено). Если первое, это мелочь и легко поправить.Откройте проводник. Если не видите значка проводника (желтая папка), то: «Пуск — Проводник». В проводнике выбираем «Мой компьютер (Этот компьютер) — Рабочий стол». Если эта папка пустая, можно читать другие ответы. Если в папке все содержимое на месте, то: ставим мышку на «опустевший» рабочий стол — жмем правую кнопку — выбираем «ВИД — ОТОБРАЖАТЬ ЗНАЧКИ РАБОЧЕГО СТОЛА».Все. Именно о таком варианте рассказал выше impИногда ситуация проще, чем кажется ))
Ответ от Ёамуил Прокофьев[новичек]Попробуйте нажать на клавиатуре Ctrl+Z
Ответ от 2 ответа[гуру]
Привет! Вот еще темы с нужными ответами:
Ответить на вопрос:
Как отменить последнее действие в Ворде
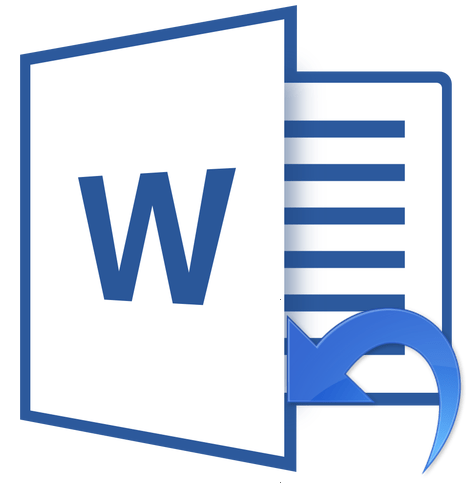
Если вы малоопытный пользователь компьютера, и вам по тем или иным причинам приходится часто работать в MS Word, наверняка, вам будет интересно знать о том, как в этой программе можно отменить последнее действие. Задача, на самом деле, довольно простая, а ее решение применимо для большинства программ, не только для Ворда.
Урок: Как в Word создать новую страницу
Существует, как минимум, два метода, с помощью которых можно отменить последнее действие в Ворде, и о каждом из них мы расскажем ниже.
Отмена действия с помощью комбинации клавиш
Если вы во время работы с документом Microsoft Word допустили ошибку, выполнили действие, которое необходимо отменить, просто нажмите на клавиатуре следующую комбинацию клавиш:
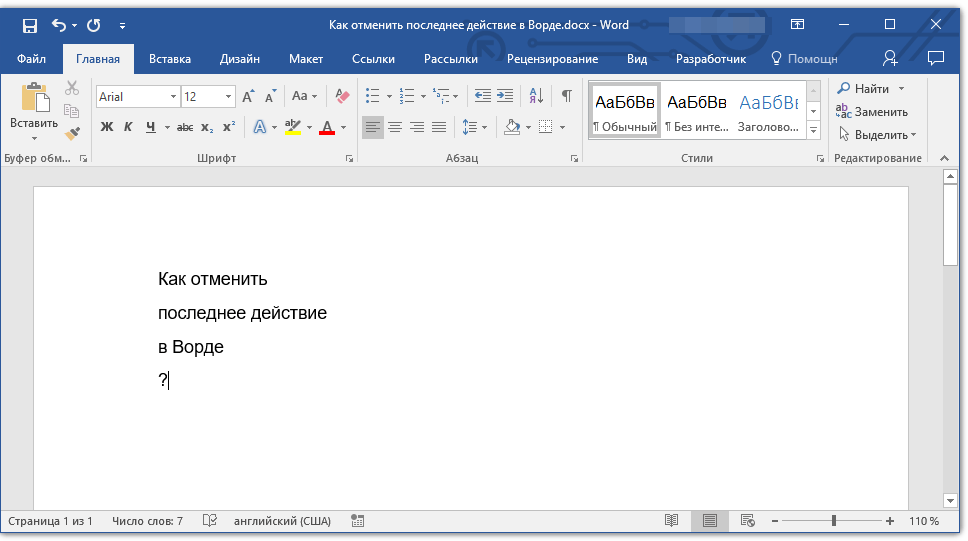
Это отменит последнее выполненное вами действие. Программа запоминает не только последнее действие, но и те, что ему предшествовали. Таким образом, нажав “CTRL+Z” несколько раз, вы сможете отменить несколько последних действий в порядке, обратному очереди их выполнения.
Урок: Использование горячих клавиш в Ворде
Также, для отмены последнего действия можно использовать клавишу “F2”.

Примечание: Возможно, перед нажатием “F2” потребуется нажать клавишу “F-Lock”.
Отмена последнего действия с помощью кнопки на панели быстрого действия
Если комбинации клавиш — это не для вас, и вы больше привыкли орудовать мышкой, когда требуется выполнить (отменить) то или иное действие в Word, тогда вас явно заинтересует метод, описанный ниже.
Для отмены последнего действия в Ворде нажмите фигурную стрелку, повернутую влево. Расположена она на панели быстрого доступа, сразу за кнопкой сохранения.
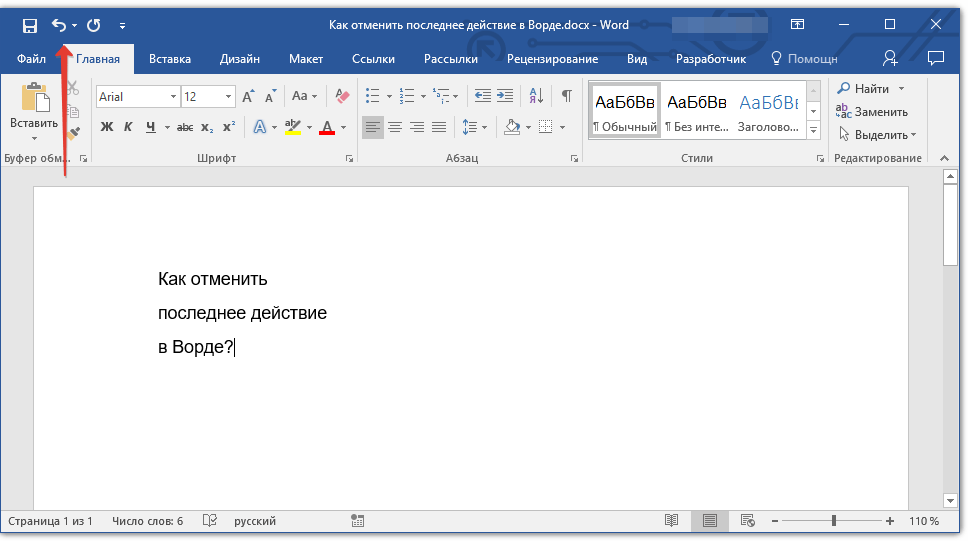
Кроме того, нажав на небольшой треугольник, расположенный справа от этой стрелочки, вы сможете увидеть список из нескольких последних действий и, если это необходимо, выбрать в нем то, которое вы хотите отменить.

Возврат последних действий
Если вы по какой-то причине отменили не то действие, не расстраивайтесь, Word позволяет отменить отмену, если это можно так назвать.
Чтобы повторно выполнить действие, которое вы отменили, нажмите следующую комбинацию клавиш:
Это вернет отмененное действие. Для аналогичных целей можно использовать и клавишу “F3”.
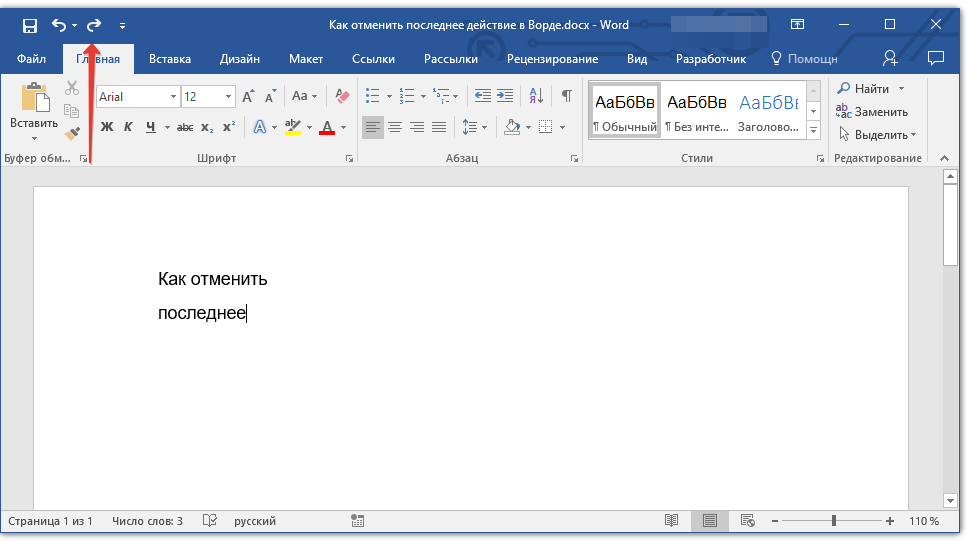
Закругленная стрелочка, расположенная на панели быстрого доступа справа от кнопки “Отмена”, выполняет аналогичную функцию — возврат последнего действия.
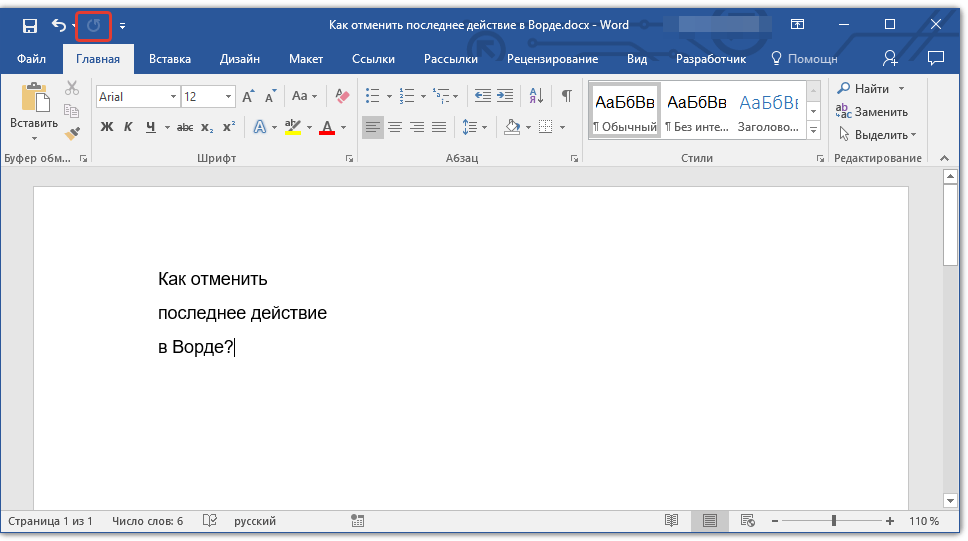
Вот, собственно, и все, из этой небольшой статьи вы узнали, как отменить последнее действие в Ворде, а значит, всегда сможете вовремя исправить допущенную ошибку.
Мы рады, что смогли помочь Вам в решении проблемы. Задайте свой вопрос в комментариях, подробно расписав суть проблемы. Наши специалисты постараются ответить максимально быстро.
Помогла ли вам эта статья?
Как отменить / повторить последнее действие в компьютере, клавиши копировать / вставить
Как правило в программах на компьютере будь то текстовые редакторы, графические или еще какие-нибудь можно отменять последнее совершенное действие нажатием определенных клавиш.
Допустим вы в программе Paint что-то рисуете и нарисовали линию не правильно. Тут вам поможет нажатие клавиш Ctrl+Z — это и есть отмена последнего действия.
Как повторить последнее действие?
Нередко бывают еще ситуации когда нужно наоборот — повторить последнее действие. Например вы убрали напечатанный большой текст в word или сложную формулу в excel. Вот тут поможет сочетание клавиш Ctrl+Y.
Какими клавишами копировать и вставить
[ads1]Для того, чтобы скопировать выделенный текст или область, а может и файлы в папке или и то и другое, то тут поможет сочетание клавиш Ctrl+C — нажав эти клавиши — вы скопируете то, что указали. Затем нужно установить курсор в место, куда хотите вставить текст или перейти в раздел, в который например желаете вставить скопированное и там надо нажать клавиши Ctrl+V.
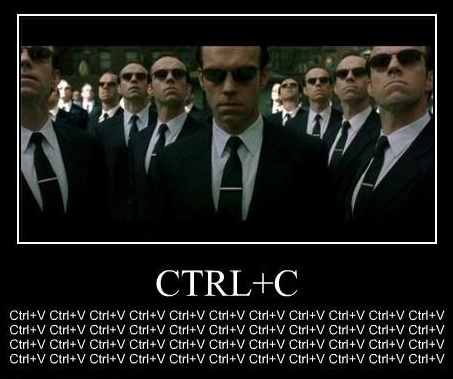
Таким образом можно значительно сэкономить время пользуясь полезными сочетаниями клавиш.
Горячие клавиши выделить все
Еще весьма полезное сочетание клавиш, которым я пользуюсь это Ctrl+A — происходит выделение всего в определенной области. Например вы в данный момент редактируете текст в блокноте и нажав это сочетание клавиш — вы выделите весь текст, который есть в этом текстовом редакторе. А если вы перейдете на рабочий стол и там нажмете эти клавиши, то выделится все, что там есть. То есть ярлыки, файлы и папки. А если там ничего нет, то и нечему будет выделяться.
И еще одно, чуть не забыл, для тех, кто предпочитает вырезать — Ctrl+X — вырезает и в нужном месте можно вставить вырезанное.
Как отменить действие на компьютере?
Работая на компьютере, пользователь может решить, что ему необходимо отменить какое-либо действие или заданную команду. Способы отмены будут зависеть от того, в каком приложении или с каким компонентом он работал.
Инструкция
Как быстро показать или вернуться на рабочий стол в Windows [7, 8, 10]
Приветствую!
Наверняка, в процессе работы за компьютером у вас возникает ситуация, когда надо моментально отобразить рабочий стол или перейти на него. Некоторые пользователи прибегают к утомительному сворачиванию окон, что его загораживают, не зная, что есть способы, которые в мгновение ока позволят отобразить рабочий стол. О них мы сегодня и поведаем.
Содержание:
Возвращаемся на рабочий стол с помощью клавиатурной комбинации
Первый метод – использование комбинации клавиш клавиатуры. В Windows данной комбинацией является сочетание Win + D – нажмите её и мгновенно будут свёрнуты окна папок и приложения, и вы сможете увидеть рабочий стол и осуществить желаемые действия.

Возврат на рабочий стол с помощью панели задач (трея)
Вторым способом отображения и быстрого перехода на рабочий стол будет являться использование специально созданной для этого кнопки в панели задач.

Наведя курсор мыши в правый нижний угол (на данную кнопку) – все открытые окна станут полупрозрачными, и вы сможете увидеть рабочий стол, а убрав с неё курсор – окна вернутся в первоначальное положение. Если же вы кликните по данной кнопке, то все открытые окна будут моментально свернуты, и вы сможете беспрепятственно воспользоваться рабочим столом Windows .
Возврат с помощью контекстного меню в трее
И наконец, последний способ – это использование контекстного меню панели задач. Для этого наведите мышку на панель задач, причём на свободную от иконок открытых приложений и папок зону и совершите клик правой клавишей мышки.
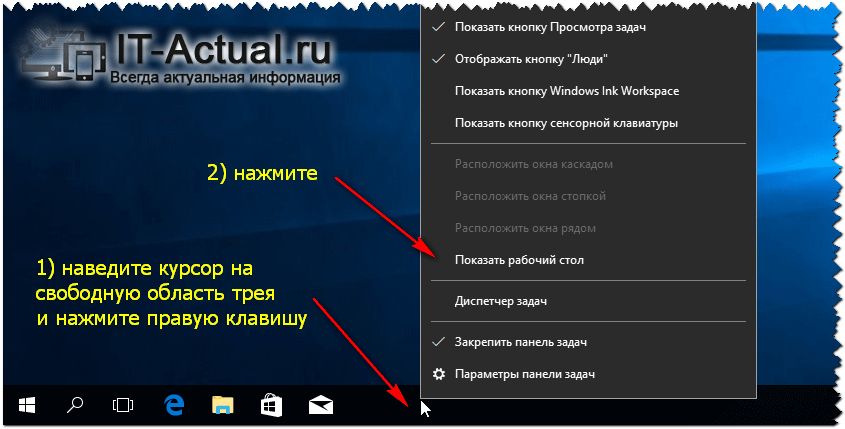
Высветится контекстное меню, в котором необходимо выбрать пункт «Показать рабочий стол». Нажав на него, вы сразу же увидите рабочий стол, который не загораживают никакие окна по причине того, что они все свернутся в трей (панель задач).
Это всё. Я уверен, что вы сможете выбрать наиболее оптимальный способ быстрого отображения и перехода на рабочий стол в Windows из предложенных и подробно описанных вариантов.
Смотрите также


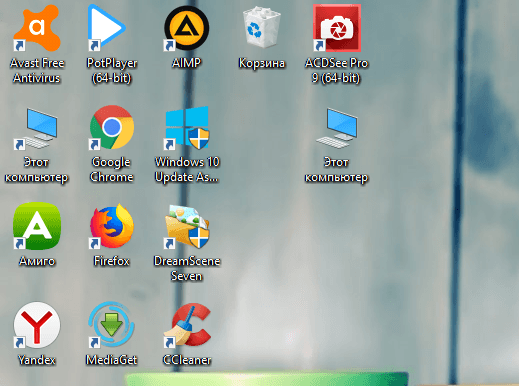

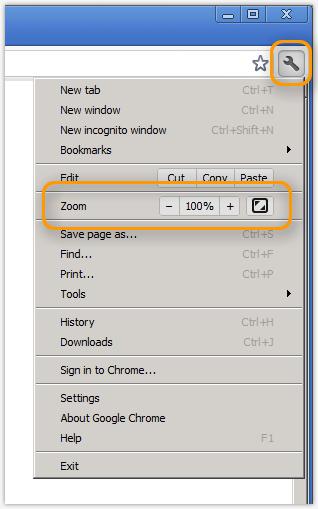




Koto-Fot | Все права защищены © 2018 | Карта сайта













