Что такое сетевой экран на компьютере как его настроить
Обратите внимание, что выставив слишком строгие критерии, брандмауэр может ограничить доступ к некоторым сайтам и мешать корректной работе программ. Если же указать слишком низкие параметры защиты, возрастают риски заражения компьютера вирусным ПО. Для того чтобы защитник не блокировал необходимые приложения и интернет-ресурсы нужно использовать оптимальные настройки безопасности. При этом, необходимо учитывать в какой среде осуществляется работа. Так как интернет является более опасной зоной, чем внутренняя сеть.
Как отключить SmartScreen в Windows (Виндовс) 10: инструкция
Резервное копирование Windows (Виндовс) 10, как пользоваться
Как расширить системный диск в Windows 7, 8, 10
Отключение Wi-Fi на роутере: пошаговая инструкция
Этап 1: Открытие настроек файервола
Первым делом необходимо осуществить переход в параметры брандмауэра. Делается это следующим образом:
-
- Зайдите в меню «Пуск» и откройте раздел «Панель управления».

-
- Нажмите на заголовок «Система и безопасность».

Открыть этот же инструмент можно и другим способом. Необходимо нажать на сочетание клавиш Win+R и ввести команду firewall.cpl, после чего кликнуть «ОК».

-
- После выполнения этих действий перед вами отобразится вкладка с настройками сетевого экрана.

Этап 2: Выбор параметров брандмауэра
Эти действия необходимы в том случае, если функция защиты выключена или в работе файервола произошел какой-либо сбой.
-
- В открывшемся Центре поддержки найдите блок «Безопасность».
- Для запуска защитника достаточно просто кликнуть на кнопку «Включить сейчас».

-
- После выполнения этих действий статус файервола изменится на «Включено».

Этап 3: Управление исключениями
При использовании брандмауэра обязательно нужно вносить приложения в список исключений. Это необходимо для того, чтобы защитник не мешал корректной работе приложений. Чаще всего брандмауэр вступает в конфликт с установленным на компьютере антивирусом. Поэтому рекомендуется заранее заносить все антивирусные программы в список исключений. Для этого нужно проделать следующую последовательность действий:
-
- Найдите в левом блоке основного окна пункт «Разрешить запуск» и кликните на него.

-
- В открывшейся вкладке отображаются все установленные на компьютере приложения и компоненты.
- Если в предложенном перечне не оказалось какой-либо утилиты потребуется добавить ее вручную. Для этого нажмите на кнопку «Разрешить другую программу».
- Иногда этот пункт оказывается неактивным. В таком случае необходимо кликнуть на надпись «Изменить параметры».

-
- После выполнения этих действий нужная функция снова станет доступной.
- Нажмите на пункт «Разрешить другую программу» и выберите необходимую утилиту из предложенного списка.

-
- Если в перечне программ не оказалось вашего приложения, нажмите на кнопку «Обзор…».

-
- Перед вами отобразится Проводник, с помощью которого нужно будет найти необходимую утилиту.
- Выделите файл, имеющий расширение «exe», и нажмите на пункт «Открыть».

-
- После этого в предыдущем открывшемся перечне программ появится выбранное приложение.
- Выделите его и кликните «Добавить».

-
- Теперь программа появится непосредственно в перечне разрешенных компонентов.

-
- По умолчанию приложение будет находиться в списке исключений домашней сети. При необходимости можно добавить программу еще и в исключения публичной сети.

-
- Для этого нажмите на наименование утилиты и в открывшемся окне кликните на кнопку «Типы сетевых размещений…».

-
- Поставьте флажок напротив пункта «Публичные…» и кликните «ОК».

-
- Подтвердите действия нажатием на кнопку «ОК» в предыдущем окне.

-
- После этого приложение будет добавлено в исключения.

-
- При необходимости можно удалить какую-либо программу из исключений. Чаще всего нужда в этом возникает из-за того, что утилита подрывает безопасность системы.
- Для того чтобы исключить какое-то приложение из списка, выделите его и кликните на кнопку «Удалить».

-
- После этого перед вами отобразится оповещение, в котором нужно нажать «Да».
Этап 4: Работа с правилами или более тонкая настройка
При необходимости можно добавлять или удалять правила в окне дополнительных параметров. Для этого необходимо выполнить следующие действия:
-
- Зайдите в главное окно настроек. Как это сделать детально описывалось в прошлых этапах.

-
- В левом блоке найдите пункт «Дополнительные параметры» и кликните на него.

-
- В статье будет рассматриваться управление правилами на примере входящих подключений. Для того чтобы приступить к настройкам, выберите соответствующий пункт в левом меню.

-
- Перед вами отобразится перечень уже созданных правил. Чтобы добавить еще одно, необходимо в правом блоке кликнуть на пункт «Создать правило…».

-
- Теперь нужно определить тип нового правила: настраиваемое, предопределенное, для порта или для программы.
- Чаще всего для пользователей достаточно уметь работать с правилами для портов и программ.
- Определившись с типом правила, поставьте галочку напротив соответствующего пункта и кликните «Далее».

-
- Теперь таким же образом требуется выбрать, будет ли правило применяться ко всем утилитам или только к конкретному приложению.
- Если необходим второй вариант, нажмите на кнопку «Обзор…».

-
- В открывшемся Проводнике найдите нужный файл. Ориентируйтесь на разрешение «exe».
- Выделите нужное приложение и кликните «Открыть».

-
- Если все действия проделаны правильно, в пустой графе под пунктом «Путь программы» отобразится путь к файлу.
- Нажмите «Далее» для перехода к следующему этапу.

-
- В открывшемся окне выберите действие, которое необходимо применить к подключению. Чаще всего его требуется разрешить или заблокировать.
- Выберите подходящий вариант и нажмите «Далее».

-
- Укажите, для какого профиля применяется правило. При этом можно поставить флажок напротив нескольких пунктов сразу. Нажмите «Далее».

-
- В новом окне необходимо вписать «Имя» и «Описание». При этом информация указывается для удобства пользователя, поэтому нет четких правил заполнения полей.
- После выполнения этих действий, нажмите «Готово».

-
- Теперь новое действие отобразится в третьей колонке правил.

Правило для порта создается немного другим способом.
-
- Во вкладке «Тип правила» поставьте галочку напротив пункта «Для порта» и кликните «Далее».

-
- В следующем окне нужно указать протокол и порт, для которых будет применяться правило.

-
- Дальнейшие действия описываются в предыдущей инструкции и отличаются только тем, какое действие необходимо применить к подключению. Правила для исходящего подключения устанавливаются по такому же сценарию. Но изначально необходимо выбрать соответствующую графу в левой колонке.

Для того чтобы удалить какое-либо правило необходимо выполнить такие шаги:
-
- В центральной колонке выберите правило, которое требуется исключить, и нажмите на кнопку «Удалить».

-
- Перед вами отобразится предупреждение. Если вы уверены в предыдущих действиях, кликните «Да».
- После этого правило больше не будет отображаться в списке.
Информации, описанной в этой статье, вполне достаточно для того чтобы изменять параметры брандмауэра. Оперируя этими данными, вы легко сможете управлять исключениями и даже создавать правила, что является уже достаточно тонкой настройкой. Помните, что от корректно указанных параметров зависит безопасность вашей системы.
Включаем брандмауэр в Windows 7, 8, 10
После установки или восстановления Виндоус ее брандмауэр запущен по умолчанию. Поводом для его ручного отключения должна быть веская причина, например, выскакивающая ошибка 0х80070422, сообщающая о сбое защиты и конфликте служб.
Самостоятельно отключить (или запустить) брандмауэр в Windows 7, 8 и 10 можно двумя способами: через командную строку или панель управления.
Сначала рассмотрим первый вариант, как наиболее простой.
Владельцы десятки для открытия консоли могут сразу кликнуть ПКМ по значку «Пуска».

- Для выключения брандмауэра Windows в консоли вводим следующую команду: «netsh advfirewall set allprofiles state off» (без кавычек).
После нескольких секунд система уведомит об успешном отключении: «ОК».
- Включить его обратно можно той же командой, но с приставкой on: «netsh advfirewall set allprofiles state on».
Теперь разберем вариант №2.
- Переходим по адресу «Пуск/Панель управления/Система и безопасность/БрандмауэрWindows». В появившемся окне мы видим текущее состояние сетевого экрана. Для изменения его статуса кликаем по «Изменение параметров уведомлений».
- Для отключения защиты брандмауэра отмечаем соответствующие пункты и жмем по «ОК».
Включение производится в обратном порядке. После всех действий желательно перезагрузить компьютер.
Для чего нужен межсетевой экран и как он работает
Главная задача МЭ – это фильтрация трафика между зонами сети. Он может использоваться для разграничения прав доступа в сеть, защиты от сканирования сети компании, проведения сетевых атак. Проще говоря, межсетевой экран – это одно из устройств, при помощи которого обеспечивается сетевая безопасность компании.
Функции межсетевого экрана
- Остановить подмену трафика. Представим, что ваша компания обменивается данными с одним их своих подразделений, при этом ваши IP-адреса известны. Злоумышленник может попытаться замаскировать свой трафик под данные офиса, но отправить его с другого IP. Брандмауэр обнаружит подмену и не даст ему попасть внутрь вашей сети.
- Защитить корпоративную сеть от DDoS-атак. То есть ситуаций, когда злоумышленники пытаются вывести из строя ресурсы компании, отправляя им множество запросов с зараженных устройств. Если система умеет распознавать такие атаки, она формирует определенную закономерность и передает ее брандмауэру для дальнейшей фильтрации злонамеренного трафика.
- Заблокировать передачу данных на неизвестный IP-адрес. Допустим, сотрудник фирмы скачал вредоносный файл и заразил свой компьютер, что привело к утечке корпоративной информации. При попытке вируса передать информацию на неизвестный IP-адрес брандмауэр автоматически остановит это.
Правила МЭ
Сетевой трафик, проходящий через брандмауэр, сопоставляется с правилами, чтобы определить, пропускать его или нет.
Правило межсетевого экрана состоит из условия (IP-адрес, порт) и действия, которое необходимо применить к пакетами, подходящим под заданное условие. К действиям относятся команды разрешить (accept), отклонить (reject) и отбросить (drop). Эти условия указывают МЭ, что именно нужно совершить с трафиком:
- разрешить — пропустить трафик;
- отклонить — не пропускать трафик, а пользователю выдать сообщение-ошибку «недоступно»;
- отбросить — заблокировать передачу и не выдавать ответного сообщения.
Для лучшего понимания рассмотрим пример. Допустим, у нас есть три правила:
- Разрешить доступ всем IP-адресам, которые принадлежат отделу маркетинга, на 80-й порт.
- Разрешить доступ всем IP-адресам, которые принадлежат отделу системного администрирования.
- Отклонить доступ всем остальным.
Если к сети попытается подключиться сотрудник отдела технической поддержки, он получит сообщение об ошибке соединения (см. правило 3). При этом если сотрудник отдела маркетинга попробует подключиться по SSH, то также получит сообщение об ошибке, поскольку использует 22-й порт (см. правило 1).
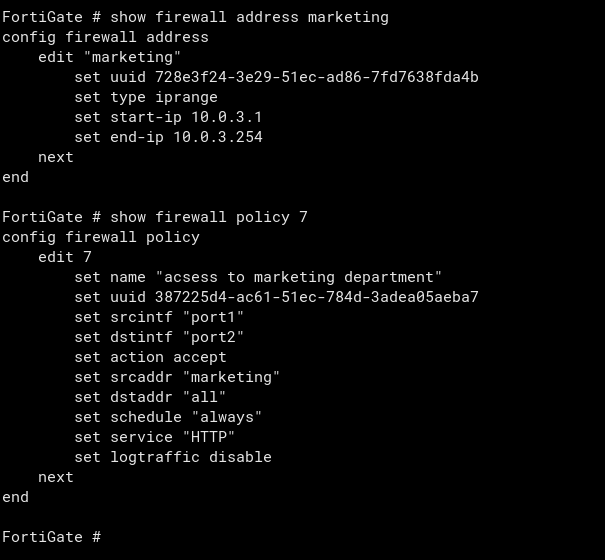
Так выглядит правило разрешить доступ на 80-й порт всем сотрудникам отдела маркетинга на устройстве FortiGate.
Как полностью отключить брандмауэр Windows?
Существует несколько быстрых способов полного отключения Windows Firewall, которые следует применять перед установкой новой защитной системы от сторонних производителей. Отключение защитника делает систему уязвимой для вредоносного ПО, поэтому отключать брандмауэр без нужды – строго не рекомендуется.
Одним из самых легких способов отключения защиты, является отключение через панель управления. Чтобы сделать это, необходимо:
Находясь в панели управления в пункте «Брандмауэр защитника Windows» следует перейти в пункт «Включение и выключение защитника».
В открывшемся окне достаточно перевести все пункты в отключенный режим и подтвердить действие кнопкой «Ок».
Сетевой экран и Zona
В интернете существует множество программ для быстрого скачивания контента. Одна из них называется Zona. Это ПО дает возможность скачивать множество фильмов, игр или программ с высокой скоростью, однако некоторые пользователи жаловались на то, что при включении сетевого экрана программа переставала работать, ссылаясь на существующую ошибку доступа к серверу. Этот сбой — результат функционирования охранной системы.

Для того чтобы не отключать экран, но и заставить работать трекер, необходимо кое-что изменить. Сразу после включения защиты она посчитает, что вредоносная программа — это зона. Настройка сетевого экрана обладает расширением, которое называется «Исключения». Для того чтобы наладить работу трекера и избавиться от ошибки, необходимо внести его в эти самые исключения. Расположение настроек может меняться в зависимости от версии экрана и того факта, является ли он встроенным ПО или посторонним.
Ручное управление разрешениями брандмауэра Windows 10
Встроенный брандмауэр при использовании дополнительных программ для защиты компьютера иногда отключается. Это делается для исключения рисков появления сбоев из-за несовместимости приложений. Тем более обратно включить стандартную защиту легко всего парой кликов в том же окне, где происходило отключение.
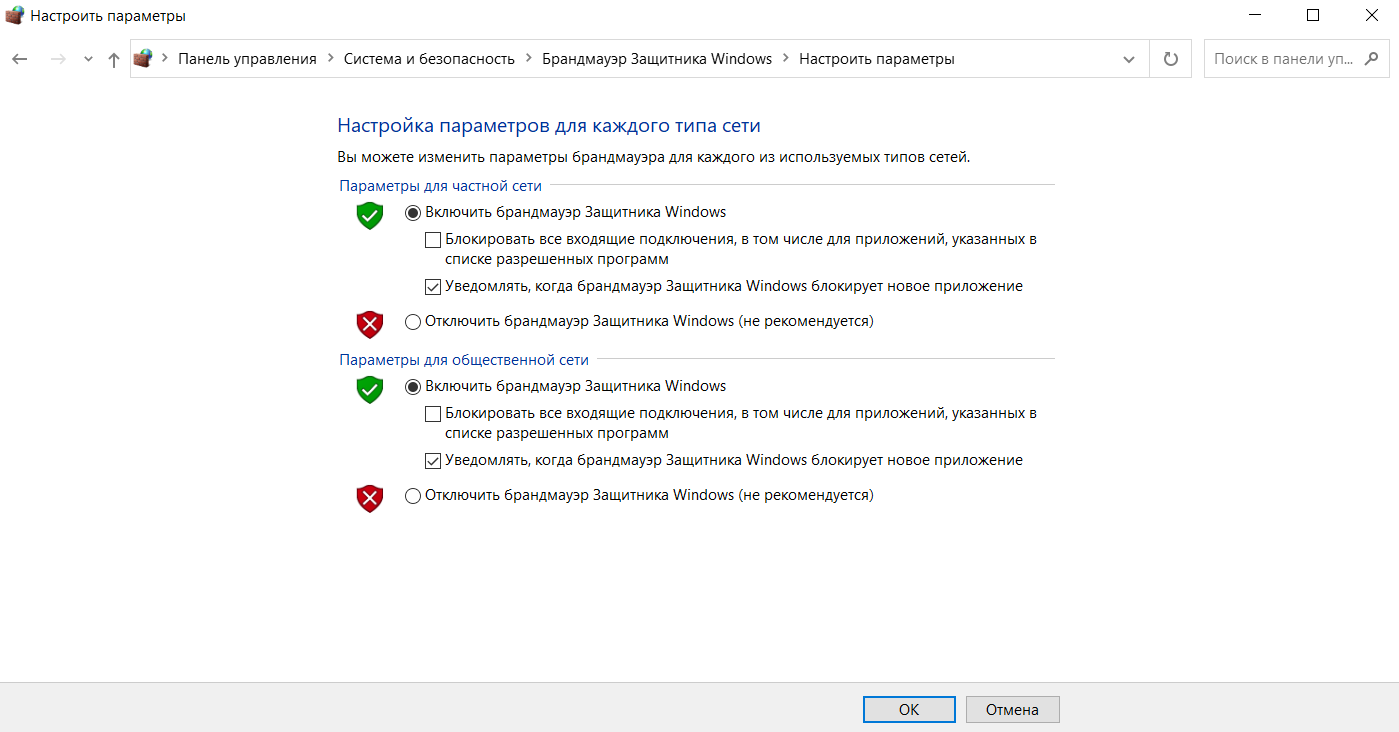
- Большинство программ добавляется в исключения автоматически. Они вносятся в перечень приложений, которым «по умолчанию» разрешено выходить в интернет. Если требуется отключить их от сети, сделать это получится только ручным снятием соответствующих галочек в пункте «Разрешение взаимодействия с приложением или компонентом в брандмауэре Защитника Windows».
- Незнакомые приложения желательно отключать. При необходимости лучше заново создать правило и открыть доступ в интернет, чем рисковать передачей персональных данных злоумышленникам. Для этого рекомендуется периодически просматривать список допусков и корректировать его (например, удалять деинсталлированные программы).
- Настройка брандмауэра позволяет экономить трафик, если пользователь работает на тарифе с ограничением по объему передаваемых данных. Ситуация типична для мобильных сетей, где безлимит предоставляется только на социальные сети, а остальные ресурсы считаются «платными», в том числе серверы Microsoft.
При первом подключении компьютера к интернету запрашивается тип подключения – публичное или частное. Если пользователь периодически меняет способ коннекта, (допустим, проводной на Wi-Fi), время от времени будут активны разные настройки сети. И при добавлении в список исключений требуется учитывать вероятность ошибки, когда после переключения на другую сеть игра начнет сбоить (исправляется ручной простановкой галочек в обеих колонках).
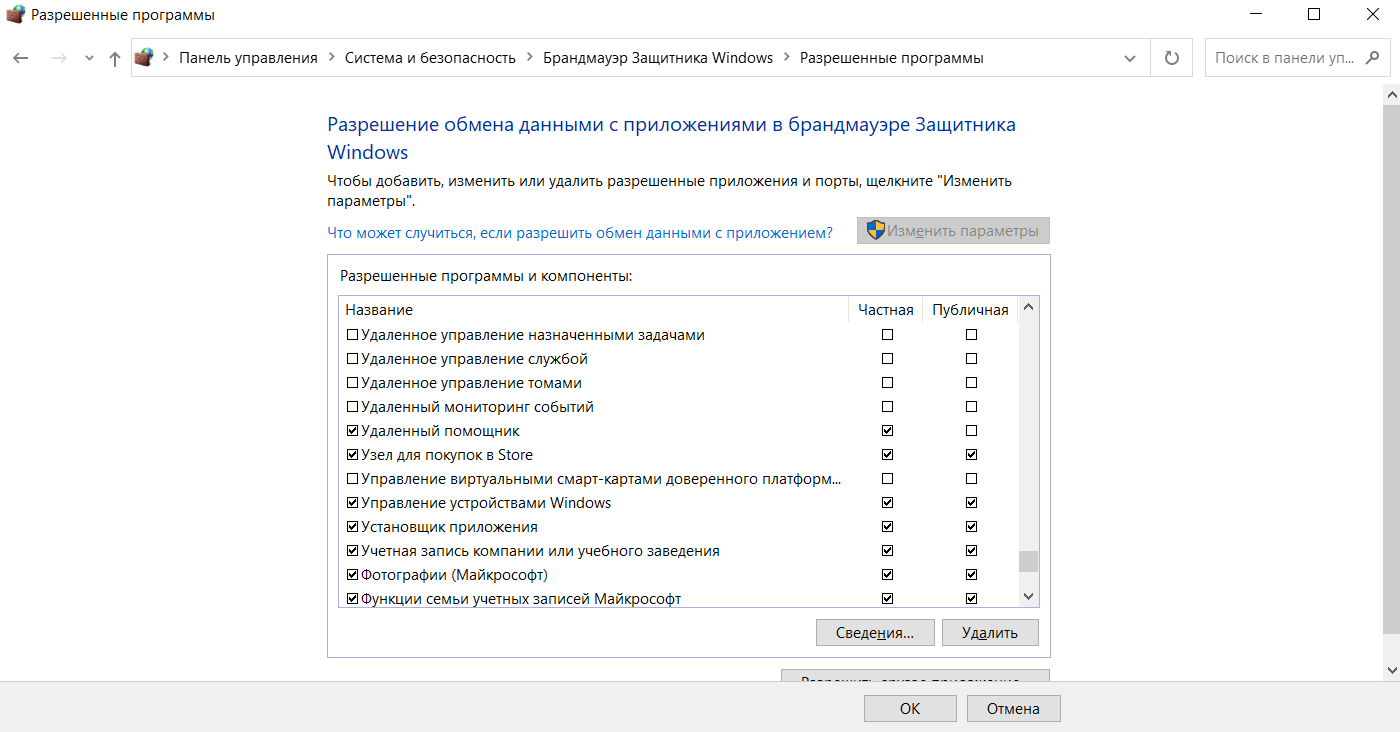
Опытным пользователям доступны низкоуровневые настройки. Они доступны в утилите «Монитор брандмауэра Защитника Windows в режиме повышенной безопасности». Здесь отдельно меняются правила для входящих и исходящих подключений – протокол, локальный и удаленный порт, адрес, владелец, разрешенные компьютеры. Без навыков администрирования лезть в такие настройки не рекомендуется, при ошибке придется спасать компьютер сбросом настроек.
Послесловие
Если конечно Вам лень с этим возится руками, то ничто не мешает поставить сторонний фаерволл, который позволяет ставить правила, что называется «на лету». Есть даже легкие решения-интеграторы, вроде Windows 10 Firewall Control о котором мы уже писали ранее.
В общем, каждому своё, наше дело рассказать про брандмауэр Windows , а уж использовать его или нет, — дело Ваше.
Как и всегда, если есть какие-то вопросы, мысли, дополнения и всё такое прочее, то добро пожаловать в комментарии к этой статье (может подскажу какие-то нюансы с особо заковыристыми правилами и всем таким).
Оставайтесь с нами 😉
Белов Андрей (Sonikelf) Заметки Сис.Админа [Sonikelf’s Project’s] Космодамианская наб., 32-34 Россия, Москва (916) 174-8226












