Лучшие программы для проверки и улучшения работы микрофона
Сейчас многие современные ноутбуки и компьютеры оснащены микрофоном. Они позволяют записывать аудио или общаться через мессенджеры. Бывает так, когда записанный звук содержит шум или другие дефекты. Чтобы их устранить понадобится специальная программа для микрофона на компьютере Windows 10. Такая утилита поможет отрегулировать громкость и даже добавить спецэффекты.
В этом обзоре представлены топ-5 приложений для микрофона. Работать с ними довольно просто, так как их функциональность позволит решить поставленные цели.
Realtek hd audio
Это официальный софт от разработчиков звуковых карт Realtek. ПО содержит базовые инструменты для воспроизведения и записи звука. С помощью Realtek hd audio можно просматривать и изменять настройки устройства, которые подключены к ПК. Также, здесь пользователь изменит настройки взаимодействия устройств, которые подключены к компьютеру не только к задним разъемам, но и к передним.
Позволяет изменять настройки громкости звука, и регулировать его в правой и левой колонке. Также, присутствует функция для изменения громкости звука, который записывается с микрофона. Поддерживает инструменты, при помощи которых убирается посторонний шум и эхо.
В утилите можно использовать дополнительные звуковые эффекты – это разные эффекты окружения и настройка эквалайзера. Преимущества Realtek hd audio в том, что он поддерживает известные звуковые карты и аудиокодеки. Приложение распространяется бесплатно, к тому же оно русифицировано. А вот минусов в работе с ПО замечено не было.
Однако стоит учитывать, что некоторые виды микрофонов не поддерживают функцию подавления шума, поэтому иногда изменить эту настройку не представляется возможным.

Adobe audition
Приложение позволяет работать со звуком, поддерживает большинство популярных аудиоформатов. Дает больше возможностей благодаря тому, что компания Adobe имеет много ПО, которые работают с аудио и видео. Программа для проверки микрофона способна сохранять файлы в формате XML, поэтому пользователь сможет применять сразу несколько популярных лаунчеров для редактирования звука.
Благодаря звуковой станции звукозапись создается в мультиканальном режиме. Софт позволяет осуществлять запись с плеера, микрофона или электрогитары. При этом качество записи с помощью встроенного редактора конкурирует с другими подобными известными ПО.
Особенности:
- Работает со всеми популярными аудиоформатами.
- Поддерживает анализатор фазы и спектра.
- Поддерживает много звуковых эффектов.
- Встроенный параметрический эквалайзер.
- Содержит секвенсор.
- Редактирование фазы, тона и скорости воспроизведения.
- Убирает шум и другие дефекты.
- Содержит встроенный многодиапазонный аудиоконвертер.
В новой версии софта были внесены улучшения. Например, возможность настройки каналов, расширения для поддержки видео форматов. Стоит отметить, что ПО способно улучшить состояние поврежденного аудиозвука.

Voicemeeter
Несложное в освоении приложение, которое позволит смешать несколько аудио и перенести их с помощью VOIP программы. Поэтому ПО подойдет для тех, кто желает включать любые звуки с ПК в TeamSpeak или Skype. Таким образом, пользователи будут слышать не только звуки из игры, но и TeamSpeak или Skype.
ПО можно применять на ПК, с сенсорным экраном. Для полноценной работы софта необходимо подключить не менее 2-х устройств ввода к компьютеру. Приложение видит все загруженные драйвера ASIO, содержит виртуальный аудиовход и графический эквалайзер.
Пользователю предоставляется возможность активировать и выключать различные аудиоканалы, основываясь на требуемых выходах в заключительном миксе. Утилита подойдет тем, кто желает записывать подкасты, оптимизировать видеозвонки, создавать видеоучебники.
Voicemeeter поможет отдельно настроить уровни звуковых дорожек. Благодаря чему пользователь получает хорошее качество записи, основываясь на своих потребностях. Стоит отметить, что здесь нет записи аудио, однако ПО рекомендуется попробовать в работе, к тому же скачать его можно бесплатно.

Mxl studio control
Полезная и бесплатная утилита поможет осуществлять эксперименты со звуком, а также внести некоторые корректировки. Mxl studio control поддерживает пользовательский графический интерфейс, который позволяет управлять аналоговыми инструментами в микрофоне. Благодаря таким настройкам, пользователь может изменять такие параметры как, фаза, спад, подавление шума.
Кроме этого, выравниватель в автоматическом режиме корректирует усиление входа микрофона, для ограничения динамического диапазона и устранения отсечения.

Аудиомастер
Софт содержит много функций, в работе не должно возникнуть сложностей, даже если вы никогда раньше не пробовали редактировать аудио. Аудиомастер позволит аудио из видеоряда, вырезать аудио и объединить их, подавить шум. К тому же софт поддерживает спецэффекты, которые можно наложить на музыку. Здесь пользователь получит не только микшер, но и сможет конвертировать аудиофайлы, а также создавать рингтоны для iPhone. Поддерживает базовые настройки для обработки вокала.
Программа совместима со всеми ОС Виндовс. Однако необходимо учесть, что не указаны аппаратные требования, а также если ваш ПК устаревший, то ПО может работать некорректно. Было замечено, что на старых ПК утилита работает медленнее.
Приложение русифицировано и имеет приятный интерфейс. Однако возможности изменить настройки интерфейса нет, поэтому ПО предоставляется именно в том варианте, который придумали разработчики. Преимущества лаунчера в возможности посмотреть обучающие видеоуроки. После установки Аудиомастера система автоматически направит на сайт, с обучающими роликами.

Предварительная проверка подключений и драйверов устройств
Первым делом необходимо проверить правильность подключения всех аудиоштекеров. Как правило, все выходы и входы обозначены разными цветами. При этом на звуковой карте (если она неинтегрированная) дополнительно может присутствовать еще несколько специальных разъемов, при подключении к которым качество воспроизведения будет намного выше.
На следующем этапе настройка звука на компьютере (Windows 7) предполагает проверку установленных драйверов. Обычно система инсталлирует их самостоятельно, но для нестандартных звуковых чипов, возможно, придется использовать оригинальные драйверы, хранящиеся на установочных дисках, или загружать их из интернета с сайтов производителей оборудования.

Проверить состояние драйвера саундкарты можно в «Диспетчере устройств», доступ к которому можно получить через «Панель управления», пункт администрирования из меню ПКМ на иконке компьютера или путем ввода команды devmgmt.msc в консоли «Выполнить». Если с драйвером наблюдаются проблемы, карта будет отмечена восклицательным знаком на фоне желтого треугольника. В этом случае нужно обновить драйвер или установить его заново, найдя самый подходящий по идентификаторам DEV и VEN в разделе ID оборудования.
Free Sound Recorder
Использование Free Sound Recorder для настройки микрофона целесообразно только в том случае, если вы в итоге хотите получить файл формата MP3 или другого поддерживаемого музыкального типа, записав свой голос или музыкальный инструмент на устройство. Основное предназначение этой программы — запись звука с микрофона, а к доступным настройкам можно отнести только громкость и баланс. Отсутствие инструментов подавления шума и эхо делает невозможным применение данного софта для устранения дефектов, тем более, когда это нужно во время общения в других программах.

Что касается выполнения основной задачи, то с этим Free Sound Recorder справляется отлично. Минималистичный интерфейс не позволит потеряться и тратить время на поиск необходимых кнопок. После запуска вы сразу можете начать запись, проверить результат, а затем изменить параметры, если это понадобится. На следующем скриншоте вы видите то, как представлен микшер в рассматриваемом ПО. Из выпадающего списка осуществляется выбор устройства записи, что позволяет переключаться между ними в любой момент при условии подключения нескольких микрофонов. Ниже находятся ползунки, отвечающие за регулировку громкости и баланса звука.

Оставьте значения по умолчанию перед первой записью, чтобы во время ее прослушивания узнать результат и осуществить регулирование так, чтобы достичь желаемого эффекта. Управляйте текущей записью при помощи трех кнопок вверху и следите за чувствительностью микрофона при помощи динамических полосок слева. В настройках самой программы вы можете изменить формат записи, если установленные по умолчанию значения не подходят.
Достоинства:
- Простая запись MP3-файлов;
- Настройка формата записи;
- Минимальные требования к железу.
Недостатки:
- Отсутствие продвинутых настроек микрофона;
- Невозможность прослушивания в режиме реального времени;
- Ограниченный набор функций.
Штатные инструменты увеличения громкости и улучшения звука
Обычно регулятор громкости звука в Windows располагается в трее рядом с часами и выполняет две основные функции:
- при нажатии по значку левой кнопкой мыши открывается одинарный регулятор звука;
- при нажатии по значку правой кнопкой мыши открывается контекстное меню с рядом дополнительных возможностей.

В меню первым делом проверьте микшер. Он напрямую отвечает за уровень громкости всей системы и некоторых отдельных программ. Вполне может статься, что тихий звук в плеере – результат того, что для мультимедиа громкость задана ниже системной.
Если же с микшером всё в порядке, то поискать дополнительные полезные настройки можно в разделе «Устройства воспроизведения». Здесь выделите нужное устройство (обычно называется «Громкоговоритель и наушники») и нажмите кнопку «Свойства» в правом нижнем углу. В открывшемся окошке ищите вкладку «Улучшения» или «Дополнительные возможности». Если такая есть, то в ней Вы сможете дополнительно применить ряд эффектов для повышения уровня громкости:

Для повышения громкости можете включить «Тонокомпенсацию» и/или «Выравнивание громкости». Эти параметры позволяют иногда получить ощутимый прирост уровня громкости без искажений звука. Для экстремального же усиления можете включить «Эквалайзер» и вывести все полозки на максимум вверх.
Правда, как уже было сказано выше, из-за переусиления динамики начнут искажать звук хрипом. А при длительной такой экстремальной нагрузке могут быстрее выйти из строя (особенно, если это динамики ноутбука). Поэтому применяйте сей способ разумно и, по возможности, не слишком часто!
Так или иначе, но у меня подобной вкладки не оказалось, поэтому я стал копать дальше. В итоге выяснилось, что драйвер моей звуковой карты имеет собственный отдельный интерфейс с довольно неплохими параметрами:

Если у Вас тоже аудиокарта от Realtek, то можете скачать себе такой драйвер с официального сайта. Он имеет две панели: левая предназначена для более простого управления усилением отдельных частот и эффектами улучшающими звучание, а правая предоставляет нам полноценный 10-полосный эквалайзер.
Для максимального увеличения громкости на компьютере, можете поднять до упора вверх все полозки эквалайзера, как было написано выше. Таким образом можно получить усиление до 200% (правда, с искажениями).
Если же требуется наоборот улучшить звук, то Вам стоит поиграться с настройками в левой части. Здесь имеется три набора инструментов: «Музыка», «Голос» и «Кино». Больше всего параметров доступно для «Музыки» (трёхполосный эквалайзер, а также инструменты настройки эффекта присутствия и фокусировки звука). В остальных режимах можно улучшить слышимость голоса, задействовав одноимённый полозок «Dialog clarity».
№2 — Viper4Windows

Viper4Windows — это простой и удобный эквалайзер для Windows, позволяющий достаточно тонко настроить параметры воспроизведения звука в системе. Из интересных фишек можно выделить наличие режима ревербации, встроенный компрессор и другое. При первом взгляде на интерфейс кажется, будто программа разрабатывалась с целью попадания в резюме начинающего кодера, однако под внешней несуразностью кроется высокий уровень удобства — у пользователя под рукой находится максимум необходимых функций, инструментов и пресетов.
Также стоит отметить, что Viper4Windows всё ещё активно поддерживается разработчиками, а потому никаких проблем с поддержкой Windows 10, Windows 7 и других актуальных версий данной ОС можно не бояться.
Возможности
- объемное 3D звучание;
- отслеживание диапазона и качества воспроизведения колонок;
- увеличение баса колонок с помощью виртуального сабвуфера;
- контроль над уровнем центрального звукового канала;
- эмуляция звучания из разных мест;
- усиление звуковых частот;
- настройка звуковой компрессии;
- восстановление интенсивности и частоты звука, потерянных при записи.
- сглаживание громкости звучания;
- встроенный эквалайзер, позволяющий достичь студийного качества звука;
- ревербератор для эмуляции;
- большое количество дополнительных настроек;
- понятная группировка инструментария по вкладкам.
- программа бесплатная условно (полная функциональность доступна только в течение 30 дней);
- английский интерфейс.
Выводы
Как видите ничего сложного в установке диспетчера Realtek HD для Windows 10 нет. Надеюсь у вас все получилось… но если вдруг ни один способ вам не помог — опишите как можно подробнее в комментариях свою проблему. Разберемся вместе!
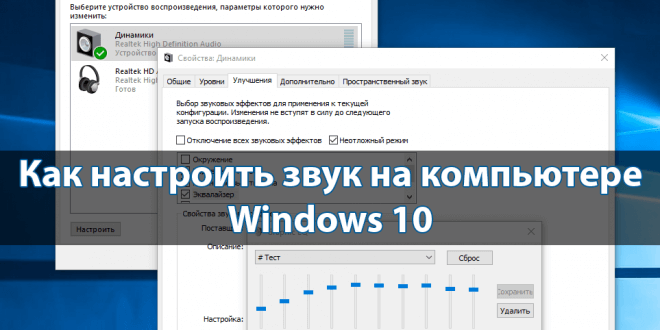
По умолчанию звук после установки всех необходимых драйверов требует дополнительной настройки на компьютере с Windows 10. Пользователи зачастую не обращают на такие мелочи внимания и пользуются тем что есть, поскольку даже не догадываются об возможностях операционной системы. Такой настройки требуют как более дорогие наушники, так и бюджетные варианты.
Данная статья расскажет как настроить звук на компьютере с Windows 10. Мы не будет разбираться что делать в ситуациях когда по какой-то причине пропал звук или выходное аудиоустройство не установлено на Windows 10. После установки устройства воспроизведения звука по умолчанию рекомендуем сразу перейти к различного рода улучшениям звука присутствующим в Windows 10.
ПОЛНАЯ ВЕРСИЯ RAZER SURROUND
В бесплатной версии Razer Surround отсутствует возможность калибровки объемного звучания, использования функций улучшения звука и эквалайзера. Виртуализация Surround 7.1 осуществляется с применением общих неперсонализированных настроек (впрочем, для многих пользователей этого достаточно).
Скачать 2.12 MB Аналоги Boom 3D Trial (триал версия) FxSound Enhancer Trial (триал версия) ViPER4Windows Freeware (бесплатное) SRS Audio SandBox Trial (триал версия) DFX Audio Enhancer Trial (триал версия) Аналоги Razer Surround Не забудьте скачать! Razer Surround
С какими проблемами можно столкнуться
Программные фильтры могут вызвать искажение звучания. Пользователь может услышать характерный хрип на устройстве. Устранить такой эффект удастся путем отключения аудиофильтров:
- Открыть настройки звука.

- Выбрать параметр «Динамики».
- Зайти в «Свойства».

- Кликнуть по вкладке «Дополнительно».
- Снять отметку рядом со строкой «Включить дополнительные средства звука».

- В «Дополнительных возможностях» поставить отметку рядом с «Отключить все эффекты» либо выборочно выключить опции.

Если эти действия не помогли решить проблему, можно попробовать сбросить настройки по умолчанию. Кроме неправильных конфигураций источником проблемы звучания могут стать аппаратные неполадки. Возможно, в компьютере с Windows 10 установлены старые драйверы либо новые скачанные аудиодрайверы не совместимы с операционной системой. Проверить совместимость оборудования можно с помощью инструмента диагностики.
Настройки звука на ПК с операционной системой Виндовс 10 не вызывает сложностей. Основные проблемы с некорректным звучанием или настройками можно устранить с помощью встроенных средств или скачанных утилит. Следуя инструкции, удастся не только настроить правильную работу оборудования, но и улучшить качество звука.












