Объединение двух офисов через VPN. Часть 1 – обходимся средствами Windows
Хотя тема и избита, но тем не менее, часто многие испытывают затруднения – будь то начинающий системный администратор или же просто продвинутый пользователь, которого начальство заставило выполнять функции эникейщика. Парадоксально, но несмотря на обилие информации по VPN, найти внятный вариант — целая проблема. Более того, даже складывается впечатление, что один написал – другие же нагло скопировали текст. В итоге, поисковая выдача буквально захламлена обилием ненужной информации, из которой стоящее редко можно вычленить. Поэтому я решил в своей манере разжевать все нюансы (может, кому и пригодится).
Итак, что такое VPN? VPN ( Virtual Private Network — виртуальная частная сеть) — обобщённое название технологий, позволяющих обеспечить одно или несколько сетевых соединений (логическую сеть) поверх другой сети (в том числе и интернет). В зависимости от применяемых протоколов и назначений, VPN может обеспечивать соединения трёх видов: узел-узел, узел-сеть и сеть-сеть. Как говорится, без комментариев.

VPN позволяет легко объединить удаленный хост с локальной сеткой фирмы или другого хоста, а также объединить сети в одну. Выгода вполне очевидна – мы легко с клиента VPN получаем доступ к сети предприятия. Кроме того, VPN еще и защищает ваши данные посредством шифрования.
Я не претендую на то, чтобы вам описать все принципы работы VPN, так как есть масса специальной литературы, да и если честно, я и сам много чего не знаю. Тем не менее, если у вас стоит задача «Сделай!», нужно срочно вливаться в тему.
Давайте рассмотрим задачу из моей личной практики, когда нужно было объединить по VPN два офиса –головной и филиал. Ситуацию еще и осложнял тот факт, что в головном офисе стоял видео-сервер, который должен принимать видео с IP камеры филиала. Вот вам вкратце задача.
Способов решения много. Все зависит от того, что у вас есть под рукой. Вообще, VPN легко построить с помощью железного решения на базе различных роутеров Zyxel. В идеале, может случиться и то, что интернет обоим офисам раздает один провайдер и тогда у вас вообще проблем не возникнет (достаточно просто обратиться к прову). Если фирма богата, то может себе позволить и CISCO. Но обычно все решается программными средствами.
А тут выбор велик – Open VPN, WinRoute (учтите, что он платный), средства операционной системы, программы типа Hamanchi (честно говоря, в редких случаях она может и выручит, но полагаться на нее не рекомендую – бесплатная версия имеет ограничение в 5 хостов и еще один существенный минус заключается в том, что все ваше соединение зависит хоста Hamanchi, что не всегда гуд). В моем случае идеально было бы воспользоваться OpenVPN – бесплатной программой, способной незатейливо создать надежное VPN-соединение. Но мы, как всегда, пойдем по пути наименьшего сопротивления.
У меня в филиале интернет раздает шлюз на базе клиентской Windows. Согласен, не самое лучшее решение, но для тройки клиентских компьютеров хватит с головой. Мне нужно сделать VPN-сервер из этого шлюза. Так как вы читаете эту статью, то наверняка уверен, что являетесь новичком в VPN. Поэтому для вас я привожу самый простой пример, который, в принципе, устраивает и меня.
В Windows семейства NT уже вшиты зачаточные возможности серверов. Поднять VPN-сервер на одной из машин не составит труда. В качестве сервера я буду приводить примеры скриншотов Windows 7, но общие принципы будут теми же самыми, что и для старушки XP.
Учтите, что для соединения двух сетей, нужно чтобы они имели разный диапазон! Например, в головном офисе диапазон может быть 192.168.0.x, а в филиале – 192.168.20.x (или любой диапазон серых ip). Это очень важно, так что будьте внимательны. Теперь, можно приступать к настройке.
Зайдите на сервере VPN в Панель управления -> Центр управления сетями и общим доступом ->изменение параметров адаптера.
Теперь нажмите клавишу Alt, вызвав меню. Там в пункте Файл нужно выбрать «Новое входящее подключение».

Поставьте галочки тем пользователям, которые могут входить в систему по VPN. Я настоятельно рекомендую Добавить нового пользователя, назвать его понятным именем и назначить пароль.
После того, как вы это сделали, нужно в следующем окне выбрать как будут подключаться пользователи. Ставьте галку «Через интернет». Теперь вам остается назначить диапазон адресов виртуальной сети. Причем, можно выбрать сколько всего компьютеров может участвовать в обмене данных. В следующем окне выберите протокол TCP/IP версии 4 нажмите «Свойства»:

У вас появится то, что у меня на скриншоте. Если вы хотите, чтобы клиент получил доступ к локальной сети, в которой находится сервер, просто ставьте галку «Разрешить звонящим доступ к локальной сети». В пункте «Назначение IP адресов» я рекомендую указать адреса вручную по принципу, который я выше описал. В моем примере я дал диапазону всего двадцать пять адресов, хотя мог указать просто и два и 255.
После этого жмем на кнопку «Разрешить доступ».

Система автоматически создаст VPN-сервер, который будет сиротливо ожидать, когда к нему кто-либо присоединится.
Теперь остается дело за малым – настроить VPN-клиента. На клиентской машине также идете в Центр управления сетями и общим доступом и выбираете Настройка нового подключения или сети. Теперь вам нужно будет выбрать пункт «Подключение к рабочему месту»
Жмете на «Использовать мое подключение к Интернету и теперь вас выбросит в окно, где нужно будет ввести адрес нашего интернет-шлюза в филиале. У меня он имеет вид 95.2.x.x
Теперь можно вызывать подключение, вводить то имя пользователя и пароль, который вы ввели на сервере и пытаться подключиться. Если все правильно, то вы подключитесь. В моем случае, я могу уже посылать пинг любому компьютеру филиала и запрашивать камеру. Теперь ее моно легко цеплять к видеосерверу. У вас же может быть что-то другое.
Как вариант, при подключении может выскочить ошибка 800, сигнализируящая о том, что с подключением что-то не то. Это проблема брэндмауэра либо клиента, либо сервера. Конкретно я сказать вам не могу – все определяется экспериментально.
Вот так незатейливо мы создали VPN между двумя офисами. Таким же образом можно объединить и игроков. Однако не стоит забывать, что это будет все-таки не полноценный сервер и лучше использовать более продвинутые средства, о которых я расскажу в следующих частях.
В частности, в части 2 мы с вами рассмотрим настройку OPenVPN под Windows и Linux.
Создадим серверную часть
Подсоединение удаленных клиентов к VPN-сети организовывается через специальный сервер доступа. От входящего подключения он может потребовать прохождения процедур идентификации и аутентификации. Он знает, какие пользователи обладают доступом к виртуальной сети. Также, он располагает данными о разрешенных IP-адресах.
Автор также рекомендует:
Для налаживания VPN-сервера доступа в центре управления сетями надо открыть апплет изменений параметров адаптеров. Если главное меню апплета не отображается, нажмите кнопочку «Alt». В верхней части апплета должно появиться главное меню, в котором следует найти пункт «Файл», а затем выбрать «Новое входящее подключение». Рассмотрим более подробнее.
В панели управления пройдем «Сеть и Интернет».

На следующем шаге откроем сетевой центр.

Далее, понадобится пройти по ссылке, на которую указывает стрелка.

Создадим новое входящее соединение.

Появившееся окошко предложит выбрать из существующих пользователей или определить нового, которым будет разрешено подсоединяться к данному ПК.

При добавлении нового «юзера» нужно указать имя и пароль, с которыми ему дозволено будет соединяться с VPN-сервером доступа.

На следующем шаге мастер настройки частной сети спросит, как будут подключаться пользователи.

Надо указать, что делать они это будут поверх Интернет, поэтому отметим флажком требуемую опцию.

Следующий шаг связан с налаживанием сетевых приложений, которые должны принимать входящие подключения. Среди них есть компонент «Интернет-протокол версии 4(TCP/IPv4)». Понадобится открыть его свойства и вручную ввести диапазон IP-адресов, которым дозволен доступ к серверу.

Иначе, предоставьте это дело DHCP-серверу для автоматического определения «айпишников». В нашем случае понадобилось вручную их определять.

После выполнения процесса обработки введенных данных, сервер доступа получит требуемую информацию для предоставления необходимых разрешений авторизующимся пользователям. Одновременно система подскажет имя компьютера, которое понадобится в будущем.

В итоге, мы получим такой результат. Подключенных клиентов еще нет.

Как настроить VPN между двумя компьютерами
wikiHow работает по принципу вики, а это значит, что многие наши статьи написаны несколькими авторами. При создании этой статьи над ее редактированием и улучшением работали авторы-волонтеры.
Количество просмотров этой статьи: 21 130.
Виртуальная частная сеть, или VPN, — это соединение, которое можно настроить между двумя компьютерами и которое обеспечивает надежную связь между компьютером с общим доступом к интернету и компьютером, подключенным к частной сети (дома или на работе). Чтобы настроить VPN, вам придется узнать определенную информацию о каждом компьютере, например, их IP-адрес или доменное имя, имя пользователя и пароль, а также другие настройки для аутентификации. Затем эти данные необходимо ввести в меню конфигураций VPN на компьютере. В этой статье содержатся инструкции для настройки VPN на компьютерах под управлением Windows 7 и Mac OS X 10.6.
Записки IT специалиста
- Автор: Уваров А.С.
- 12.08.2015
Организация каналов между удаленными сетями посредством VPN-соединения одна из самых популярных тем на нашем сайте. В тоже время, как показывает читательский отклик, наибольшие затруднения вызывает правильная настройка маршрутизации, хотя мы специально уделяли внимание этому моменту. Проанализировав наиболее часто задаваемые вопросы, мы решили посвятить теме маршрутизации отдельную статью. Есть вопросы? Надеемся, что после прочтения данного материала их станет меньше.
Научиться настраивать MikroTik с нуля или систематизировать уже имеющиеся знания можно на углубленном курсе по администрированию MikroTik. Автор курса, сертифицированный тренер MikroTik Дмитрий Скоромнов, лично проверяет лабораторные работы и контролирует прогресс каждого своего студента. В три раза больше информации, чем в вендорской программе MTCNA, более 20 часов практики и доступ навсегда.
Прежде всего разберемся, что такое маршрутизация. Маршрутизация — это процесс определения маршрута следования информации в сетях связи. Скажем честно, тема эта весьма глубокая и требующая солидного багажа теоретических знаний, поэтому в рамках данной статьи мы сознательно упростим картину и коснемся теории ровно в той мере, которой будет достаточно для осмысления происходящих процессов и получения практических результатов.
Возьмем произвольную рабочую станцию, подключенную к сети, каким образом она определяет куда посылать тот или иной пакет? Для этой цели предназначена таблица маршрутизации, которая содержит перечень правил для всех возможных адресов назначения. На основании этой таблицы хост (или маршрутизатор) принимают решение, на какой интерфейс и адрес назначения отправить пакет, адресованный определенному получателю.
Чтобы не быть голословными рассмотрим таблицу маршрутов самой обыкновенной рабочей станции. В Windows системах это можно сделать командой:
В итоге мы увидим следующую таблицу:
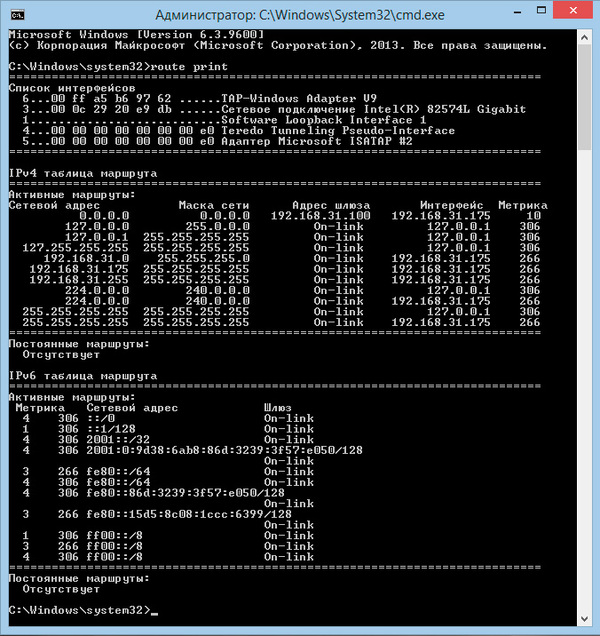
Все очень просто, нас интересует секция IPv4 таблица маршрута, первые две колонки содержат адрес назначения и маску сети, затем следует шлюз — узел которому следует перенаправить пакеты для указанного назначения, интерфейс и метрика. Если в колонке Шлюз указано On-link, то это означает что адрес назначения находится в одной сети с хостом и доступен без маршрутизации. Метрика определяет приоритет правил маршрутизации, если адрес назначения имеет в таблице маршрутов несколько правил, то используется тот, что имеет меньшую метрику.
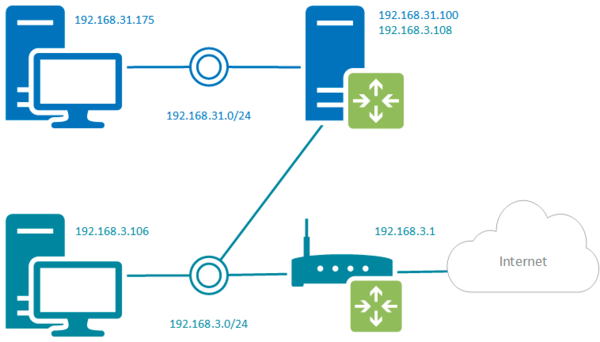
Наша рабочая станция принадлежит к сети 192.168.31.0 и, согласно таблице маршрутов, все запросы к данной сети отправляет на интерфейс 192.168.31.175, что соответствует сетевому адресу это станции. Если адрес назначения находится в одной сети с адресом источником, то доставка информации происходит без использования IP-маршрутизации (сетевой уровень L3 модели OSI), на канальном уровне (L2). В противном случае пакет отправляется узлу, указанному в соответствующему сети назначения правилу таблицы маршрутов.
Если такого правила нет, то пакет отправляется по нулевому маршруту, который содержит адрес основного шлюза сети. В нашем случае это адрес роутера 192.168.31.100. Нулевым этот маршрут называется потому, что адресом назначения для него указывается 0.0.0.0. Этот момент является очень важным для дальнейшего понимания процесса маршрутизации: все пакеты, не принадлежащие данной сети и не имеющие отдельных маршрутов, всегда отправляются основному шлюзу сети.
Что сделает маршрутизатор, получив такой пакет? Прежде всего разберемся, чем отличается маршрутизатор от обычной сетевой станции. Если говорить крайне упрощенно, то маршрутизатором (роутером) является сетевое устройство, которое настроено передавать пакеты между сетевыми интерфейсами. В Windows это достигается включением службы Маршрутизация и удаленный доступ, в Linux заданием опции ip_forward.
Решение о передаче пакетов в этом случае также принимается на основании таблицы маршрутизации. Посмотрим, что содержит данная таблица на самом обычном роутере, например, описанном нами в статье: Ubuntu Server. Настраиваем роутер NAT + DHCP + Squid3. В Linux-системах получить таблицу маршрутов можно командой:
Как видим, наш роутер содержит маршруты к известным ему сетям 192.168.31.0 и 192.168.3.0, а также нулевой маршрут к вышестоящему шлюзу 192.168.3.1.
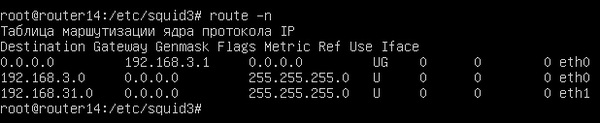
Адрес 0.0.0.0 в колонке шлюза (Gateway) обозначает, что адрес назначения доступен без маршрутизации. Таким образом все пакеты с адресами назначения в сетях 192.168.31.0 и 192.168.3.0 будут отправлены на соответствующий интерфейс, а все остальные пакеты будут переданы дальше по нулевому маршруту.
Следующий важный момент — адреса приватных (частных) сетей, они же «серые», к ним относятся три диапазона:
- 10.0.0.0/8
- 172.16.0.0/12
- 192.168.0.0/16
Данные адреса могут свободно использоваться любым желающим и поэтому они не маршрутизируются. Что это значит? Любой пакет с адресом назначения принадлежащим одной из этих сетей будет отброшен маршрутизатором, если для него нет отдельной записи в таблице маршрутизации. Проще говоря, маршрут по умолчанию (нулевой) для таких пакетов маршрутизатором не применяется. Также следует понимать, что данное правило применяется только при маршрутизации, т.е. при передаче пакетов между интерфейсами, исходящий пакет с «серым» адресом будет отправлен по нулевому маршруту, даже если данный узел сам является маршрутизатором.
Например, если наш роутер получит входящий пакет с назначением, скажем, 10.8.0.1, то он будет отброшен, так как такая сеть ему неизвестна и адреса этого диапазона не маршрутизируются. Но если мы обратимся к этому же узлу непосредственно с роутера, то пакет будет отправлен по нулевому маршруту шлюзу 192.168.3.1 и будет отброшен уже им.
Самое время проверить, как это все работает. Попробуем с нашего узла 192.168.31.175 пропинговать узел 192.168.3.106, который находится в сети за роутером. Как видим, это нам удалось, хотя таблица маршрутов узла не содержит никаких сведений о сети 192.168.3.0.
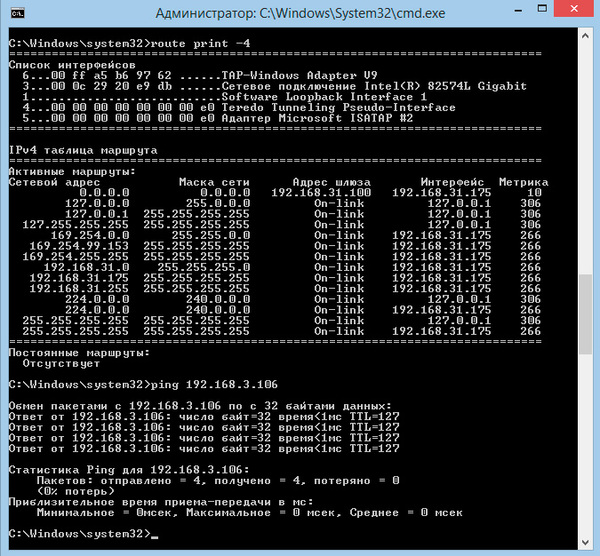
Как это стало возможным? Так как узел-источник ничего не знает о сети назначения, то он отправит пакет на адрес шлюза. Шлюз проверит свою таблицу маршрутов, обнаружит там запись для сети 192.168.3.0 и отправит пакет на соответствующий интерфейс, в этом несложно убедиться выполнив команду трассировки, которая покажет весь путь нашего пакета:
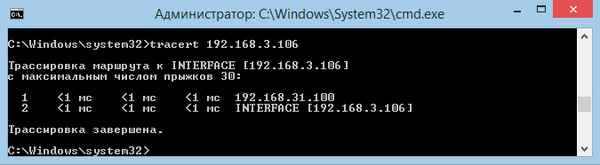
Теперь попробуем выполнить пинг узла 192.168.31.175 с узла 192.168.3.106, т.е. в обратном направлении. У нас ничего не вышло. Почему?
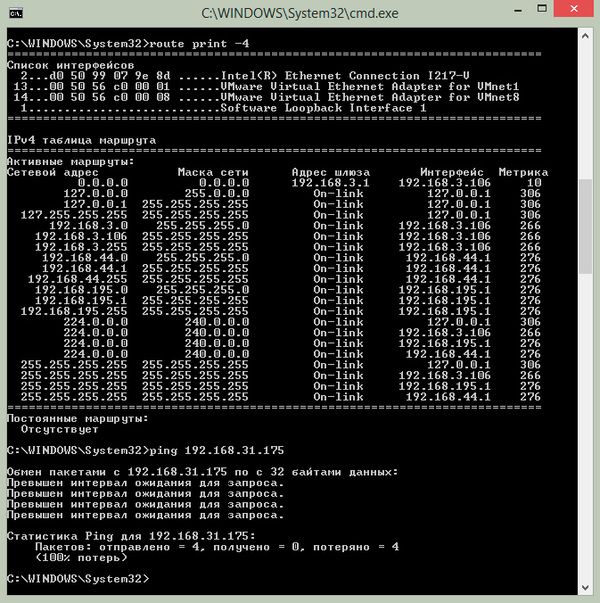
Давайте внимательно посмотрим таблицу маршрутизации. Никаких записей для сети 192.168.31.0 она не содержит, поэтому пакет будет отправлен маршрутизатору 192.168.3.1, как основному шлюзу сети, который данный пакет отбросит, так как никаких данных о сети назначения не имеет. Как быть? Очевидно, что следует отправить пакет тому узлу, который содержит нужную информацию и может передать пакет по назначению, в нашем случае это роутер 192.168.31.100, который в данной сети имеет адрес 192.168.3.108.
Чтобы пакеты для сети 192.168.31.0 отправлялись именно ему, нам нужно создать отдельный маршрут.
В дальнейшем мы будем придерживаться такой записи маршрутов, что она значит? Все просто, пакеты для сети 192.168.31.0 с маской 255.255.255.0 следует отправлять узлу 192.168.3.108. В Windows маршрут можно добавить командой:
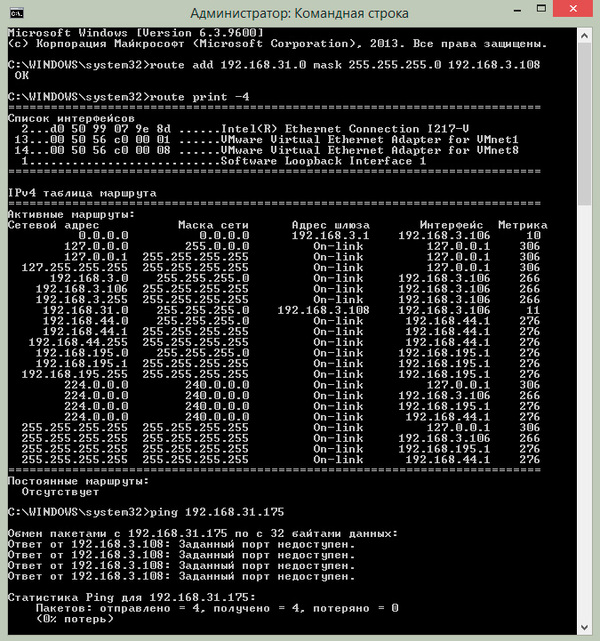
Давайте проанализируем результат, в таблице маршрутизации появился маршрут и все пакеты к сети 192.168.31.0 теперь отправляются роутеру этой сети, что видно из ответа команды ping, но до назначения не доходят. В чем дело? Самое время вспомнить, что одной из основных задач роутера является не только маршрутизация, но и функция сетевого экрана, который явно запрещает доступ из внешней сети внутрь. Если мы временно заменим данное правило разрешающим, то все будет работать.

Добавленные вышеуказанными командами маршруты сохраняются до перезагрузки узла, это удобно, даже если вы сильно накуролесили, достаточно просто выполнить перезагрузку, чтобы отменить внесенные изменения. Чтобы добавить постоянный маршрут в Windows выполните команду:
В Linux в /etc/network/interfaces, после описания интерфейса, следует добавить:
Кстати, это не единственный способ настроить доступ из сети 192.168.3.0 в сеть 192.168.31.0, вместо того, чтобы добавлять маршрут для каждого узла, можно «научить» правильно отправлять пакеты маршрутизатор.
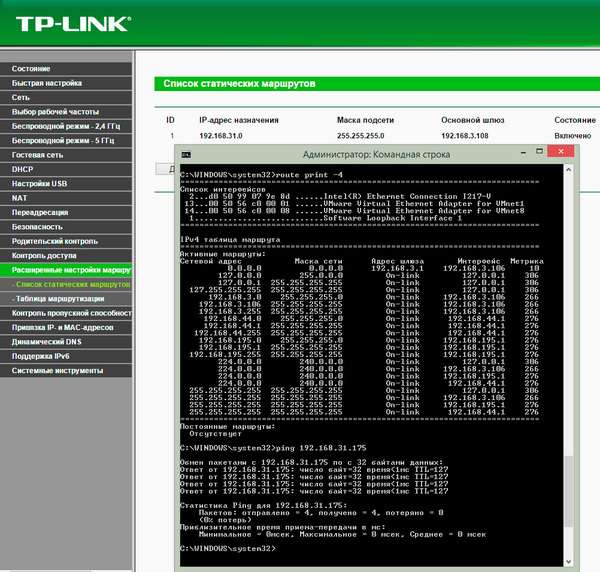
В этом случае узел источник не имеет записей о сети назначения и отправит пакет шлюзу, в прошлый раз шлюз такой пакет отбросил, но теперь мы добавили в его таблицу маршрутизации нужный маршрут, и он отправит пакет узлу 192.168.3.108, который доставит его по назначению.
Мы настоятельно рекомендуем самим потренироваться на аналогичных примерах, чтобы маршрутизация перестала быть для вас черным ящиком, а маршруты — китайской грамотой. После того как возникнет понимание, можно переходит ко второй части данной статьи.
Теперь рассмотрим реальные примеры по объединению сетей офисов через VPN-соединение. Несмотря на то, что чаще всего для этих целей используется OpenVPN и в наших примерах мы также подразумеваем решения на его основе, все сказанное будет справедливо для любого типа VPN-соединения.
Самый простой случай, когда VPN-сервер (клиент) и маршрутизатор сети располагаются на одном хосте. Рассмотрим схему ниже:
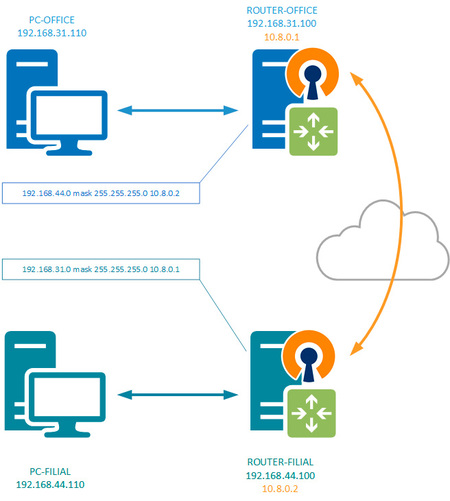
Так как теорию, надеемся, вы усвоили и закрепили на практике, проанализируем маршрут пакетов из сети офиса 192.168.31.0 в сеть филиала 192.168.44.0, такой пакет будет отправлен на шлюз по умолчанию, который является также VPN-сервером. Однако данный узел ничего не знает о сети назначения и должен будет откинуть данный пакет. В тоже время мы уже можем обратиться к маршрутизатору филиала по его адресу в VPN-сети 10.8.0.2, так как данная сеть доступна с маршрутизатора офиса.
Чтобы получить доступ к сети филиала нам нужно предать пакеты для этой сети узлу, который является частью этой сети или имеет маршрут к ней. В нашем случае это маршрутизатор филиала. Поэтом на маршрутизаторе офиса добавляем маршрут:
Теперь шлюз офиса, получив пакет для сети филиала, отправит его через VPN-канал маршрутизатору филиала, который, являясь узлом сети 192.168.44.0 доставит пакет по назначению. Для доступа из сети филиала в сеть офиса нужно прописать аналогичный маршрут на маршрутизаторе филиала.
Возьмем схему посложнее, когда маршрутизатор и VPN-сервер (клиент) являются разными узлами сети. Здесь возможны два варианта, передать нужный пакет непосредственно VPN-серверу (клиенту) или заставить это делать шлюз.
Сначала рассмотрим первый вариант.
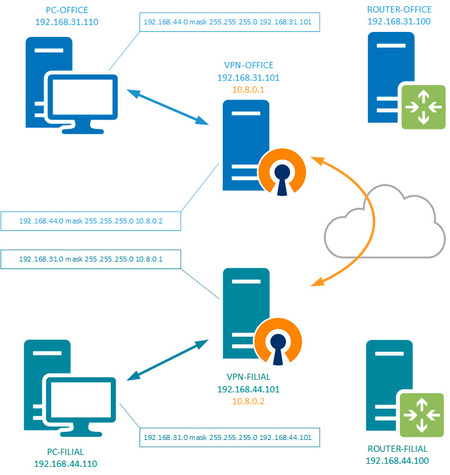
Для того, чтобы пакеты для сети филиала попали в VPN-сеть мы должны добавить на каждый клиент сети маршрут к VPN-серверу (клиенту), в противном случае они будут отправлены шлюзу, который их отбросит:
Однако VPN-сервер ничего не знает о сети филиала, но может отправлять пакеты в пределах VPN-сети, где есть интересующий нас узел сети филиала, поэтому направим пакет туда, добавив на VPN-сервере (клиенте) маршрут:
Недостаток данной схемы — необходимость прописывать маршруты на каждом узле сети, что не всегда удобно. Его можно использовать если устройств в сети немного или требуется выборочный доступ. В остальных случаях задачу маршрутизации будет правильнее переложить на основной маршрутизатор сети.
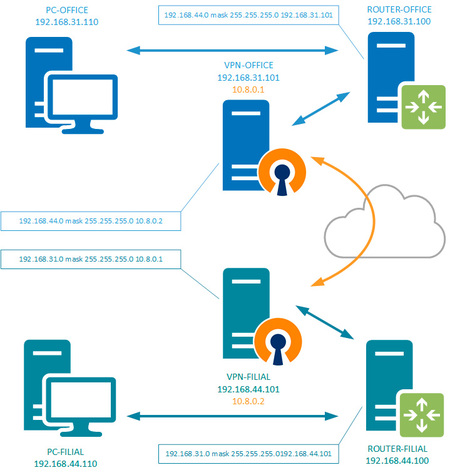
В этом случае сетевые устройства офиса ничего не знают о сети филиала и отправят пакеты для него по нулевому маршруту, шлюзу сети. Теперь задача шлюза перенаправить этот пакет VPN-серверу (клиенту), это просто сделать, добавив в его таблицу маршрутизации нужный маршрут:
Про задачу VPN-сервера (клиента) мы упоминали выше, он должен доставить пакеты тому узлу VPN-сети, который является частью сети назначения или имеет маршрут к ней.
Для доступа из сети филиала в сеть офиса потребуется добавить соответствующие маршруты на сетевые узлы филиала. Сделать это можно любым удобным способом, не обязательно также, как это сделано в офисе. Простой реальный пример: все компьютеры филиала должны иметь доступ к сети офиса, но не все компьютеры офиса должны иметь доступ в филиал. В таком случае в филиале добавляем маршрут к VPN-серверу (клиенту) на маршрутизаторе, а в офисе добавляем его только на нужные компьютеры.
В целом, если вы представляете, как работает маршрутизация и каким образом принимается решение о перенаправлении пакетов, а также умеете читать таблицу маршрутизации, то настройка правильных маршрутов не должна вызывать затруднений. Надеемся, что после прочтения данной статьи у вас их также не будет.
Научиться настраивать MikroTik с нуля или систематизировать уже имеющиеся знания можно на углубленном курсе по администрированию MikroTik. Автор курса, сертифицированный тренер MikroTik Дмитрий Скоромнов, лично проверяет лабораторные работы и контролирует прогресс каждого своего студента. В три раза больше информации, чем в вендорской программе MTCNA, более 20 часов практики и доступ навсегда.









