Kyocera ecosys m2040dn сканирование через usb
1. Сначала нужно скачать сам драйвер сканера. Это можно сдалать на официальном сайте KYOCERA в Центре поддержки по этой ссылке. На странице поддержки необходимо выбрать из списка Вашу модель МФУ и ниже найти ссылку TWAIN scanner driver для вашей операционной системы.
2. Распакуйте скачанный архив и запустите файл setup.exe.
3. После установки запустите программу Kyocera TWAIN Driver.
4. В открывшемся окне нажмите кнопку Добавить. как показанно на картинке 1.
5. В следующем окне заполните поля (картинка 2):
Имя — произвольное название, например, модель вашего аппарата
Модель — необходимо выбрать из выпадающего списка вашу модель Kyocera. При этом, если Вы используете USB подключение, необходимо выбирать модель именно с USB в названии
Адрес сканера — пропишите IP-адрес Вашего МФУ. Если используется USB подключение, то поле остаётся пустым (или неактивным)
По завершении нажмите кнопку OK внизу окна.
6. Ваш аппарат должен появиться в списке установленных сканеров (картинка 3). После этого нажмине кнопку Закрыть.
Для сканирования Ваших документов используйте приложения поддерживающие функцию сканирования через TWAIN, например: Adobe Photoshop, Corel Paint Shop Pro и т.п. или же можно воспользоваться бесплатной программой Paperscanfree.
Приятного сканирования!
!! Если Вам необходимо настроить сетевое сканирование в общую папку, на почту или на FTP сервер, подробную инструкцию можно прочитать по этой ссылке.

Всем добрый вечер!
Хотел бы с вами поделится очень полезной статьей которая сэкономит вам точно несколько дней и миллионы нервных клеток! С одной стороны даже смешно писать статью и делать видео инструкцию как настраивать сканирование по usb на МФУ от Kyocera, но когда я с этим вопросом проковырялся несколько дней, понял что с этим тоже люди ковыряются, а это значит что статья будет полезна )
Итак! для начала предыстория и вводные данные!
- имеется Windows 7 PRO x32
- и новый только купленный Kyocera 2030dn
- соединены устройства через usb.
- Настроить принтер
- Настроить сканер
С принтером вышло все очень быстро, а вот со сканером пришлось попотеть! По умолчанию для всех я вытаскиваю ярлык для сканирования — Факсы и сканирование Windows
но при сканировании у нас Вылетает ошибка:
Сканеры не обнаружен. Если сканер установлен, проверьте, что он включен в сеть и подсоединен к компьютеру, и повторите попытку.
Сведения о добавлении сканера или устранении неполадок находятся в Справке и поддержке.

так как диск от Kyocera прилагался в комплекте были установлены с него все что только можно, но эффекта этого никакого не принесло! в итоге пошел от обратного!
Настройка сканирования KYOCERA через TWAIN драйвер
1. Сначала нужно скачать сам драйвер сканера. Это можно сдалать на официальном сайте KYOCERA в Центре поддержки по этой ссылке. На странице поддержки необходимо выбрать из списка Вашу модель МФУ и ниже найти ссылку TWAIN scanner driver для вашей операционной системы.
2. Распакуйте скачанный архив и запустите файл setup.exe.
3. После установки запустите программу Kyocera TWAIN Driver.
4. В открывшемся окне нажмите кнопку Добавить. как показанно на картинке 1.
5. В следующем окне заполните поля (картинка 2):
Имя — произвольное название, например, модель вашего аппарата
Модель — необходимо выбрать из выпадающего списка вашу модель Kyocera. При этом, если Вы используете USB подключение, необходимо выбирать модель именно с USB в названии
Адрес сканера — пропишите IP-адрес Вашего МФУ. Если используется USB подключение, то поле остаётся пустым (или неактивным)
По завершении нажмите кнопку OK внизу окна.
6. Ваш аппарат должен появиться в списке установленных сканеров (картинка 3). После этого нажмине кнопку Закрыть.
Для сканирования Ваших документов используйте приложения поддерживающие функцию сканирования через TWAIN, например: Adobe Photoshop, Corel Paint Shop Pro и т.п. или же можно воспользоваться бесплатной программой Paperscanfree.
Приятного сканирования!
!! Если Вам необходимо настроить сетевое сканирование в общую папку, на почту или на FTP сервер, подробную инструкцию можно прочитать по этой ссылке.
Настройка сканирования через USB на оборудовании Kyocera
Используйте CD диск, который идёт в комплекте с устройством.
Скачать образ диска Вы можете с официального сайта kyoceradocumentsolutions.
Вкладка «Обслуживание / поддержка», далее вкладка «Центр поддержки», далее выбираете своё устройство, далее вкладка «Утилиты», внизу будет строка CD Image, скачивание происходит по ссылке.
Как отсканировать документы одним файлом?
- Поднимите крышку сканера.
- Положите документ на стекло сканера лицевой стороной вниз.
- Закройте крышку сканера.
- Откройте ScanSoft™ PaperPort™. …
- Выберите Сканер (Scanner) (1) и профиль сканирования (scanning profile) (2), и нажмите на кнопку Сканировать (SCAN) (3).
Загрузите документы. (ControlCenter2) в строке меню и выберите пункт Open (Открыть). Установите флажок Duplex(two-sided) Scanning (Двухстороннее сканирование). …
Сканирование с помощью twain или wia, Настройка параметров перед отправкой, Сканирование документа с помощью приложения – Инструкция по эксплуатации Kyocera Ecosys m2040dn
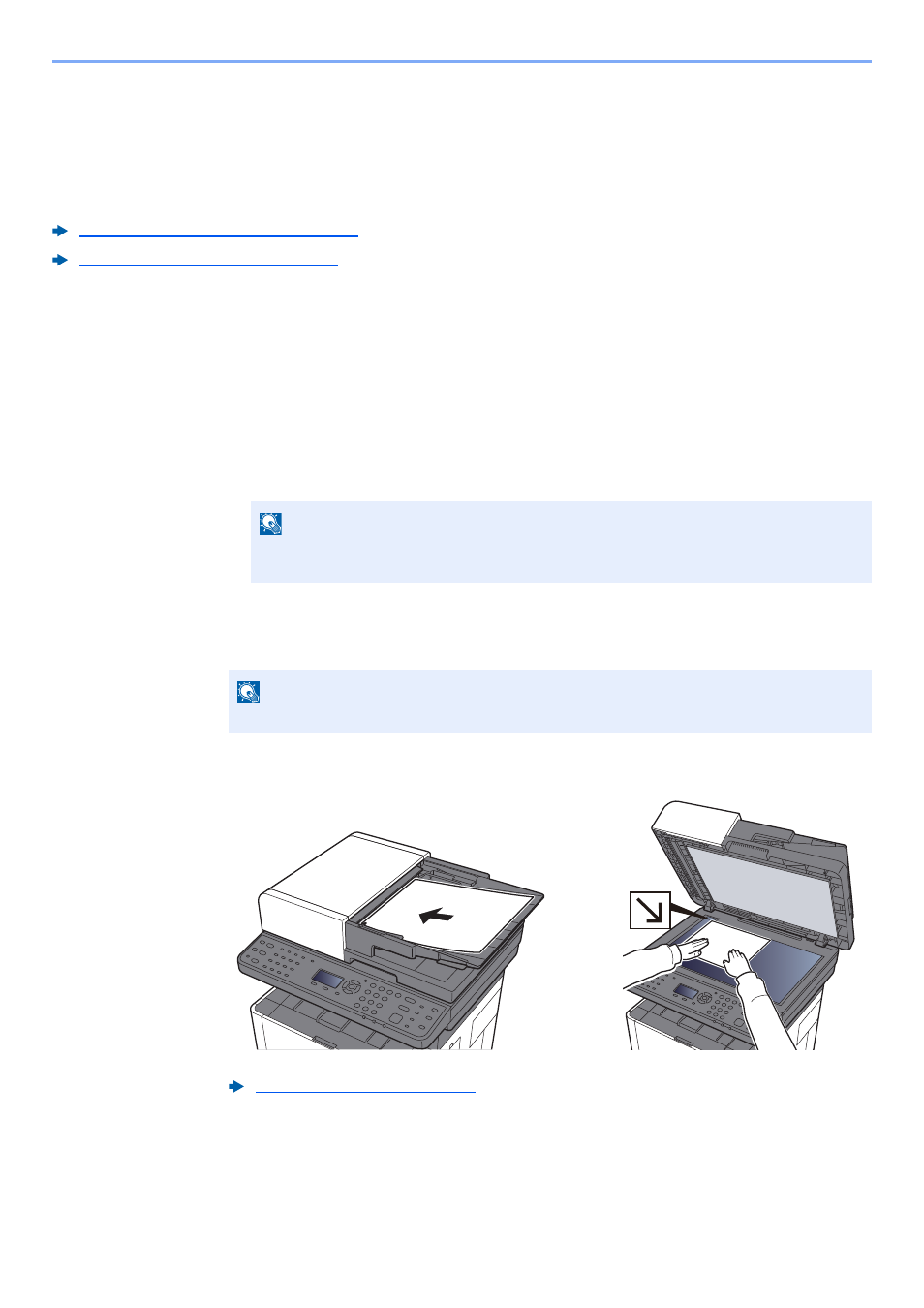
Эксплуатация аппарата > Сканирование с помощью TWAIN или WIA
Сканирование с помощью TWAIN или WIA
Настройка параметров перед отправкой
Перед отправкой документа убедитесь в том, что на компьютере установлен и настроен драйвер TWAIN/WIA.
Сканирование документа с помощью приложения
В данном подразделе объясняется, как отсканировать оригинал с помощью TWAIN. Аналогично используется
драйвер WIA.
Откройте экран.
Активируйте программное приложение, поддерживающее TWAIN.
С помощью приложения выберите аппарат и откройте диалоговое окно.
Настройка параметров сканирования.
В открывшемся диалоговом окне выберите параметры сканирования.
Положите оригиналы.
Сканирование оригиналов.
Нажмите кнопку [Сканировать]. Будут отсканированы данные документа.
Подробнее о выборе аппарата см. руководство по эксплуатации или справку
каждого программного приложения.
Panel Plus Designer
Данное программное обеспечение устанавливается на персональный компьютер. Оно достаточно удобно в обращении. Даже не очень хорошо разбирающийся в этом деле пользователь может запросто создать необходимую ему задачу. После того как задача будет сформулирована, она сохранится в виде файла с соответствующим разрешением. Сам файл можно мгновенно «залить» в принтер (используя внешний USB-накопитель). Тогда на панели устройства появится кнопка, отвечающая за написанную пользователем задачу. Чтобы утилита работала, на устройстве должна быть установлена Java, версией не меньше 6.0.
Позволяет взять процессы сканирования под полное управление. Это десктопное приложение. Благодаря KYOcapture, пользователь получает возможность настраивать абсолютно любые процессы, касающиеся сканирования файлов. То есть, возможно задание последовательности. Поддерживаются и бумажные, и электронные документы. Их можно именовать в соответствии с правилами. Одновременно возможна пересылка файла сразу в несколько сетевых хранилищ. Операции могут производиться совместно с опцией HyPAS.
KYOcapture может работать с тремя основными категориями компонентов:
- Получение файлов и их захват. Именуется «Capture». Примеры: AutoCaptureи KyoceraMFP;
- Индексация файлов и их обработка. Называется «Process». Примеры: Send to Database, PDF Converter;
- Хранение файлов и их пересылка. Название: «Route». Примеры: Share Point, LAN Fax.
В последнее время количество компонентов, которые совмещаются с устройствами компании Kyocera, неуклонно растет. Счет пошел уже на десятки.
Скачать программное обеспечение KYOCERA вы можете с официального сайта производителя.









