Настройка роутера ZyXEL Keenetic
В сегодняшней статье хотелось бы остановиться на настройках роутера ZyXEL Keenetic. Такой роутер очень удобен в домашних условиях: позволяет обеспечить все ваши мобильные устройства (телефоны, нетбуки, ноутбуки и пр.) и компьютер(ы) интернетом. Так же все устройства, подключенные к роутеру, будут находится в локальной сети, чем существенно облегчится передача файлов.
В роутере ZyXEL Keenetic реализована поддержка самых встречаемых в России типов соединения: PPPoE (наверное, самый популярный тип, вам при каждом соединение выдается динамический IP адрес), L2TP и PPTP. О типе соединения должно быть указано в договоре с интернет-провайдером (кстати, в нем должны быть указаны и необходимые данные для подключения: логин, пароль, IP, DNS и пр., которые нам понадобятся для настройки роутера).
Вход в настройки Wi-Fi роутера Zyxel Keenetic
Вход в настройки роутера Zyxel Keenetic можно осуществить двумя способами: по Wi-Fi и с использованием сетевого кабеля. Первый способ подходит при наличии смартфона или планшета, а второй – настольного компьютера или ноутбука.
Если имеются возможности для использования обоих способов, то рекомендуется остановиться на кабельном соединении, с чего и начнём.
Настройка роутера Keenetic Lite
Имя пользователя по умолчанию – admin, пароль – admin. Если вы не можете зайти в web-интерфейс, или маршрутизатор ранее был настроен для использования в других условиях – рекомендуем восстановить заводские настройки устройства.
При первом включении роутера запустится Мастер настройки. Нажимаем кнопку «Начать настройку».

- В следующем окне необходимо нажать кнопку «Выйти из мастера» — роутер быстрее настроить без него.

- В следующем окне система предложит прочитать и принять Лицензионное соглашение – просто нажимаем «Принять»

- Далее необходимо будет назначить пароль для входа в настройки роутера (по умолчанию admin). Вводим пароль по умолчанию или свой пароль и нажимаем «Далее».

- Теперь мы попадаем в основное окно настройки – слева навигационная панель роутера.

Подключение к сети Интернет.
Перед настройкой подключения необходимо выяснить свой тип подключения – PPPoE или IPoE. Сделать это можно, позвонив в службу технической поддержки Вашего города.
Тип подключения — PPPoE
В навигационном меню переходим в раздел «Интернет», подраздел «Проводной»

- В открывшемся окне находите пункт «Аутентификация у провайдера (PPPoE/PPTP/L2TP), и в нем выбираете PPPoE.

После выбора в появившиеся окна «Имя пользователя» и «Пароль» соответственно вводим логин и пароль от подключения к сети интернет. Эти данные Вы можете найти в памятке пользователя, которая прилагается к договору. После заполнения этих полей внизу окна появится кнопка «Сохранить» — нажимаем ее для подтверждения настроек.
При данном типе подключения никаких настроек сети производить не нужно, интернет поступает на роутер автоматически. Можно сразу переходить к настройкам беспроводной сети.
Подключение роутера кинетик сити к компьютеру
Кабель SkyNet соедините с портом WAN на роутере. Нужный порт выделен другим цветом, либо подписан Internet или WAN.
На обратной стороне роутера указано имя WiFi-сети (SSID) и пароль (WPS PIN или PIN). Подключитесь к роутеру, используя эти данные. После подключения к роутеру откройте браузер (Firefox, Google Chrome, Opera или Safari), в адресной строке наберите: 192.168.1.1
Запустится мастер быстрой настройки, выбираем язык и нажимаем «Начать настройку».
Выбираем пункт «Настроить доступ в интернет через прямое Ethernet-подключение».
Создаем пароль администратора, он необходим для доступа в настройки роутера.
На этапе «Обесточьте оборудование провайдера» выбираем «У меня нет модема».
Вариант просмотра ТВ — выбираем «Медиаплеер, смарт-ТВ для работы через интернет» даже если используется приставка от SkyNet.
Устанавливаем часовой пояс и, если потребуется, обновляем прошивку устройства.
Указываем имя беспроводной сети и пароль.
Разрешаем или запрещаем делиться диагностической информацией и нажимаем завершить на финальной странице.
Роутер самостоятельно перезагрузится и в списке WiFi сетей появится ваша новая сеть.
Подключитесь к ней с новым паролем.
Настройка маршрутизаторов ZyxelKeenetic
1) Необходимо настроить Ваш компьютер на автоматическое получение IP-адреса (в качестве DHCP-клиента).
Нажмите кнопку Пуск и перейдите в раздел Панель управления > Сеть и подключения к Интернету > Сетевые подключения.
В окне Сетевые подключения щелкните правой кнопкой мыши по соответствующему Подключению по локальной сети и выберите пункт Свойства в появившемся контекстном меню.

В окне Подключение по локальной сети – свойства, на вкладке Общие, в разделе Компоненты, используемые этим подключением выделите строку Протокол Интернета (TCP/IP). Нажмите кнопку Свойства.
Установите переключатель в положение Получить IP-адрес автоматически и Получить адрес DNS-сервера автоматически. Нажмите кнопку OK.

Нажмите кнопку ОК в окне Подключение по локальной сети – свойства. Теперь Ваш компьютер настроен на автоматическое получение IP-адреса.
2) Возьмите кабель из комплекта поставки устройства и соедините им сетевую карту своего компьютера и один из LAN входов на маршрутизаторе. Кабель Сити-Телеком подключаем к разъему WAN.
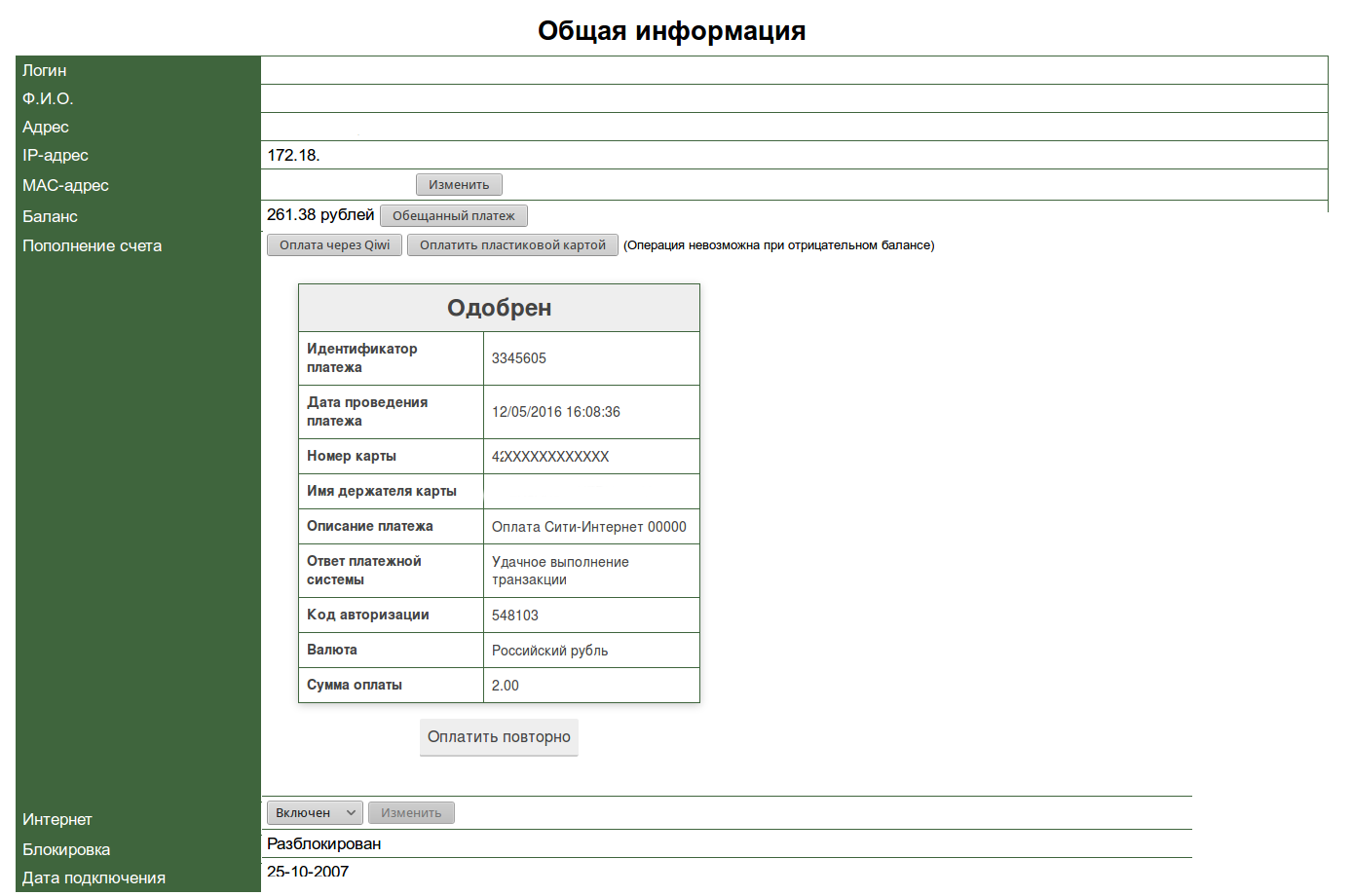
3) Настройку рекомендуется производить через web-интерфейс. Для того чтобы в него попасть, откройте браузер (Internet Explorer или Mozilla Firefox) и введите в адресной строке 192.168.0.1
Вводим «Имя пользователя» и «Пароль». (см. Инструкцию по маршрутизатору)
4) Обновления микропрограммы (Предварительно ее нужно загрузить с официального сайта http://zyxel.ru/support/download) Переходим в раздел «Система» (1) , пункт «Микропрограмма» (2) . Выбираем через кнопку «Обзор» (3) вашу уже загруженную микропрограмму. Нажимаем обновить (4) .
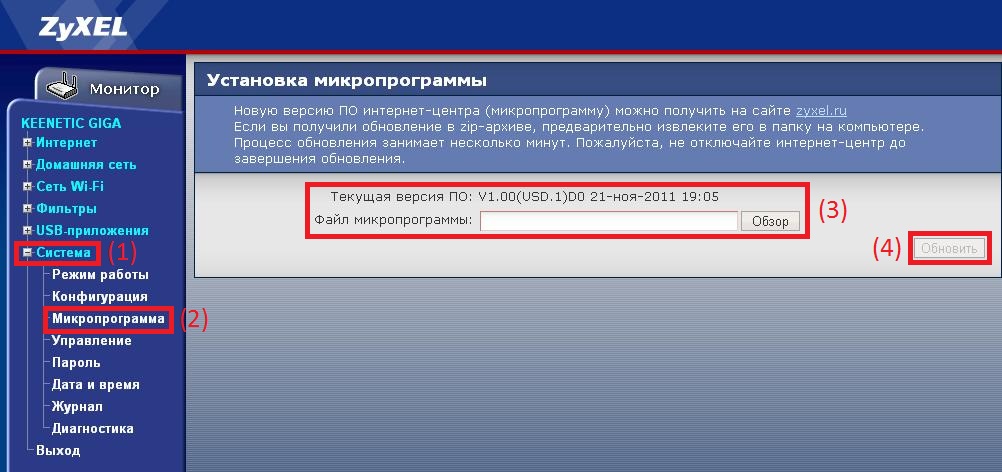
Ждем пока маршрутизатор обновится и перезагрузился. (Если не чего не изменилось через 5 минут отключите электропитание и попробуйте повторить процедуру снова) Если все прошло успешно то увидим перед собой похожее окно.
5) Переходим в раздел Интернет (1) > Подключение (2), устанавливаем настройки как показано на картинке (3). Применяем настройки (4).
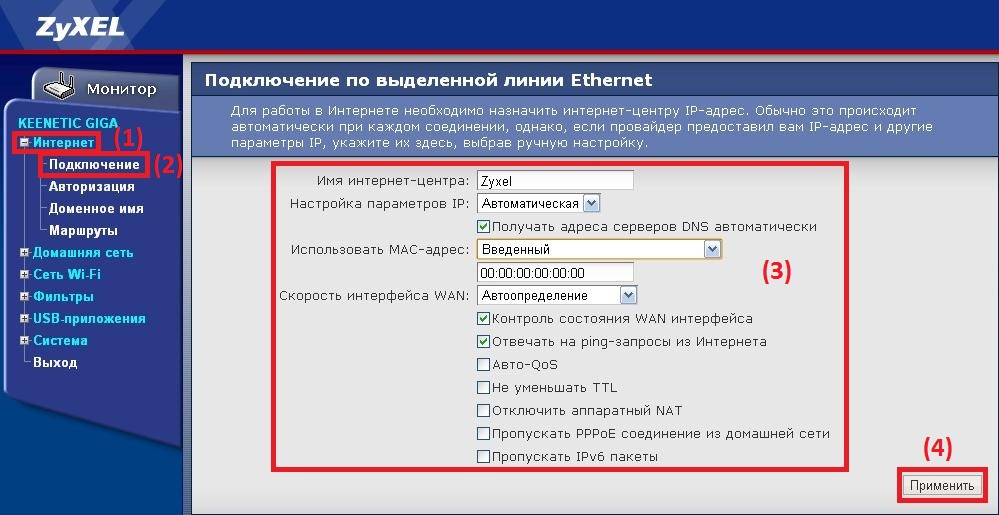
6) Переходим в раздел Интернет (1) > Маршруты (2). Добавляем галочку использовать статические маршруты (3), применяем (4).
Добавляем маршруты в таблицу статических маршрутов (5) (6) (7), как показано на рисунках.
Адрес шлюза будет различным, в зависимости от последнего числа вашего IP-адреса. Ваш IP-адрес можно узнать в личном кабинете, либо в службе технической поддержки по т.644-06-43.
Если ваш IP-адрес заканчивается на число меньше 128, то адрес шлюза будет 172.18.x.126
Если ваш IP-адрес заканчивается на число больше 128, то адрес шлюза будет 172.18.x.254
Например: Если ваш IP-адрес 172.18.99.45, то адрес шлюза будет 172.16.99.126
Не забываем сохранять внесенные изменения.

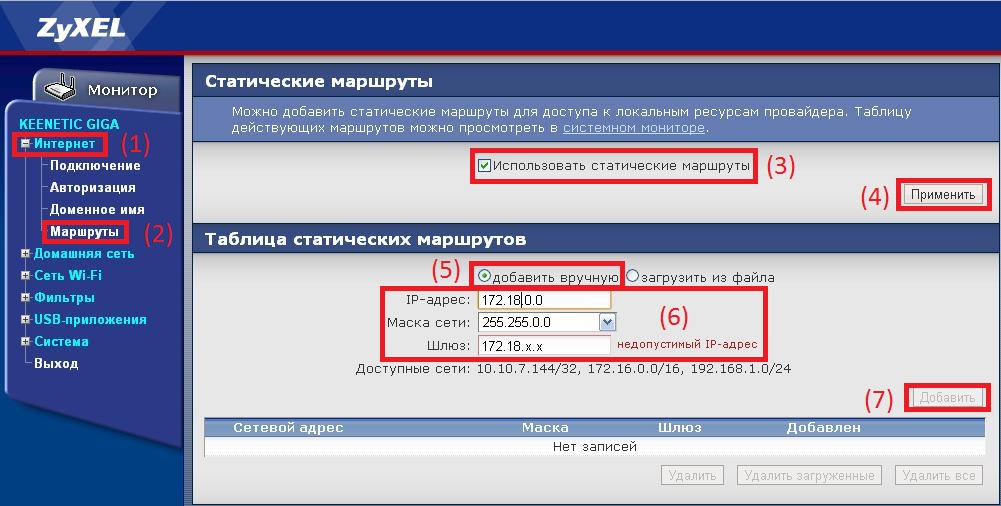
7) Настраиваем Wi-Fi Для этого переходим в раздел Сеть Wi-Fi (1) > Соединение (2). Устанавливаем настройки (3), как показано на картинке. Применяем (4).

8) Настраиваем Wi-Fi далее. Переходим в раздел Сеть Wi-Fi (1) > Безопасность (2). Устанавливаем настройки (3), как показано на картинке. Сетевой ключ нужен для авторизации в беспроводной сети, он должен отличаться от предложенного на картинке, тоесть придуман именно вами (3). Применяем настройки (4).
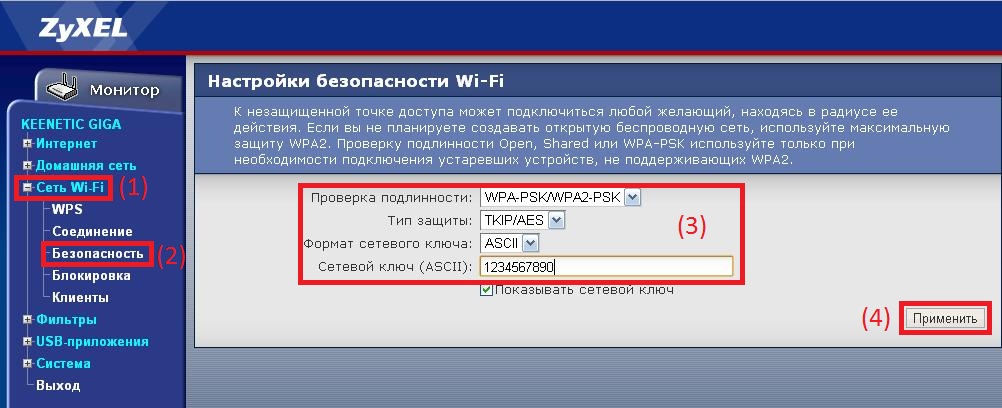
9) Смена пароля на роутер. Переходим в раздел Система (1) > Пароль (2). Вводите новый пароль, подтверждаете его (3), применяете изменения (4).











