Роутер как Wi-Fi адаптер и приёмник: как настроить и использовать
Всех приветствую и доброго времени суток, дорогие друзья! Сегодня мы поговорим об очень интересной и насущной проблеме. А в частности – можно ли использовать роутер как Wi-Fi адаптер и как его настроить. Сразу отвечу, что это вполне реально. Как вы, наверное, знаете, основным отправителем радиопакетов является именно маршрутизатор.
Но как мы знает приёмник или Wi-Fi модуль есть только на ноутбуках, телефонах, планшетах. Но что же делать, если нужно подключить тот же самый телевизор, у которого есть только LAN порт. Или стационарный компьютер — вот в таком случае может помочь старый второстепенный роутер.
Сам принцип достаточно простой. Роутер выступает неким повторителем, он подключается к основной сети, а далее повторяет сигнал как в радиопространство, так и по кабелю. Второстепенные устройства, просто можно подключить к LAN порту по сетевому проводу. Единственный минус в том, что не на всех маршрутизаторах есть отдельный режим адаптера. Иногда приходится пользоваться мостом или другим режимом. Сама суть при этом не меняется.
Наша задача сначала настроить роутер, а уже потом подключать его к конечному устройству. Для этого я написал подробную статью для каждой модели, которые есть на рынке. Просто выберите главу с названием фирмы, которая выпустила ваш интернет-центр.
Как настроить роутер Asus в режиме клиента беспроводной сети?
А сейчас хочу подробно показать, как именно настроить роутер в качестве wifi приемника в режиме клиента на примере модели от Asus. Удивительно, но производители до сих пор, так и не определились, как все-таки правильно называть WISP режим роутера в качестве беспроводного адаптера. У каждой фирмы он имеет разное наименование — WISP, WDS, Мост, Bridge.
Особенно это заметно у Asus, где в каждой модели он может обозначаться по-разному. Например, на Asus EA-N66 он называется «Беспроводной сетевой адаптер». Для его активации нужно зайти в раздел «Администрирование», вкладка «Режим работы» и установить флажок на необходимом пункте.

Режим клиента WISP в очень многих случаях недоступен в официальных прошивках, установленных на маршрутизаторах с завода. Например, как на моем домашнем Asus RT-N10U — данного режима официально нет. Поэтому если вы планируете использовать такой тип подключения, то убедитесь, что приобретаемая модель имеет режим клиента — обычно он указывается как «Client mode».

Но если вы уже его купили и оказалось, что функции WISP у маршрутизатора нет, то еще не все потеряно — можно воспользоваться неофициальной прошивкой, например, к моему подошла от группы DD-WRT, в которой данная возможность открылась.


Подробно о данной прошивке в видео
Как сделать из Wi-fi роутера Wi-fi адаптер?
у меня на компьютере нет встроенного Wi-fi. Отдельно wi-fi адаптера нет, но есть Wi-fi роутер D-link Dap-1155. Как с помощью кабеля и Wi-fi роутера можно сделать Wi-fi адаптер и подключиться с помощью него к Wi-fi сети?
Переделывать в адаптер ничего не стоит! Просто необходимо подключить имеющуюся точку доступа в режим *Клиент*. Для этого сначала соедините ethernet-кабелем компьютер с точкой доступа и откройте браузер.
Введите адрес 192.168.0.50 — откроется вебформа окно настроек, в котором следует выбрать «Расширенные настройки».

Далее кликнете по стрелочке в блоке Wi-Fi

и выберете «Клиент»

После того, как поставите галочку напротив надписи «Включить»

необходимо подтвердить выбор нажатием на кнопку «подтвердить» в правом нижнем углу, после чего появится список доступных для подключения сетей. Выбираете нужную кликом и прокрутив страничку вниз, вводите пароль беспроводной сети, не забыв снова жмакнуть по кнопке «подтвердить».

Напоследок в появившемся уведомлении об изменении конфигурации нажать *Сохранить* рядом со значком дискетки и всё заработает!

Для того, чтобы сделать из Wi-fi роутера Wi-fi адаптер первым делом потребуется войти в виртуальный интерфейс вашего роутера и перейти в основные настройки где нужно будет задать адрес роутера, маску, шлюз и отключить «DHCP». Далее нужно сохранить все исправленные настройки и перейти в меню своей Wi-fi сети. Далее, выбираем требуемый режим работы — «клиент» и прописываем ваш правильный SSID и пароль. После проделанных действий выключаем сетевой кабель от роутера, и попробуем на него зайти с устройства в сети по адресу который ему задавали раннее.
Используем роутер в качестве Wi-Fi приемника для подключения телевизора к интернету по Wi-Fi
Привет! В этой статье, я пообещал рассказать об одной интересной схеме, которую можно использовать для подключения телевизора к интернету по беспроводной сети.

Я быстро расскажу в чем заключается суть этого способа и в каких случаях его можно использовать. Ну а затем, приступим к настройке.
Такой способ пригодится в том случае, когда в Вашем телевизоре нет встроенного Wi-Fi приемника, в таком случае, телевизор можно подключить только по сетевому кабелю. Но, протягивать кабель от роутера Вы не хотите, или просто не получается.
Да, можно купить этот самый, фирменный, внешний Wi-Fi приемник. Но стоит он в два раза дороже, чем простой роутер. Но я все же склоняюсь к тому, что этот способ Вы будете использовать в том случае, когда у Вас уже есть маршрутизатор, который просто стоит без дела.
Или например, сигнал вашей Wi-Fi сети не ловит в том месте, где стоит телевизор. Да, в этом случае так же, можно купить Wi-Fi репитер, который будет усиливать сигнал Вашей беспроводной сети. Но и обычный роутер можно настроить в качестве репитера.
Что мы будем делать?
Мы возьмем маршрутизатор (который у Вас например пылится где-то в шкафчике), установим его где-то возле телевизора, и настроим в режиме репитера. Затем, от этого маршрутизатора подключим сетевой кабель к телевизору. Вот и вся схема.
Теперь немного подробнее.
Значит так, берем наш роутер и устанавливаем его возле телевизора. У меня это TP-Link TL-MR3220, он у меня уже давно стоит без дела. Не обязательно устанавливать его возле самого телевизора, можно например даже где-то на пол, сзади тумбочки.

Включаем роутер в розетку (к телевизору можно пока не подключать). Главное, это настроить роутер в режиме репитера. Нам нужно, что бы он брал интернет от главного Вашего роутера и передавал его на телевизор. Настраиваем все по этой инструкции – https://f1comp.ru/internet/kak-nastroit-besprovodnoj-most-wds-mezhdu-dvumya-wi-fi-routerami-ispolzuem-router-kak-repiter-na-primere-routera-ot-tp-link/.
И только после того, как этот маршрутизатор (который мы поставили возле телевизора) будет раздавать интернет, переходим к второму шагу. Для проверки, просто подключите ноутбук, или телефон. Если интернет работает, то можно подключать телевизор. Если все таки Вам не удалось настроить режим моста, то нужно помнить, что не все роутеры могут работать в этом режиме друг с другом (я сейчас о несовместимости устройств). Хорошо, когда оба устройства от одной фирмы, тогда больше шансов подружить их.
Если же у Вас все получилось, то подключаем телевизор по сетевому кабелю.


Или подключайте телевизор по Wi-Fi, если есть такая возможность (например, если Вы ставили второй роутер для усиления сигнала от первого).
Вот собственно и вся схема. Надеюсь, кому-то пригодится!
И прошу прощения за качество фото , в ближайшее время постараюсь купить нормальный фотоаппарат, а то фотографирую на телефон, а при плохом освещении, качество фото не очень.
С какими проблемами можно столкнуться?
Основные трудности в настройке связаны со спецификой разных моделей маршрутизатора. Первым шагом нужно понять, можно ли использовать роутер как приемник WiFi для компьютера. Если это возможно, необходимо определить подходящий режим (повторитель, клиент, WDS) и внести настройки с учетом рекомендаций в статье. Разберитесь, можно ли передавать Интернет только по WiFi или это доступно только по проводу.
После настройки необходимо проверить, подключилось ли оборудование к адаптеру. Для этого войдите в настройки точки доступа, перейдите в раздел беспроводного режима и в статистику подключений. Там можно увидеть оборудование, которое подключено к Сети. Если в перечне нет нужного устройства, а оно подключено к Интернету, значит, имеет место соединение с основным маршрутизатором.
При появлении проблем можно сделать следующее:
- перезапустите маршрутизатор и введите настройки заново;
- подключите Интернет напрямую к ПК (проверьте, имеется ли проблема с соединением).
Если четко следовать инструкции, можно смело использовать маршрутизатор в качестве WiFi адаптера, получив дополнительный источник Интернета в квартире или доме.
Настраиваем на модеме Asus
Рассмотрим, как из роутера Asus сделать репитер, чтобы ретранслировать WI-FI. Подключаем к компьютеру с помощью LAN-кабеля будущий репитер. Заходим в его настройки по адресу 198.162.0.1, вводим данные для авторизации в системе.
У модемов этого производителя часто русифицированный веб-интерфейс, что упрощает поиск нужных параметров и настройку.
Если ранее логин и пароль не были изменены, то в оба поля вводим «admin». Переходим в раздел «Администрирование», выбираем параметр «Режим повторителя» и сохраняем настройки.
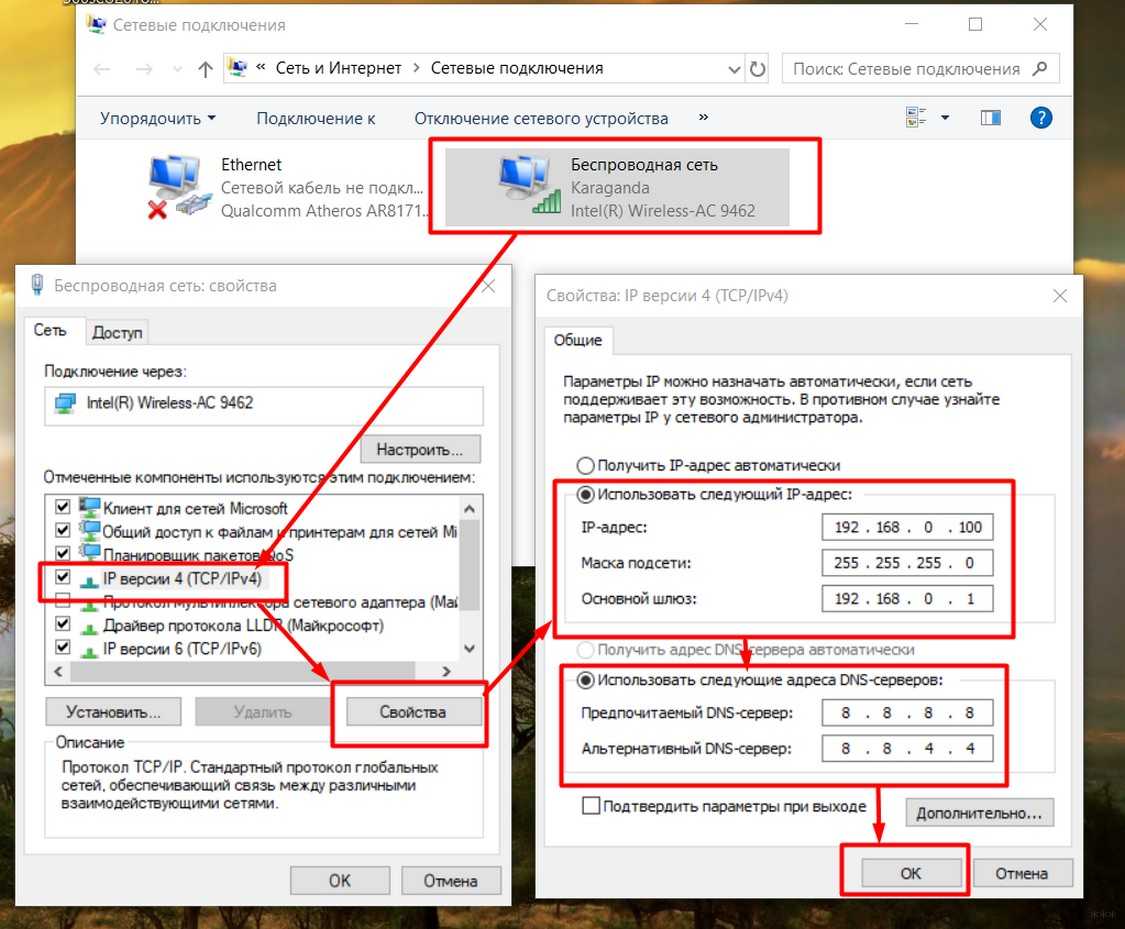
После должен появиться список доступных сетей WI-FI. Выбираем нужную для расширения, вводим пароль от нее, после чего нажимаем Подключение.

Остальные настройки в открывшемся окне оставляем по умолчанию, нажимаем кнопку «Применить», дожидаемся завершения процесса подключения. Устройство готово ретранслировать сигнал основного роутера.
После настройки репитера кабинет настроек по старому IP-адресу перестанет быть доступным. Чтобы зайти в интерфейс, нужно будет узнать новый IP-адрес маршрутизатора. Сделать это можно с помощью любой программы, предназначенной для определения IP. Например, программа Discovery, созданная специально для модемов Asus самим производителем. Все последующие настройки репитера будут выполняться через измененный адрес.
Что лучше использовать для усиления сигнала – второй роутер или все же репитер? Посмотрите видео-обсуждение темы:
Ну что, кто-то уже пошел делать из своего роутера ретранслятор?) Надеемся, что статья будет полезной! Пишите свои комментарии, делитесь опытом, задавайте вопросы! Наши админы обязательно вам ответят! Спасибо!









