Мастер настройки интернета
Программа Мастер настройки создает vpn-соединение по протоколу L2TP, настраивает роутеры и диагностирует соединение — вам нужно только скачать его с нашего сайта и выбрать, что она должна сделать.
Внимание: Программа работает в операционных системах Windows 2000, Windows XP, Windows Vista, Windows 7 и Windows 8.
Если у вас остались вопросы по мастеру настройки интернета, посетите раздел часто задаваемых вопросов.
Самые важные моменты:
- ни в коем случае не стоит запускать подключение Билайна на своем персональном компьютере, если вы уже начали настраивать свой маршрутизатор.
- Если же это сделать, то может получиться стандартная ситуация: на компе есть интернет, по Wi-Fi он также подключается, но самого подключения к интернету нет.
Вся суть заключается примерно в следующем: после завершения настройки подключение будет создавать уже сам маршрутизатор, а уже после этого раздавать его на другие устройства. Если же запустить интернет прямо на компьютере, то маршрутизатор не сможет его там установить. В общем, вкратце: нельзя запускать интернет на компьютере как в процессе, так и после завершения настройки маршрутизатора.
Еще одна важная рекомендация – проверять настройки активного подключения в локальной сети необходимо перед тем, как начинать настраивать настройку маршрутизатора. И для этого необходимо проделать примерно следующее:
- Если стоит Windows 7 или же Windows 8, то необходимо заглянуть в Центр управления сетями, потом выбрать пункт «Изменение параметров адаптера».
- Потом следует нажать правой кнопкой по локальному подключению, которое подключило компьютер к маршрутизатору, потом нажать на свойства.
- Среди списка компонентов, которые используют подключение, протокол TCP/IPv4, нажать на свойства.
- Там, в свойствах, следует убедиться – действительно ли DNS адреса и IP адреса получаются с помощью автоматического метода. Если же это не так, то необходимо поставить соответствующую галочку.

Теперь следует настроить подключение L2TP Билайна на маршрутизаторе.
Самой главной и самой первой задачей при данной настройке будет создание соединения маршрутизатора с интернетом вместо его соединения с компьютером. Все дело в том, что Билайн провайдер работает по технологии L2TP, и именно его теперь необходимо настроить.
Следует дополнительно отметить также и то, что если раньше DIR-300 было нельзя настроить, то правильным шагом будет сбрасывание маршрутизатора на его первоначальные, заводские настройки. Чтобы это проделать, необходимо для начала надавать на маршрутизаторе на кнопку Reset, и давить на нее секунд 10-15, а потом ее следует отпустить.

Ввод учетных данных для последующего входа в настройки
Настройка Интернета Билайн на Zyxel Keenetic с помощью Ручной настройки.
Для этого способа выберите пункт «Веб- конфигуратор».
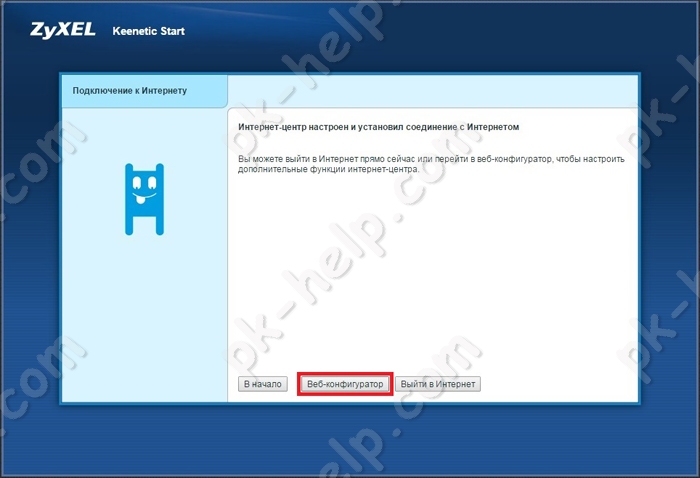
Откроется основное меню роутера. Выберите в меню «Интернет» — «PPPoE/VPN» нажмите «Добавить соединение».
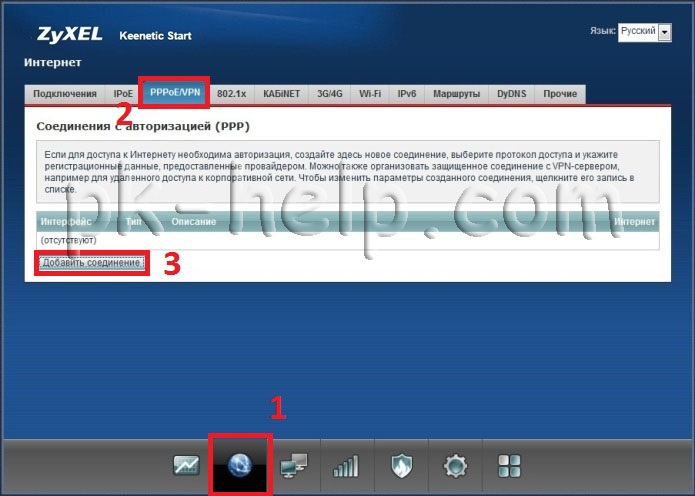
Создайте подключение со следующими настройками:
Тип (протокол) L2TP
Адрес сервера: tp.internet.beeline.ru
Имя пользователя и пароль — логин и пароль, выданные Вам Билайном (прописаны в договоре).
Остальные параметры можно оставить без изменения.
Нажимаем «Применить»
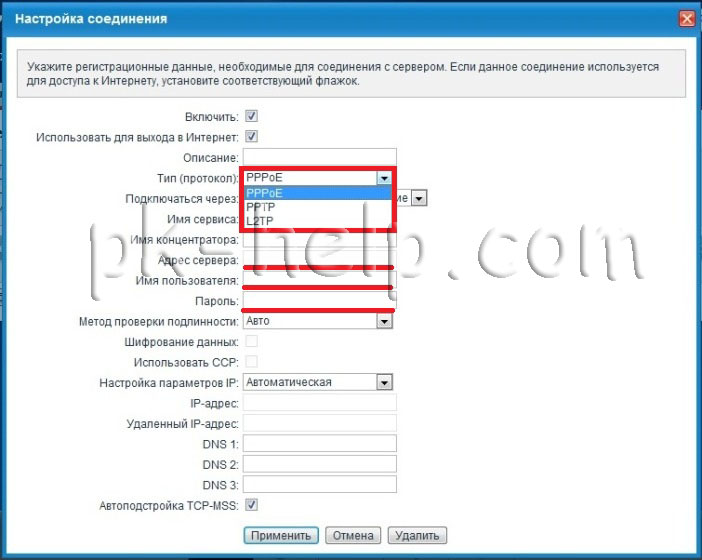
В итоге у вас должно получится примерно такое соединение.
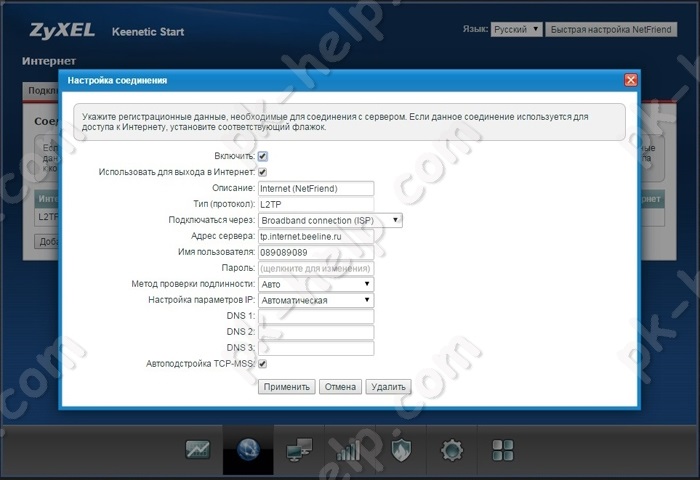
На этом настройку Интернета Билайн на роутерах Zyxel можно считать оконченное, проверьте подключение к Интернету.
После настройки Интернета можно приступить к настройке Wi-Fi, однако это вовсе не обязательно, поскольку на наклейке роутера уже указаны имя беспроводной сети и пароль к ней.

Таким образом, можно самому настроить Интернет от Билайна на роутерах Zyxel.
Настройка Wi-Fi
Настройка имени точки доступа Wi-Fi
Для настройки параметров беспроводной сети в TP-Link WR-841ND открываем вкладку беспроводная сеть (Wireless) и в первом пункте настраиваем имя (SSID) и параметры точки доступа Wi-Fi. Имя точки доступа можно указать любым, желательно использовать только латинские символы. Все остальные параметры можно не менять. Сохраняем.
Переходим к настройке пароля на Wi-Fi, для этого заходим в настройки безопасности беспроводной сети (Wireless Security) и выбираем тип аутентификации (рекомендую WPA/WPA2 — Personal). В поле PSK Password или пароль вводим Ваш ключ для доступа к Вашей беспроводной сети: он должен состоять из цифр и латинских символов, число которых должно быть не менее восьми.
Сохраняем настройки. После того, как все сделанные настройки TP-Link WR-841ND будут применены, Вы можете попробовать подключиться к Wi-Fi сети с любого устройства, умеющего это делать.
Если в ходе настройки Wi-Fi роутера у Вас возникли какие-то проблемы и что-то не получается сделать, обратитесь к этой статье.
А вдруг и это будет интересно:
01.02.2014 в 19:38
спасибо оч помогли
05.02.2014 в 22:02
огромное спасибо,помогли,долго мучился и с помощью вас все заработало,молодцы
27.02.2014 в 22:42
Спасибо, все получилось. Только адрес у роутера 192.168.0.1. Важным для меня оказалось, что не нужно было подключать билайн, а заходить в настройки роутера сразу через браузер.
28.03.2014 в 16:22
Добрый день. Настроил роутер по Вашим инструкциям. Вроде — «ура, заработало !», НО: нет подключения к сайту odnoklassniki.ru. Долго грузится и выдает «Код ошибки: ERR_EMPTY_RESPONSE». Остальное всё, включая vk.com, youtube.com и даже wi-fi, работают корректно. При подключении интернета напрямую к компьютеру все работает нормально. Помогите решить проблему, весь интернет перерыл — разумного ответа не нашел.
28.03.2014 в 16:35
Алексей, мне не ясно, почему такое происходит. Не должно бы.
07.04.2014 в 00:42
Проблема решена. Устанавливаем значение MTU 1400 вместо указанных 1460 (провайдер билайн) и всё работает!
21.04.2014 в 09:56
Как устранить частые разрывы с интернет Билайн? Пользуюсь через вай фай IPad 2.
21.04.2014 в 10:44
По TP-Link не скажу, но на D-Link B6 и B7 раньше это была частая проблема с Билайном, решалось обновлением прошивки.
02.05.2014 в 13:21
Здравствуйте. У меня роутер TP-Link TL-WR720N, мой провайдер Призма (Дзержинск, Беларусь). Ноутбук и планшет без проблем подключается к моей Wi-fi сети и, также, оба без проблем выходят в интернет. Недавно приобрел телевизор Samsung UE40F6320. Проблема следущая. Телевизор видит и подключается к Wi-fi, в автоматическом режиме получает IP и DNS. Казалось все бы хорошо, но потом телевизор пытается подключиться к интернету, и, как вдруг, на роутере резко пропадает Wi-fi (порой даже гаснет индикатор Wi-fi сети). После этого Wi-fi не видят ни компьютер, ни планшет, ни сам телевизор пока не перезагрузишь роутер. Когда я достаю из роутера сетевой кабель, который ко мне пиходит от провайдера (т.е. отключаю интернет) Все три устройства без всяких конфликтов подключаются к Wi-fi сети. На телевизоре идут фильмы фильмы записанные на жестком диске ноутбука через медиа сервер, и Wi-fi при этом не теряется. Но стоит мне снова подключить интернет кабель, и Wi-fi снова исчезнет. Пробовал менять и IP, и DNS в Wi-fi сети, писваивал их и в ручную, и в автоматическом режиме, прописывал и DNS провайдера, и гугловский NDS и на телеке и на роутере — не помогло. На роуторе даже сбросил внешний MAC-адрес, после чего пришлось звонить провайдеру, чтобы восстановили интернет — тоже не помогло. Подскажите, пожалуйста, в чем еще может быть проблема?
02.05.2014 в 14:15
попробуйте еще обновить прошивку на роутере (скачать ее с официального сайта, сам процесс прошивки не сложный)
09.12.2014 в 13:08
люди мне надо dns предпочитаемый и альтернативный скажите пожалуйста!
11.12.2014 в 07:52
Для большинства провайдеров не нужно ничего туда вводить. В том числе, для Билайн.
24.01.2016 в 22:00
Дмитрий, огромное Вам спасибо! Ваш сайт помог мне уже неоднократно. После того как спалил DIR-300 и помчался на этот раз «рогатым» TP-LINKом, внятные настройки нашел только здесь. Спасибо Вам, Спасибо сайту!
30.06.2016 в 22:38
Подскажите как работает с Билайн тв инет с тарифом 100 Мбит? Какая скорость будет на компьютере и по вифи?
01.07.2016 в 09:30
По кабелю будет в районе 100 мегабит. По Wi-Fi на дешевых роутерах (как в этой статье) обычно в районе 54 мбит. Личного опыта использования Инет + ТВ не имею, потому точных сведений и наблюдений не дам. Когда у кого-то настраиваешь — все работает Ок, но это очень поверхностно.
27.08.2016 в 14:23
Крутяк. Отличная инструкция. Спасибо.
08.01.2018 в 22:41
Спасибо ГУРУ. Все твой советы помогают. (не первый раз тут нахожу ответы) Вопрос такой имею TP-Link WR-842N провайдер Билайн. В один момент упала скорость в 2-3 раза, Была 50-60мб на протяжении примерно 8-12 месяцев а сейчас 16-18мб. В СП Билайн звонил они грешат на роутер, типа по их диагностике данный роутер в их сети не дает больше 20мб, — купите наш. Но я же пользовался и 50мб в их сети. Думаю специально скорость душат. Что можно сделать для увеличения? Ну или что посоветуете. Спасибо
09.01.2018 в 09:55
А ничего не менялось в настройках? Или может дома появились дополнительные устройства, постоянно подключенные к Wi-Fi (ТВ, Xbox и т.п.)? Они могут даже без закачки чего-либо влиять на скорость закачки.
09.01.2018 в 20:54
Нет, ничего такого. никаких допов нет. Напрямую без роутера 50-60, а с роутером 16-20. Раньше проблем не было. 50 был смело через роутер.
08.02.2018 в 06:54
Для настройки в Билайне, после того как они изменили 09.2017г, тип подключения в Москве (Биберево), подключить кабель напрямую к ПК, залогиниться, потом подключить роутер тп-линк 841N, там надо выбирать «динамический ИП» и клонировать мак адресс ПК. (как и рекомендует тех поддержка тп-линка)) и вуаля!!
Настройка Wi-Fi
Чтобы не бегать по всей квартире с кабелем, нужно настроить Wi-Fi. Вновь возвращаемся на главную страницу программного интерфейса ASUS, но теперь уже заходим в раздел Беспроводная сеть . Здесь требуется создать и настроить SSID для доступа к Wi-Fi. Настраиваем так, как показано на рисунке ниже:
- Указываем название SSID — далее это будет названием сети Wi-Fi, которую вы будете ловить на ноутбуке или телефоне.
- Режим беспроводной сети — Auto.
- Ширина канала — 20/40MHz.
- Метод проверки подлинности — WPA-Auto-Personal.
- Шифрование WPA — TKIP+AES.
- И обязательно задаем Предварительный ключ WPA, чтобы соседи не пользовались вашим интернетом.

Сохраняем настройки, после чего можно ловить wi-fi и благополучно им пользоваться.
Почему может не работать Интернет после подключения
Первопричины, по которым может не получиться проводное подключение, разные. Поэтому, чтобы устранить любую из них, понадобится выполнить ряд определенных действий:
- Не обнаруживается подключение к кабелю. Для этого следует понять, подключен ли проводник к необходимому разъему.
- Появляется крест красного цвета на панели задач, свидетельствующий о неисправном кабеле, сетевой карте или LAN-порте устройства. Если сложности заключаются не в проводнике, то следует убедиться в подключении компьютера к сети. Если все в норме, то потребуется отремонтировать сетевую карту.
- Мигающий индикатор, отсутствие работы сети. В таком случае необходима установка либо переустановка драйвера.
- Новый драйвер установлен, а соединение не произошло. Следует перейти в панель управления, «Центр управления сетью». У онлайн-подключения с надписью: «Отключено», нажать на кнопку включения.
- Роутер неисправен. Если проводник не подключен к компьютеру напрямую, а через маршрутизатор, то неполадка может быть связана с тем, что у маршрутизатора сбились настройки. В такой ситуации необходимо проверить этот момент и подключить сетевой кабель прямо к ПК.
- Соединение отсутствует. Если все перечисленные выше пункты были сделаны правильно, но неисправность осталась, то, возможно, причина в завершении оплаченного провайдеру периода. Следует обратиться в техподдержку провайдера и проверить состояние баланса. Оплатить счет, при необходимости, и подключить Интернет заново.
- Подключение не состоялось из-за действия вирусов. Необходимо сделать проверку всей системы антивирусом, удалить ненужные файлы и, при необходимости, переустановить операционную систему.
В случае с отсутствием подключения к сети требуется подробное объяснение и пошаговое руководство. Итак, если «горит» восклицательный знак у сетевого значка интернета, значит, доступа к сети нет. В таком случае требуется выполнить следующие действия:

- Нажать на клавиатуре Win + R (Win — значок Windows).
- В открывшемся поисковике вставить команду: ncpa.cpl.
- В окне с сетевыми подключениями выбрать «Свойства».
- Затем найти «Подключение по локальной сети» или «Ethernet».
- Далее открыть строку IP и нажать на ее «Свойства».
- Поставить на автоматическое получение адреса сервера и сохранить настройки.
Если эти действия не помогли, то можно проверить настройки роутера. Для этого необходимо зайти в интерфейс провайдера, ввести логин и пароль, войти в соответствующую вкладку.
Если после подключения на сетевом значке «горит» красный крест, это значит, что требуется проверить кабельное состояние, плотную вставку кабеля к LAN-порту и проверить включение сетевого адаптера. В первом случае, внешне кабель может иметь целую структуру, но из-за сильных перегибов медные жилы внутри могут быть перебитыми. Поэтому проводник стоит заменить. Во втором случае, из-за того, что могут быть видны небольшие отклонения во время изготовления разъемов портов, не всегда кабель вставляется в порт. Идеально при подсоединении слышать щелчок и видеть загоревшийся светодиод. В случае брака, соединения не будет. В третьем случае, чтобы проверить сетевой адаптер, необходимо зайти в сетевое подключение и с помощью правой кнопки мышки открыть вкладку. Далее нажать на значок «Включить».
Через диспетчер устройств, который можно открыть командой в поисковике devmgmt.msc, необходимо найти вкладку «Сетевые адаптеры» и попробовать нажать на «Отключить устройство», выбрав соответствующий маршрутизатор.











