Настройка обмена с Казначейством в программе 1CБухгалтерия государственн.
После того как будет впервые установлено программное обеспечение 1С:Бухгалтерия государственного учреждения 8 ред. 2, вероятность выгрузки и загрузки данных в форматах органов Федерального казначейства (учреждениях Федерального казначейства) не имеется. Подключение выполняется с помощью загрузки требуемых форматов в программу и выполнения настроек передачи данных.
Перед настройкой в Систему удалённого финансового документооборота (СУФД) необходимо загрузить форматы, которые требуются для совершения операции по обмену с органами Казначейства в спецформатах ОФК (УФК). Данные форматы входят в базовый комплект поставки прикладных решений 1C. Можно произвести их загрузку с помощью комплексного информационно-технологического сопровождения всех программ 1C, или диска ИТС. Другой вариант — зайти на сайт поддержки конфигурации и оттуда загрузить необходимые форматы. Там достаточно быстро публикуют нынешние обновления конфигурации, а также вспомогательных обработок.
Загрузка форматов ОФК (УФК) происходит в окне «Настройки поставок форматов обмена». Схема перехода в данный режим: командная панель «Настройка и администрирование» — раздел «Настройка поставок форматов обмена (банк, казначейство)».
Далее необходимо кликнуть на «Загрузить форматы». После этого откроется панель помощника загрузки форматов. Нужно кликнуть на «Добавить» и занести сведения о каталоге, в котором установлена конфигурация. Там находится файл поставки «1CStateAccounting2_0_xx_xECExchangeFormats». Дальше нужно ориентироваться указам программного обеспечения.
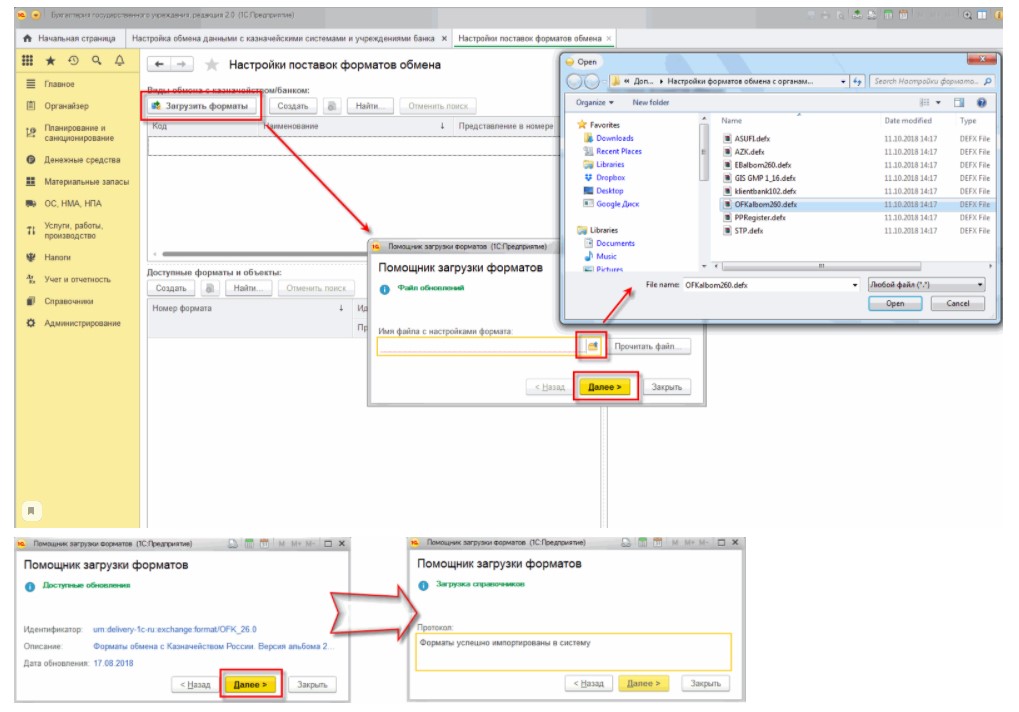
Когда форматы в Систему загружены в таблицу, нужно нажать на кнопку «Виды обмена с казначейством/банком». Далее «Настройка поставок формата обмена». Возникнет новый вид обмена – «Обмен с ОФК (УФК)» — наведение курсора мыши на указанный текст в таблице. В графе «Доступные форматы и объекты» отразятся все документы, которые были экспортированы и импортированы в названных ранее видах форматов.
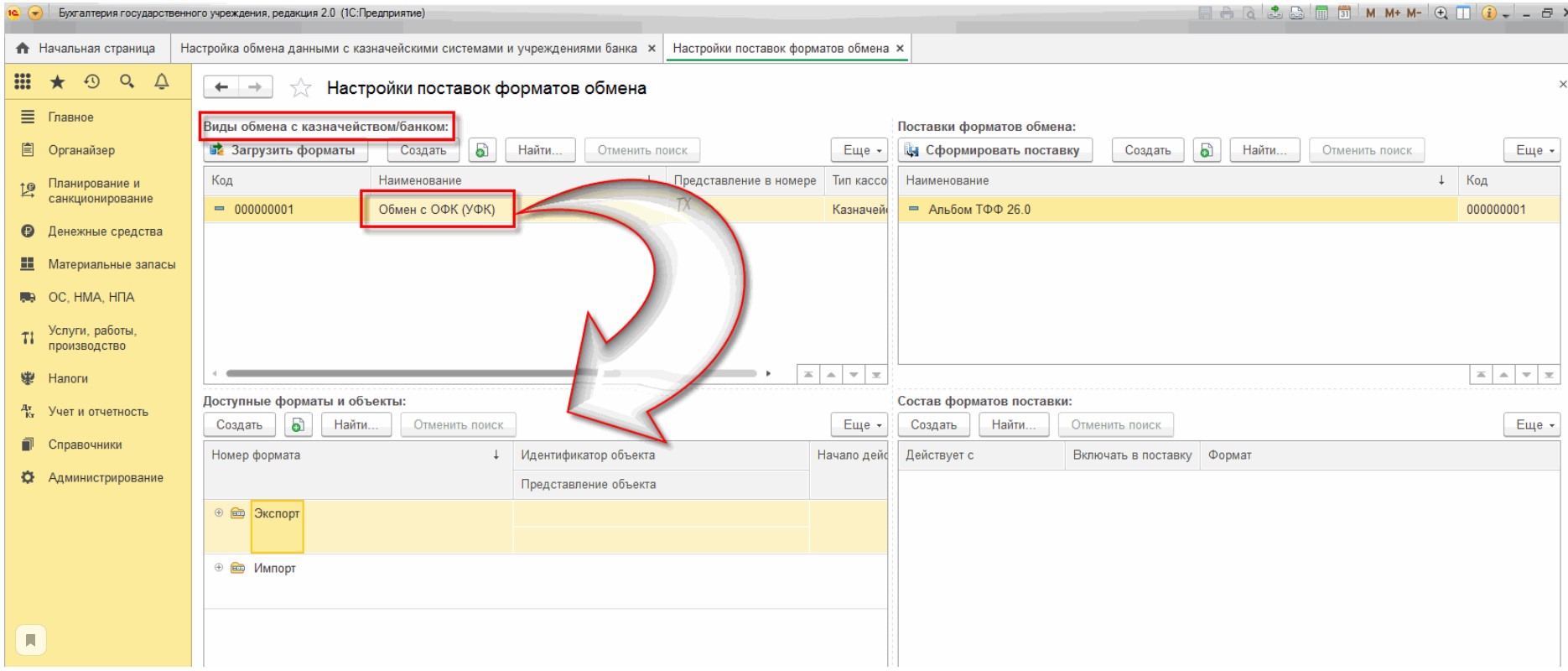
Что нам понадобится для настройки
1. Сертификат, полученный в казначействе на человека, указанного в карточке образцов подписей;
2. Крипто Про CSP 4;
3. Крипто Про ЭЦП Browser Plugin;
4. Континент TLS VPN клиент;
5. Почти любой современный браузер, но лучше всего подойдёт Chrome или Chromium Gost.
5. Серверный сертификат казначейства, его можно скачать по ссылке. Нам нужен тот, который до 11.05.2023;
6. Нужно знать прошлый адрес доступа к СУФД, либо знать код ТОФК.
p, blockquote 3,0,1,0,0 —>
Настройка обмена в форматах ОФК (УФК)
После загрузки формата в программу следует произвести настройку обмена. Для этого в обработке «Настройка обмена данными с казначейскими системами и учреждениями банка» (раздел «Настройка и администрирование», команда панели навигации «Настройка обмена (банк, казначейство)», закладка «Настройка правил обмена») нужно создать новую настройку (кнопка «Создать»).
В открывшейся форме настройки форматов, используемых при обмене с казначейскими системами и учреждениями банка, в реквизите «Тип обмена « следует выбрать уже загруженный в программу формат Обмен с ОФК (УФК) , также на форме нужно указать Наименование настройки .
Будет создана настройка формата с перечнем объектов конфигурации и форматами, в которых возможен обмен с казначейскими системами.
Затем на закладке «Настройки способов обмена» следует указать способ обмена — ввести (по кнопке «Создать») элемент справочника и заполнить реквизиты, необходимые для работы механизма обмена.
В открывшейся форме следует указать:
- Наименование;
- Тип обмена – выбрать «Обмен с ОФК (УФК)»;
- Способ обмена – выбрать значение «Каталог» или «FTP – сервер».
- Пути выгрузки и загрузки – задать каталог, в котором будет создаваться платежный файл – куда будут выгружаться (откуда будут загружаться) документы.
Для способа обмена с выбранным значением «FTP-сервер»:
Кроме пути выгрузки и загрузки также для задания дополнительных настроек FTP-соединения следует установить способ выгрузки «FTP». В этом случае путь выгрузки (загрузки) должен быть указан, как имя каталога на сервере (без имени сервера).
Также следует указать параметры подключения к FTP-серверу.
Этап 3. Установка плагина КриптоПРО ЭЦП
Всем известно, что эта штука очень капризная. И иногда плагин не получается инсталлировать с первого раза. Но это вовсе не повод для того, чтобы отступать. Для наших нужд потребуется дополнение версии 2.0. скачать его можно на официальном сайте.
Сама процедура довольно проста (особенно по сравнению со всеми предыдущими). Но подробная инструкция с четким алгоритмом действий точно не помешает. Она поможет сделать все правильно и точно, без ошибок:
- В адресной строке браузера вводим https://www.cryptopro.ru/products/cades/plugin/get_2_0 и жмем
Enter . - Загрузка начнется немедленно. Дожидаемся ее завершения, закрываем веб-обозреватель и открываем «Проводник Windows». Перемещаемся в каталог загрузок и запускаем файл с именем «CSPSetup_4.0.9944.exe» стандартным двойным кликом.
Все остальное установщик сделает без вашей помощи. Но учтите, что все браузеры должны быть закрыты, а после инсталляции плагина обязательно нужно перезагрузить компьютер. Только после рестарта плагин будет нормально работать.
Если вы не хотите так долго возиться с настройками, то проще будет использовать для СУФД браузер Internet Explorer. Он способен работать с этой системой без всяких настроек. Все, что потребуется – это установить КриптоПРО ЭЦП. Так гораздо проще, чем копаться в настройках Firefox и Java.
Перенос сертификатов из реестра без КриптоПРО
Существуют методы экспортировать закрытый ключ и без изспользования утилиты КриптоПРО. Представим себе ситуацию, что у вас на него кончилась лицензия и вы не успели ее купить. Вам нужно сдать отчетность в СБИС. Вы развернули CryptoPRO на другом компьютере, так как он позволяет 3 месяца бесплатного использования, осталось для СБИС выполнить перенос сертификатов, которые у вас в реестре Windows.
У нас два варианта:
- Использование оснастки mmc-Сертификаты пользователя.
- Использование Internet Explore
Как открыть оснастку сертификаты я уже подробно рассказывал, посмотрите. Откройте там контейнер «Личное — Сертификаты». Если у вас в контейнере не один сертификат с одинаковым именем, такое может быть, то откройте сертификат в оснастке mmc и в КриптоПРО и сравните серийные номера сертификата.

В Internet Explore, откройте «Свойства браузера — Содержание — Сертификаты»

Теперь нам необходимо его экспортировать, в оснастке «Сертификаты», через правый клик, это можно сделать, в Internet Explorer, сразу видно кнопку, экспорт.

У вас откроется мастер переноса сертификатов, на первом шаге, просто нажимаем далее. После чего вас спросят, что вы хотите экспортировать, выбираем пункт «да, экспортировать закрытый ключ вместе с сертификатом»

Если ваш закрытый ключ запрещено экспортировать, то эта кнопка будет не активна, и можете сразу закрывать данный метод и переходить к следующему.

Следующим этапом в мастере экспорта сертификатов, вам необходимо выбрать формат выгрузки, это будет PFX архив.

Далее вы задаете обязательно пароль и указываете имя и место, где будите сохранять ваш переносимый контейнер с зарытым ключом в формате pfx.

Мастер экспорта сертификатов, выведет вам сводные данные, нажимаем «Готово».

Отрываем локацию, куда вы его выгрузили, и найдите свой pfx архив.

Теперь вам нужно еще выгрузить открытый ключ в формате cer, для этого так же зайдите в мастер экспорта, но на этот раз выберите «Нет, не экспортировать закрытый ключ».

Выберите формат файла «X.509 (.CER) в кодировке DEP», задайте ему имя и место сохранения. На выходе у вас появятся два файла.

Одни открытый ключ в формате cer и закрытый ключ в формате pfx. Этого набора вам будет достаточно, чтобы перенести сертификаты СБИС, Контура и остальных программ на другой компьютер.

Теперь перенесите эти файлы на другое рабочее место и просто запустите, через простой двойной клик. У вас откроется мастер импорта сертификатов, на первом окне выберите нужное вам хранилище, я в своем примере оставлю «Текущий пользователь».

На втором шаге проверяем импортируемый сертификат.

Указываем пароль, который задавали при выгрузке.

Оставляем автоматический выбор хранилища на основе типа сертификатов.

Готово. Со вторым файлом то же самое. После чего у вас будут перенесены нужные вам ключи и сам сертификат, можно работать.
Перенос лицензии 1С Предприятие 8
Лицензия 1С бывает двух типов:
- аппаратный ключ – это устройство, похожее на флэшку. Так же вставляется в USB-порт. На этапе платформы установщик спросит Вас, устанавливать ли драйвер защиты. Эти драйвера как раз для аппаратной защиты. Если у Вас именно такой ключ, вам нужно только вставить его на новый компьютер;
- лицензионный файл – это файл, который будет сгенерирован при первом запуске программы. Он будет помещен в каталог с программой и обеспечивать корректный запуск системы. Старый файл лицензии не подойдет, так как при генерации он опрашивает параметры компьютера и не подойдет к другому системному блоку.
Чтобы получить файл с программной лицензией, нужен пин-код. Он представляет из себя группу сочетаний цифр и букв и находится в коробке с программой. Как правило, в коробке Вы обнаружите один основной ключ и три резервных. Основной ключ у Вас уже, скорее всего, использован, поэтому используем резервный. Если израсходованы уже все резервные ключи, тогда нужно обратиться в службу поддержки и заполнить заново регистрационную форму.
При первом старте 1С система запросит у Вас данные программной лицензии, введите их.
Помните! Новая регистрационная форма должна полностью соответствовать первоначальной, вплоть до запятой. Поэтому советую распечатывать первоначальную регистрационную форму и хранить в коробке из-под программы.
Этап 1. Установка и настройка Java
Стоит отметить, что это необходимый инструмент. Но также учтите, что далеко не каждая версия подойдет. Профессионалы рекомендуют использовать для таких нужд Java 7.67. Именно эта версия работает так, как нужно.
Но ее нужно еще найти, скачать и установить. А также запретить обновляться. Для этого и понадобится подробная инструкция с четким алгоритмом действий. Нужно точно ей следовать, иначе из нашей задумки ничего не получится.
- Скачиваем установочный пакет Java по этому адресу.
- Дожидаемся завершения загрузки и запускаем «Проводник Windows». Находим там только что скачанный файл и запускаем его двойным кликом.
- Далее следуем указаниям мастера установки.
Теперь нужная версия Java установлена. Половина работы сделана. Но нужно еще запретить этому компоненту обновляться для того, чтобы вся наша система не вышла из строя. И делать это лучше при помощи инструментов Windows. Вот инструкция:
- Нажимаем на клавиатуре сочетание Win + R и вызываем инструмент «Выполнить». В соответствующую строку вводим regedit и жмем «ОК» .
- Запускается редактор реестра. В адресной строке сверху прописываем путь HKEY_LOCAL_MACHINESOFTWAREWow6432NodeJavaSoftJava UpdatePolicy и жмем Enter .
- Находим в списке записей ключ с именем «EnableJavaUpdate» и запускаем его двойным кликом.
- Меняем в соответствующей графе значение с «1» на «0» и жмем кнопку «ОК».
- Закрываем редактор реестра и перезагружаем машину.
Вот теперь установка и настройка необходимой версии Java завершена. Об этом компоненте можно уже не волноваться. Теперь стоит озаботиться «правильной» версией Mozilla Firefox. Здесь тоже не без сюрпризов.
Установка сертификата
Для проверки установленного сертификата или воспользуйтесь ярлыком «Экстерн». Он появится на рабочем столе после установки компонентов.
Если при входе в сервис появляется сообщение что сертификат не установлен, или сертификат находится на флэшке — установите сертификат вручную по инструкции.












