Неконтролируемый удалённый доступ в программе AnyDesk
Привет, друзья. В этой статье поговорим о том, как настроить неконтролируемый удалённый доступ в программе AnyDesk. Это бесплатная программа для осуществления удалённого доступа, она хороша для обывателей – простая, понятная, юзабильная, в меру функциональная, а, главное, реализует быстрое удалённое соединение. Комплексный обзор этой программы мы уже проводили на страницах сайта, кому интересно, смотрите статью «Удалённый доступ с помощью программы AnyDesk». В числе возможностей программы – реализация неконтролируемого удалённого доступа. Это когда нам, чтобы подключиться к удалённому компьютеру, не нужно каждый раз запрашивать у пользователя пароль и вводить его. Мы сможем буквально в два клика подключаться по Интернету к нашим близким и друзьям и оперативно помогать им, не тратя время на рутину. Об эффективности и удобстве такого подключения, если мы говорим об удалённом подключении к своим устройствам, что уже и говорить.
Итак, друзья, неконтролируемый удалённый доступ. Суть его работы такова: мы единожды проводим настройку программы AnyDesk на удалённом компьютере. Устанавливаем там постоянный пароль, на своём же компьютере при первом подключении вводим ID удалённого компьютера и этот постоянный пароль. AnyDesk запоминает это подключение, и мы потом можем автоматически подключаться к удалённому компьютеру, просто дважды кликнув на значок такого запомненного подключения. Главное, чтобы удалённый компьютер был запущен, на нём был активен Интернет и в фоне работала AnyDesk. Последнюю нужно установить в среду Windows, и она автоматически пропишется в автозагрузку. Сайт загрузки программы: https://anydesk.com/ru
Настройка неконтролируемого доступа
Ниже представлена инструкция как в AnyDesk подключаться без подтверждения.
Откройте “Настройки”, для этого нажмите на кнопку с названием “Общие”, там выберите пункт “Настройки”.

Меню “Общие” / “Настройки”
Затем перейдите в меню “Безопасность”.

Меню “Безопасность”
Нажимаем на красную кнопку “Разблокировать настройки безопасности”. Без этого в AnyDesk настроить постоянный доступ не получится, так как по умолчанию программа запускается без прав администратора.
Откроется системное окно с запросом на разрешение внесения изменений.

Системное окно с запросом на внесение изменений
Нажимаем на кнопку “Да”.
Этот разблокирует пункт “Разрешить неконтролируемый доступ”.

Пункт “Разрешить неконтролируемый доступ”
Затем нажимаете на чекбокс или текст, чтобы активировать функцию.
Перед тем, как активируется постоянный доступ, будет предложено установить пароль. Это обязательное действие, устанавливайте сложный пароль и запомните его.

Создание пароля для неконтролируемого доступа
По сути этот всё, что нужно знать, чтобы понять как настроить неконтролируемый доступ в AnyDesk.
После этого на другом компьютере, с которого будет происходить удалённое подключение, вводится ID либо псевдоним компьютера, на котором производилась настройка неконтролируемого доступа, и нажимаете кнопку “Подключиться”.

Ввод ID либо псевдонима удалённого компьютера
Откроется окно авторизации, в нём вводится пароль и ставится галочка “Входить автоматически”.

Подключение к удалённому ПК, окно авторизации
После этого подключение будет автоматическим, остаётся только ввести ID либо псевдоним удалённого ПК, на котором настроен в AnyDesk подключение без подтверждения, нажать кнопку “Подключиться”. Подключение будет происходить сразу же, без окна с запросом на подключение и никто не должен будет нажимать кнопку “Принять”. Это всё по вопросу как настроить AnyDesk чтобы подключаться без подтверждения.
LiteManager
Простая, но довольно таки мощная по возможностям программа, состоит из двух частей, первая это Server который нужно установить или запустить на удаленном компьютере и Viewer, который позволяет управлять другим компьютером. Для работы программа требует немного больше навыков и опыта от управляющего, хотя работа сервером даже проще чем в TeamViewer, сервер можно один раз установить и больше не каких действий от пользователя не нужно, ID будет всегда постоянный, его даже можно задать самому в ручную, что очень удобно для запоминания. Версия LiteManager Free является бесплатной для личного и коммерческого использования.

Преимущества:
В программе помимо основных режимов удаленного доступа: удаленного управления, передачи файлов, чата, диспетчера задач, редактора реестра, есть и уникальные функции, например: инвентаризация, запись экрана, удаленная установка. Программа бесплатна для использования на 30-ти компьютерах, ее можно использовать для круглосуточного доступа без каких либо дополнительных модулей. Отсутствуют какие-либо ограничения по времени работы. Есть возможность настройки своего собственного ID сервера для настройки корпоративной службы поддержки. В программе нет каких-либо ограничений по времени работы и блокировок.
Недостатки:
Не хватает клиента под мобильные платформы или другие системы, есть ограничения на 30 компьютеров в бесплатной версии, для администрирования большего количества необходимо приобрести лицензию. Некоторые, специфичные режимы работы доступны только в Pro версии.
Итог:
Программа Litemanager подойдет для оказания удаленной поддержки, для администрирования нескольких десятков компьютеров абсолютно бесплатно, для настройки собственной службы удаленной поддержки. Стоимость программы самая низкая в своем сегменте и лицензия не ограничена по времени.
Ammyy Admin
Ammyy Admin не требует установки и совмещает в себе простой интерфейс и гибкую функциональность. Программа бесплатна, не имеет ограничений при домашнем использовании. Распространяется для платформ Windows, Linux/FreeBSD, мобильные устройства не поддерживаются.

В главном окне доступны клиентский и операторский модули. Пользователь получает в распоряжение ID, который генерируется с привязкой к оборудованию. Опционально, при подключении можно задействовать IP.
Клиентскую часть можно активировать или остановить, тем самым установив запрет на подключения; по умолчанию Ammyy Admin работает в режиме ожидания. Отследить статус подключения можно с помощью индикаторов, расшифровка которых находится в руководстве.
Адресная книга есть, контакты можно объединять в группы, изменять порядок контактов, вручную добавлять новые адреса. Сетевой статус компьютеров, однако, отслеживать нельзя.
Из основных режимов подключения можно выделить Desktop (удаленный Рабочий стол), File manager (Файловый менеджер) и Microsoft RDP. RDP позволяет подключиться к удаленному рабочему столу, предусмотрены штатные функции Windows.
Из других режимов, остаются Voice Chat (голосовой чат) и Speed Test (тест скорости соединения). Очевидно, что мультимедийные возможности здесь представлены не столь полно, как в TeamViewer: Ammyy Admin не позиционируется как некое корпоративное решение. Можно отметить функцию демонстрации экрана, что в сочетании с голосовым чатом делает Ammyy Admin программой, пригодной для удаленной помощи.
Зайдя в «Ammyy → Настройки → Оператор», можно указать параметры RDP, выбрать тип шифрования и профили кодеков, тем самым снизив нагрузку на сеть. Что еще более важно, вкладка «Сеть» позволяет настроить подключение Ammyy Admin, вручную указать роутеры, включить или отключить передачу данных по глобальной сети Ammyy (Ammyy Worldwide Network).

Файловый менеджер — двухпанельный, через него доступны стандартные файловые операции между клиентом и оператором.
В настройках прав доступа («Клиент → Права доступа»), для каждого ID можно задать раздельные параметры. Режим аутентификации (подключение к ПК) предоставляется на выбор: по Hardware ID, паролю или разрешению пользователя. Тем самым, можно минимально защитить компьютер от несанкционированного удаленного подключения.
Резюме
Основные преимущества Ammyy Admin — это скорость работы, простой и быстрый интерфейс, относительная независимость от серверов Ammyy и бесплатность. Вероятно, для работы в команде это не самое оптимальное решение, но для индивидуального использования, с несколькими компьютерами в распоряжении, — вполне.
[+] Скорость
[+] Простота настройки
[+] Поддержка RDP
[−] Нет поддержки мобильных устройств
AnyDesk
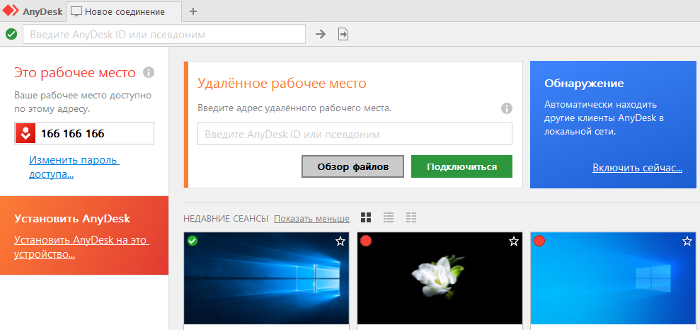
Простая и удобная программа для удаленного доступа к компьютеру с низким расходом ресурсов системы. Она прекрасно подходит для частных пользователей и небольших организаций, не требует наличия системных администраторов. При этом является легкой в освоении. Данный сервис интересен своим интерфейсом. Прекрасно работает даже при низкоскоростном подключении.
Плюсы AnyDesk
- Простота интерфейса и легкость повторного подключения.
- Программа является очень стабильной и при этом высокоскоростной.
- Для частных пользователей сервис удаленного доступа AnyDesk бесплатен.
Минусы
Отсутствие автоматического обновления – обновить утилиту можно только вручную.
Цена AnyDesk
Цена минимальной лицензии в пределах 800-900 рублей в месяц (9.9 евро).
Что такое неконтролируемый доступ
Неконтролируемый доступ представляет собой опцию, благодаря которой компьютер, находящийся удаленно, может без подтверждения и ввода кучи данных начать сеанс управления другим ПК, который авторизирован под тем же логином и паролем.
Такой вариант подключения к другому компьютеру часто используется системными администраторами и обычными пользователями во многих ситуациях, так как экономится очень много сил и времени.
Что такое неконтролируемый доступ?
Первая проблема заключается в том, что некоторые даже не до конца понимают, что такое неконтролируемый доступ. Короткое объяснение поможет получить представление об этом понятии.
Если совсем просто, то это опция, позволяющая без ввода лишних данных, получить доступ к управлению чужим компьютером. Функция неконтролируемого доступа часто используется системными администраторами для обеспечения доступа к другим устройствам, экономя при этом большое количество времени.

После того, как стало более понятно, что представляет неконтролируемый доступ, несложно понять и его основные достоинства. Во-первых, как сказано выше, существенная экономия времени. Пользователю не нужно тратить время для ввода каких-то логинов или паролей, всё происходит автоматически. Тем же системным администраторам, такая функция позволяет быстро устранять неполадки на чужом компьютере без лишнего объяснения, как запустить ТимВивер.
Дожидаться разрешения от подключаемого устройства также нет нужды. Настроить какое-то приложение получится даже тогда, когда за компьютером никого нет. После установки и получения неконтролируемого доступа утилита запускается вместе с запуском системы и работает в фоновом режиме. Иначе говоря, не нужно даже открывать программу для получения удалённого доступа.
Radmin
Последней в нашем обзоре будет рассмотрена отечественная программа для удаленного доступа к компьютеру. В отличие от всех предыдущих утилит, Radmin состоит из двух модулей, устанавливающихся по отдельности — «Viewer» (клиент, устанавливается на управляемый ПК) и «Server» (оператор, устанавливается на управляющий ПК). Возможно, это и хорошо, т.к. установив на свой компьютер только серверную версию, можно быть уверенным, что к тебе никто не подключится.

Функциональные возможности Radmin
Утилита Radmin имеет довольно широкий набор функций. У серверного модуля это:
- 6 режимов работы: управление, просмотр, Telnet (режим командной строки по типу «CMD» в Windows), текстовый и голосовой чаты, а также передача файлов (файловый менеджер).
- Отправка спецкоманд на удаленный компьютер: выключение, перезагрузка или даже удаленное управление BIOS (управляемый ПК должен поддерживать соответствующую технологию).

- Возможность тонкой настройки качества принимаемой картинки и звука.

- Установка соединения через промежуточный сервер (т.е. доступ к удаленному ПК через другой ПК, на котором установлен серверный модуль Radmin) и другие.

У клиентского модуля Radmin функционал в основном связан с предоставлением серверу тех или иных прав и возможностей управления:
- Возможность установки прав доступа согласно внутренним настройкам Radmin либо настройкам Windows NT.

- Включение/отключение удаленных функций:

- Предоставление доступа к ПК только с определенных IP-адресов:

Таким образом, Radmin по функционалу может сравниться с TeamViewer. Конечно, в этой программе и отсутствуют функции мониторинга через веб-интерфейс, сканирования на вирусы и т.д., но в остальном она ничем не уступает своему более известному аналогу.
Недостатки Radmin
Из минусов программы отметим:
- Основной недостаток Radmin перед другими рассмотренными программами — отсутствие полноценной бесплатной версии (ограничение по использованию — 30 дней). Причем стоимость лицензии зависит от количества управляемых программ (т.е. чем дороже лицензия, тем большим количеством ПК можно управлять).
- Отсутствие мобильной версии приложения.
Остались вопросы, предложения или замечания? Свяжитесь с нами и задайте вопрос.












