Windows 10 использует не всю оперативную память
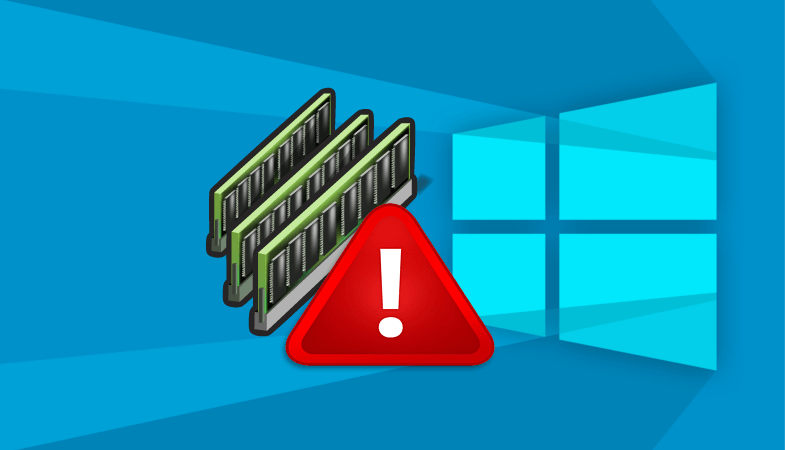
Иногда, несмотря на то, что на компьютере установлена 64-х битная версия Windows 10, в системных свойствах не отображается реально имеющийся объем оперативной памяти. Её показатель в некоторых случаях может быть в разы меньше. В нашей статье мы расскажем, из-за чего возникает такая неполадка и что нужно предпринять, чтобы её устранить.
Удаление неиспользуемых программ
Многие изготовители оснащают новые компьютеры программами, которые не нужны пользователям. Это могут быть пробные и ограниченные по времени версии программ, предоставляемые разработчиками в надежде, что пользователи найдут их полезными и приобретут полные или новые версии. Эти программы могут замедлять работу компьютера, поскольку расходуется память, место на диске и ресурсы процессора.
Рекомендуем удалить все программы, которые вы не планируете использовать, в том числе ПО, установленное производителем или даже вами самими, которое вам больше не нужно, особенно служебные программы для администрирования и настройки оборудования и программного обеспечения компьютера. Служебные программы, такие как антивирусные сканеры, средства очистки диска и программы резервного копирования, часто запускаются автоматически при запуске системы и незаметно для вас работают в фоновом режиме. Многие даже не знают, что такие программы запущены.
Даже на старом компьютере могут оказаться установленные изготовителем программы, которые вы никогда не замечали или просто о них забыли. Никогда не поздно удалить все лишнее и освободить ресурсы системы. Возможно, какую-то программу вы планировали использовать, но этого не произошло. Если удалить ее, компьютер сможет работать быстрее.
Файл подкачки в Windows 10: что такое pagefile.sys и swapfile.sys?
В Windows 10, в отличии от более старых версий Windows, используются два файла подкачки: pagefile.sys и swapfile.sys. Они хранятся в корне диске C: и найти их можно, если включить на своем компьютере отображение скрытых и системных файлов.

В файл pagefile.sys при нехватке памяти отправляются обычные приложения, которые вы устанавливаете из разных источников — браузер, графический редактор, мессенджеры и так далее. А в файл swapfile.sys — встроенные приложения Windows 10 и приложения, установленные из Магазина Windows.
Swapfile и Pagefile всегда работают в паре. Объем swapfile.sys не превышает пары десятков мегабайт, а вот pagefile.sys в процессе работы может «раздуваться» до нескольких гигабайт. Из-за этого некоторые ищут способ, как отключить файл подкачки в Windows 10, чтобы освободить место на диске. Но если сделать это, отключится и swapfile.sys — а без него многие встроенные приложения Windows 10 просто перестанут запускаться.
Как узнать работаете ли ваш ПК на пределе возможностей оперативной памяти?
Для этого выведите на Рабочий стол гаджет, отображающий загрузку оперативной памяти и процессора. Для этого проделайте следующее:
1. Наведите указатель мыши на Рабочем столе в свободное место и кликните на правую кнопку мыши. В контекстном меню выберите Гаджеты.

Контекстное меню — Гаджеты
2. В появившемся окне выберите гаджет Индикатор ЦП.

Гаджет Индикатор ЦП
3. Закройте это окно.
На Рабочем столе будет отображен индикатор загрузки центрального процессора и используемый объем оперативной памяти.

Индикатор оперативной памяти
Если этот объем превышает 70-80% то рекомендуется добавить в компьютер оперативной памяти.
Award BIOS
Версия БИОС, которая ещё несколько лет назад устанавливалась на 90% материнских плат десктопных компьютеров. Сейчас такой интерфейс встречается реже, но всё равно остаётся популярным. Процесс его настройки выглядит следующим образом:
- Перезагрузка компьютера и переход к его BIOS нажатием одной или нескольких клавиш (для этой версии это обычно Delete).
- Переход к настройкам с помощью одновременного нажатия Ctrl и F1.
- Выбор пункта MB Intelligent Tweaker и нажатие Enter.
- Переход к разделу System Memory Multiplier.
- Настройка параметров памяти с помощью изменения множителя.
- Сохранение изменений и перезагрузка.
Все изменения рекомендуется вносить постепенно, в пределах 5%. Общее увеличение не должно быть больше 15%. После перезагрузки следует проверить показатели и работоспособность оперативной памяти, применяя специальный софт – например, AIDA64 или MemTest86.
Как изменить тайминги оперативной памяти в БИОСе
Тайминги обозначают количество тактовых импульсов, которые нужны оперативке, чтобы выполнить определенную операцию. Чем ниже тайминг, тем производительнее ОЗУ, поэтому изменение таймингов — процедура полезная.
Но проводить подобные операции интуитивно — опасная затея, ведь так можно вывести ОЗУ из строя, и реанимировать модули, скорее всего, уже не удастся. Поэтому необходимо предварительно протестировать комплектующие базовыми инструментами Windows. Если оператива работает нормально, можно настраивать тайминги. Затем в Виндовс можно проверить, успешно ли прошла настройка.
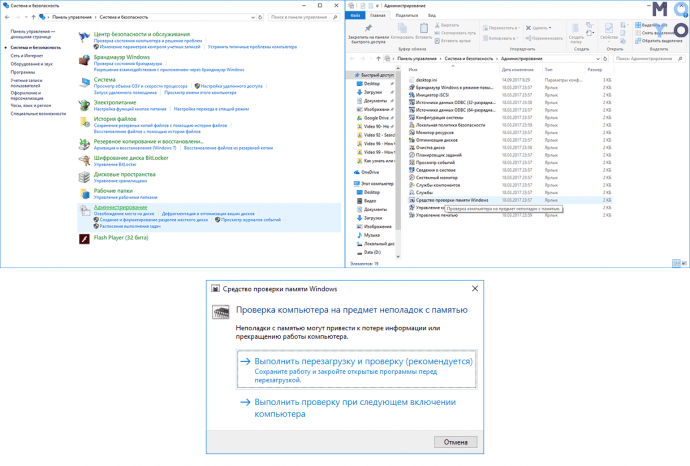
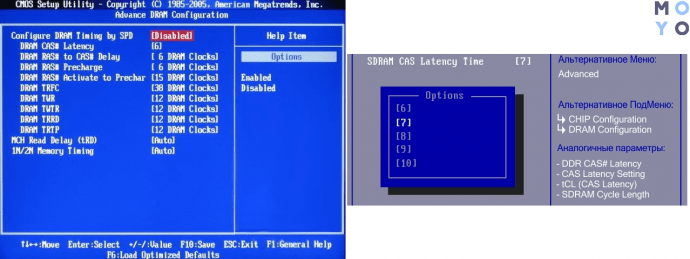
Рекомендуется выполнять подобные операции именно через BIOS: в случае сбоя пользователь сможет быстренько откатить параметры до заводских.
Какой объем RAM вам нужен для работы Windows 10
Сколько оперативной памяти вам нужно на компьютере, во многом зависит от рода вашего занятия и от того как долго вы собираетесь пользоваться данным устройством. Если вы думаете о приобретении нового ПК в ближайшем будущем, то лучше всего подождать. Если у вас есть любимый компьютер, но нужно переключиться на другую задачу, требующую повышения производительности, обновление RAM является отличной идеей.
Для домашней версии Windows 10 Microsoft установила придел ОЗУ в 128 Гб, для профессиональной – 512 Гб.
Если вы используете компьютер для обработки текстов, проверки электронной почты, работы в Интернете и игры в пасьянс, у вас не должно возникнуть проблем с оперативкой в 4 ГБ. Но если вы выполняете все эти действия одновременно, вы можете столкнуться с падением производительности.

Многие бюджетные ПК в качестве базовой опции имеют 4 ГБ ОЗУ, но если вы не планируете расставаться со своим компьютером в течение нескольких лет, безопаснее будет увеличить оперативную память до 8 ГБ, даже если вы используете устройство только для легких задач.
Геймерам, например, нужно быть уверенными в своем компьютере, знать, что игра не зависнет в самый ответственный момент. Для этого необходимо установить минимум 16 ГБ, а если бюджет позволяет, то лучше увеличить оперативку до 32 ГБ. Впрочем, такие популярные киберспортивные игры, как DOTA 2, CS: GO и League of Legends, обходятся и 4 ГБ памяти, но для Fallout 4, Witcher 3 и DOOM потребуется по крайней мере 8 ГБ. Игры с использованием виртуальной реальности (VR), такие, как HTC Vive, Oculus Rift и Windows Mixed Reality (WMR), для бесперебойной работы требуют минимум 8 ГБ ОЗУ.
Если вы в основном занимаетесь редактированием HD-видео, установите как минимум 16 ГБ, для работы с фотографиями должно хватить и 8 ГБ ОЗУ. Не стоит экономить на объеме оперативки, если ваша работа связана с редактированием приложений.
Скорость RAM — еще одно понятие, с которым вам стоит ознакомиться. Она отвечает за быстроту выполняться команд, перенаправляемых на процессор. В зависимости от частоты существуют три типа оперативной памяти — DDR, DDR 2 и DDR 3. Устройство с ОЗУ DDR 3 будет работать намного быстрее, хотя в большинстве ПК стоят модули памяти типа DDR.
Если вы хотите увеличить оперативную память на своем компьютере, нужно для начала выяснить ее объем на данный момент, а также какой тип RAM совместим в вашим устройством.
5 способов, как высвободить ОЗУ в Windows 10
Если вы все еще испытываете проблемы с чрезмерным использованием оперативной памяти, то, возможно, у вас слишком много лишних программ и приложений, о которых вы даже не знаете. Попробуйте пять способов ниже, чтобы высвободить оперативную память на компьютере с Windows 10.
1. Проверьте память и очистите процессы
Чтобы проверить память вашего компьютера, выполните следующие действия:
1. Нажмите на клавиатуре одновременно клавиши Ctrl+Alt+Del и выберите Диспетчер задач.
2. Выберите закладку «Процессы».
3. Нажмите на названии столбца «Память», чтобы отсортировать процессы по объему используемой памяти.
Теперь вы можете видеть, какие из ваших программ требуют больше всего памяти на вашем компьютере. Если вы обнаружите какой-то подозрительный процесс, который «пожирает» много вашей памяти, вы можете остановить его, а также удалить соответствующие программы, которые вам не нужны или не используются. Но! Если вы не чувствуете себя уверенным в данном вопросе, то лучше обратиться к специалистам.
2. Отключить из автозагрузки те программы, которые вам не нужны

Если вы используете свой компьютер в течение нескольких лет, то вы, вероятно, скачали изрядное количество программ, про которые вы либо забыли, либо больше не используете их. После того, как закладка «Процессы» покажет вам, какие программы потребляют вашу память, то, возможно, вы захотите перейти к настройкам автозагрузки, чтобы удалить из нее те программы, которые вам больше не нужны.
Чтобы отключить автозагрузку программ, выполните следующие действия:
1. Выберите закладку «Автозагрузка» в Диспетчере задач.
2. Нажмите «Влияние на запуск», чтобы отсортировать программы по степени использования.
3. Нажмите правой кнопкой мыши, чтобы отключить любые ненужные вам программы.
Автозагружаемые программы – это те программы, которые активируются при загрузке вашего компьютера. Когда эти программы запускаются, каждая из них в фоновом режиме без вашего согласия потребляет определенный объем оперативной памяти. И хотя этот объем может быть не очень большой, но суммарно с другими программами и со временем это значение может возрасти. Убедитесь, что автозапуск всех ненужных программ отключен или такие программы вовсе удалены.
3. Остановите работу фоновых приложений
Чтобы остановить фоновые приложения:
1. Перейдите к настройкам компьютера.
2. Нажмите на раздел «Конфиденциальность».
3. Прокрутите вниз панель слева до «Фоновые приложения»
4. Отключите все приложения, которые вы не используете.
Часто приложения автоматически настроены для работы в фоновом режиме на вашем устройстве. Это позволяет им автоматически отображать уведомления и обновлять свое программное обеспечение. Отключив фоновой режим работы у приложений, которые вы не используете, вы можете сэкономить оперативную память.
4. Очищайте файл подкачки при завершении работы

Когда вы перезагружаете компьютер, ваши файлы подкачки не очищаются и не сбрасываются, потому что, в отличие от оперативной памяти, они хранятся на жестком диске. Таким образом, когда оперативная память получает сохраненные с различных страниц сайтов файлы, они не очищаются автоматически при выключении компьютера.
Очистка файлов подкачки на вашем жестком диске очистит все, что сохранила на жесткий диск ваша оперативная память, и поможет сохранить высокую производительность вашего компьютера. Вы можете настроить работу компьютера так, чтобы файлы подкачки удалялись автоматически при выключении компьютера, подобно ситуации с оперативной памяти. Это можно сделать в Редакторе Реестре:
1. Наберите «Редактор реестра» в строке поиска в стартовом меню
2. Нажмите кнопку «Да», чтобы разрешить Редактору Реестра внести изменения на вашем устройстве.
3. Слева прокрутите и выберите «HKEY_LOCAL_MACHINE»
4. Прокрутите ниже и выберите «SYSTEM»
5. Затем выберите «CurrentControlSet»
6. Найдите и выберите «Control»
7. Прокрутите и выберите «Session Manager»
8. Найдите и выберите «Memory Management»
9. Выберите «ClearPageFileAtShutdown»
10. Введите число «1» в качестве значения и нажмите OK.
5. Уберите визуальные эффекты
Чтобы получить доступ к визуальным эффектам на вашем компьютере, выполните следующие действия:
1. Откройте Проводник.
2. В панели слева нажмите правой кнопкой мыши на «Этот компьютер», чтобы выбрать свойства.
3. Нажмите слева «Дополнительные параметры системы»
4. Выберите закладку «Дополнительно».
5. Перейдите к настройкам в разделе «Быстродействие»
6. Измените на «Обеспечить наилучшее быстродействие»
Данный параметр отключит все анимированные функции на вашем компьютере. Это позволит вам выделить больше оперативной памяти, но значительно ограничит эстетику вашего компьютера. Но на той же вкладке вы всегда можете настроить, какие визуальные эффекты ваш компьютер будет выполнять в соответствии с вашими предпочтениями.
Решение некоторых проблем
В процессе конфигурирования ОЗУ в Виндовс 10 пользователь может столкнуться с теми или иными проблемами.
Система использует не всю RAM
Иногда ОС определяет не весь объём оперативной памяти. Данная проблема возникает по множеству причин, для каждой из которых доступно одно решение или даже несколько.
Появляется «синий экран» с текстом MEMORY_MANAGEMENT
После настройки ОЗУ можно столкнуться с BSOD, на котором сообщается об ошибке MEMORY_MANAGEMENT. Она говорит в том числе о проблемах с «оперативкой».

Таким образом, мы ознакомили вас с принципами настройки оперативной памяти на компьютере под управлением Windows 10, а также указали методы решения возможных проблем. Как видим, непосредственно настройка RAM возможна только через БИОС, тогда как со стороны операционной системы можно сконфигурировать только программное взаимодействие.
Настройка и оптимизация оперативной памяти в Windows 10

Настройка и оптимизация оперативной памяти в операционной системе Windows 10 позволяет при необходимости несколько ускорить работу компьютера.
Во время работы операционная система постоянно использует оперативную память.
Содержание:
- Очистка кэша
- Обновление драйверов
- Системные обновления
- Проверка на вирусы
- Отключение приложений в автозагрузке
- Отключаем фоновые приложения
- Отключение индексации поиска
- Настройка плана электропитания
- Проверка системных компонентов
Память требуется для работы различных приложений, служб и иных компонентов компьютере.
Иногда оперативной памяти требуется так много, что это может замедлять работу операционной системы.
В этом случае возникает необходимость настройки и оптимизации работы оперативной памяти. Как выполнить проверку оперативной памяти в Windows 7, описано здесь.
Для этого существуют способы, помогающие операционной системе справиться с этой задачей.
Очистка кэша оперативной памяти
В оперативную память постоянно загружаются данные приложений. Это несомненно ускоряет выполнение операций и их работу в целом.
Устаревшая информация, как правило, перезаписывается в автоматическом режиме. Но так происходит по всей вероятности не всегда, что влияет на загрузку памяти и на ее производительность.
Поэтому рекомендуется через некоторое время самостоятельно очищать кэш памяти.
Сделать это можно через простую перезагрузку компьютера. В результате, модули памяти на какое-то время обесточиваются, и кэш оперативной памяти удаляется.
Обновляем драйвера комплектующих
Оптимизация оперативной памяти предусматривает еще один способ, это своевременное обновление драйверов компонентов ПК.
Это даёт возможность избавиться от возможных конфликтов несовместимости программ или отсутствия каких-то нужных файлов.
С помощью стандартных средств ОС или применяя сторонний софт, можно выполнить проверку и своевременно обновить драйверы.
Системные обновления
На загрузку оперативной памяти различными службами, процессами и на её быстродействие несомненно напрямую влияют своевременные системные обновления.
Открываем Пуск, переходим в Параметры. Ищем Обновление и безопасность.

В разделе Центр обновления Windows запускаем проверку наличия обновлений. Если такие находятся, инсталлируем их.

Проверяем систему на вирусы
Наличие вирусов на компьютере является одной из частых причин снижения производительности операционной системы.
Иногда вирусные файлы действуют под именем различных процессов в фоновом режиме, загружая оперативную память.
Поэтому необходимо регулярно проверять систему антивирусным софтом.
Отключение приложений в автозагрузке
Приложения, находящиеся в автозагрузке занимают оперативную память, однако некоторые из них не требуются при запуске ни пользователю, ни системе:
- Нажимаем Win+X и в показавшемся меню находим Диспетчер задач.

- В окне диспетчера идем во вкладку Автозагрузка.

- Проверяем состояние программ. Возможно, напротив ненужной программы установлено значение Включено.
- Изменяем состояние программы на Отключено и убираем программу из автозагрузки. Компьютер перезагружаем.
Отключаем фоновые приложения
Иногда системные приложения или скаченные из Microsoft Store после закрытия действуют в фоновом режиме. То есть, не выгружаются полностью из ОЗУ. Такие программы тоже влияют на оперативную память.
Отключить их через Автозагрузку не получится. Поэтому придется прибегнуть к другим действиям:
- Открываем меню Параметры и выбираем категорию Конфиденциальность.

- На панели слева перемещаемся в Фоновые приложения.

- Передвигая ползунок в неактивное состояние, можно запретить всем программам работать в фоновом режиме. Либо выбрать из списка те, которые должны трудиться в фоновом режиме.
- Далее открываем Диспетчер задач и отключаем процессы фоновых программ. После перезагрузки ОС ненужные приложения при старте Windows активироваться не будут.
Оптимизация оперативной памяти путем отключения индексации поиска
При комплексной оптимизации оперативной памяти можно отключить индексацию поиска:
- Открываем Пуск, переходим в Параметры, выбираем Поиск.
- Переходим в раздел — Поиск в Windows.

- В нижней части находим — Расширенные настройки индексатора поиска. Кликаем по ней левой кнопкой.
- В новом окне выбираем Изменить и показать все расположения.
- Снимаем флажки со всех папок, изменения сохраняем.
Таким образом, поиск в системе будет работать медленно и невозможно будет найти файл по названию. В то же время нагрузка на комплектующие уменьшится и разгрузится оперативная память.
Настраиваем план электропитания
Через Параметры открываем раздел Система.

На левой панели переходим в Питание и спящий режим.

Внизу нажимаем на Дополнительные параметры питания.

В разделе Выбор и настройка схемы управления питанием находим — Высокая производительность. Компьютер перезагружаем.

Проверяем системные компоненты
Если случится, что будет нарушена целостность системных файлов, например, в результате работы вируса, то это также приведет к замедлению работы компьютера. Из-за этого появятся системные сбои, которые отразятся на работе оперативной памяти.
Чтобы поправить положение, рекомендуется задействовать системные утилиты SFC и DISM. Эти две утилиты предназначены для проверки целостности именно системных файлов, а также для их восстановления в случае повреждения.
Итак, в статье рассмотрены основные вопросы по оптимизации оперативной памяти в ОС Windows 10. Можно применить их все вместе или по отдельности, в зависимости от личных предпочтений пользователя.
Оптимизация оперативной памяти Windows 10 — способы ускорить работу
Службы и программы, запущенные на компе, расходуют определённый объём оперативной памяти. Количества оперативки, которое останется, может не хватить на реализацию более сложных задач, например, на прохождение игр. В данной статье представлены основные нюансы настройки ОЗУ на операционной системе виндовс десять.
Что такое оптимизация оперативки в виндовс 10
Данный процесс представляет собой высвобождение некоторого количества ОЗУ в целях увеличения её общего объёма и для равномерного распределения нагрузки и ускорения работы стационарного компьютера или ноутбука. Часть оперативной памяти, которую удалось высвободить, может использоваться для решения других задач.

Внешний вид ОЗУ для ПК
Увеличивать оперативку можно в минимально короткие сроки с помощью специализированного софта, скачанного из Сети. Такие программы называются оптимизаторами. Их также используют по отношению к жёстким дискам.
К сведению! Недостаток памяти приводит к тому, что система может долго грузиться.
Как увеличить, оптимизировать ОЗУ стандартными методами
Существует несколько распространённых методов осуществления поставленной задачи, реализовать которые сможет любой пользователь стационарного компьютера или ноутбука. При этом можно будет уменьшить общий объём потребляемой ОЗУ. О таких способах речь далее.
Отключение ненужных служб и процессов
Решить данную задачу можно в следующей последовательности:
- Открыть диспетчер задач OC Windows 10, зажав клавиши «Ctrl + Alt + Delete» одновременно на клавиатуре. В окне специальных возможностей нажать по соответствующей строчке.
- Переключиться на вкладку «Процессы» и снять ненужные, по мнению пользователя, задачи, которые будут потреблять большое количество ОЗУ. Сведения о размере оперативки, потребляемой тем или иным процессом, указаны в графе «Память». Для деактивации компонента необходимо щёлкнуть по его названию ПКМ и в контекстном меню тапнуть по строку «Снять задачу».
- Те же самые действия пользователю нужно будет произвести в разделе «Службы».

Окно диспетчера задач виндовс 10
Обратите внимание! Некоторые службы не рекомендуется отключать во избежание проблем в работе операционной системы, удаления драйверов. Отключение служб также можно выполнить и через реестр.
Использование программ для очистки ОЗУ
Утилиты и приложения с подобным назначением можно скачать из Интернета. При этом софт важно скачивать с официальных сайтов во избежание вирусного заражения компьютера.
В большинстве случаев программы для очистки памяти начинают работать после того, как пользователь нажимает на кнопочку «Старт» или «Оптимизировать». По окончании оптимизации, которая обычно длится на протяжении нескольких секунд, в главном окне приложения появляется подробная статистика о проделанных действиях.
Кэширование оперативки в Windows 10
Один из методов повышения производительности компьютера, скорости его работы посредством разгрузки ОЗУ. Данный способ для полного понимания необходимо подробно рассмотреть.
Что такое кэшированная память в Windows 10
Кэширование представляет собой распределение процессов, на которые расходуется оперативная память, в правильной последовательности. Такое перераспределение позволяет высвободить некоторую оставшуюся часть оперативки и направить её на выполнение более тяжёлых задач.
После кэширования компьютер начинает меньше потреблять ОЗУ, загрузка процессов уменьшается, но при этом скорость его работы может снизиться. Данное обстоятельство связано с неравномерностью распределения каждого процесса.
Обратите внимание! Опытные специалисты рекомендуют регулярно чистить системный кэш. Распределить память можно через окно «Выполнить».

Окно «Выполнить» на Windows 10
Как выполняется оптимизация оперативной памяти Windows 10 через утилиту EmptyStandbylist
Этот процесс осуществляется в следующей последовательности:
- Скачать и установить утилиту.
- Запустить программное обеспечение и ознакомиться с информацией, представленной в главном меню.
- Переключиться на раздел «Empty», который располагается в панели задач вверху окошка.
- В контекстном меню тапнуть по строчке «Empty Standby List». После этого в центральной части окна появится подробная информация об использовании ОЗУ.
- Внизу меню кликнуть по «Optimization» и дождаться окончания процедуры.
Как можно ускорять работу ПК с помощью приложения Intelligent Standby List Cleaner
Очередной софт для выполнения поставленной задачи, который можно найти на просторах Интернета и бесплатно скачать. Принцип очистки оперативной памяти на его основе выглядит следующим образом:
- Скачать и установить программу с официального сайта её разработчика.
- После установки запустить приложение и ознакомиться с его интерфейсом.
- В главном меню софта нажать на «Start» для начала оптимизации. В настройках программы можно выставить ограничение очистки, т. е. указать объём загруженности ОЗУ, при достижении которого Intelligent Standby List Cleaner сработает автоматически для высвобождения памяти.
К сведению! Ограничить потребление оперативки можно и в других приложениях с подобным назначением.
Как ускорить оперативную память на ПК с Windows 10
Существует несколько методов, с помощью которых пользователь компьютера сможет самостоятельно повысить частоту работы ОЗУ, тем самым улучшив работу своего устройства.

Интерфейс приложения Intelligent Standby List Cleaner
Как убедиться, что ОЗУ работает в двухканальном режиме
Двухканальный режим — это особенность материнской платы, которую можно встроить в ПК. Данный режим подразумевает установку планок оперативной памяти (если их две) в два слота, одинаковых по цвету. Остальные слоты останутся не задействованы. Подобная установка позволяет выставить в BIOS ПК максимальную скорость работы планок, что полностью раскрывает потенциал ОЗУ. Четырёхканальный режим активируется аналогичным образом. Это не виртуальный процесс.
Обратите внимание! Чтобы проверить, в каком режиме работает оперативка, пользователю потребуется снять боковую крышку ПК и посмотреть, в какие слота на МП установлены планки памяти.
Как проверить частоту работы оперативки и правильно настраивать XMP профиль
Для выполнения поставленной задачи пользователю потребуется сделать несколько простых шагов:
- В процессе загрузки операционной системы несколько раз нажать на кнопку «Delete» с клавы, чтобы войти в БИОС.
- Переключиться на раздел, отвечающий за память. Обычно это графа «Memory».
- В представленном списке выбрать максимальное значение частоты работы оперативки при условии, что материнская плата, процессор и блок питания позволяют сделать это. Если ОЗУ типа DDR4, то наибольшая частота может достигать 4000-5000 МГц в зависимости от конкретной модели.
- Выбрать правильный вариант экстремального профиля XMP. Нужно выбрать такой профиль, при котором можно будет установить максимальное значение частоты ОЗУ.
Обратите внимание! Вариантов XMP профиля может быть несколько. Здесь надо пробовать каждый и смотреть на изменение частоты. В русскоязычных БИОС варианты обычно называются «Профиль1», «Профиль 2» и т. д.

Настройка XMP профиля в БИОС
Как настроить потребление оперативной памяти в Windows 10 с помощью сторонних утилит
В специализированных приложениях пользователь может выставить ограничение по памяти в настройках. Т. е. задать максимальный объём ОЗУ в мегабайтах, который будет тратиться на работу того или иного процесса. При этом в скобках обычно указывается максимальный объём памяти, который может потратить система на данный процесс. После проведения таких манипуляций память Windows 10 загружена на 50 процентов и более не будет.
Использование браузеров с лимитом потребляемой памяти
Как правило, браузеры также расходуют немало ОЗУ, особенно когда запущено большое количество вкладок. Снизить расход оперативки можно, закрыв ненужные сайты, тем самым минимизировав число вкладок.
Другой способ снизить потребление оперативной памяти при использовании браузера — выставить лимит в его настройках. Обычно пользователь прописывает в соответствующей строке наибольшее значение расходуемой оперативки, которое не может быть превышено.
К сведению! При этом открывать много вкладок не получится. Браузер автоматически выставит на это запрет.
Таким образом, важно следить за количеством потребляемой ОЗУ при использовании компьютера и наладить постоянный процесс её оптимизации для повышения скорости работы ПК. Информация, представленная в данной статье, позволит каждому разобраться, как оптимизировать оперативную память Windows 10, чтобы его ПК или ноутбук работал шустрее.
Как настроить виртуальную память на Windows 10
Оперативная память – это быстрая энергозависимая память, которая используется для временного хранения данных, к которым должен быть быстрый доступ. Эта память является достаточно дорогостоящей и ее объем всегда сильно ограничен. Для решения этой проблемы применяют так называемую виртуальную память. Сейчас вы узнаете, что такое виртуальная память и как ее настроить на Windows 10.
Что такое виртуальная память в Windows 10
Виртуальная память – это способ работы с памятью, который позволяет запускать программы даже при нехватке оперативной памяти. Это достигается за счет перемещения данных из оперативной памяти в расположенный на жестком диске файл подкачки. Такой перенос никак не влияет на роботу уже запущенных или запускаемых программ и не приводит к возникновению ошибок. Для реализации такого способа работы с памятью он должен поддерживаться на аппаратном уровне.
На данный момент виртуальная память поддерживается большинством актуальных процессоров и операционных систем, в том числе и операционной системой Windows 10. По умолчанию в операционных системах Windows файлом подкачки, который используется для расширения оперативной памяти, является скрытый системный файл Pagefile.sys (файл подкачки), расположенный на системном диске. Используя доступные в Windows настройки, пользователь может менять расположение и размер данного файла. Более того, его можно даже полностью удалить, в этом случае операционная система будет работать исключительно с использованием оперативной памяти.
Как получить доступ к настройкам виртуальной памяти на Windows 10
Операционная система Windows 10 предоставляет достаточно широкие возможности по настройке виртуальной памяти. Для доступа к этим настройкам вам нужно открыть окно «Просмотр основных сведений о вашем компьютере». В Windows 10 для этого можно нажать комбинацию клавиш Win-i или выполнить команду « control /name microsoft.system ».

В открывшемся окне нужно кликнуть по ссылке «Дополнительные параметры системы», которая находится в левой части окна.

В результате появится окно «Свойства системы». Здесь нужно перейти на вкладку «Дополнительно» и нажать там на кнопку «Параметры», которая находится в блоке «Быстродействие».

После этого появится окно «Параметры быстродействия». Здесь снова нужно перейти на вкладку «Дополнительно» и нажать на кнопку «Изменить», которая будет находиться в блоке «Виртуальная память».

В результате перед вами появится окно, в котором можно будет настроить виртуальную память на Windows 10.

Настройка виртуальной памяти на Windows 10
Если вы сделали все вышеописанное, то перед вами должно быть окно «Виртуальная память». По умолчанию, в этом окне включена опция «Автоматически выбирать объем файла подкачки». Эта опция поручает Windows 10 самостоятельно выбирать объем виртуальной памяти в зависимости от объема оперативной памяти и других параметров. Если вы хотите самостоятельно настроить виртуальную память, то эту опцию нужно выключить.

После выключения автоматической настройки виртуальной памяти вы получите доступ к ручным настройкам. Здесь в верхней части окна находится список дисков, доступных в системе. При желании вы можете перенести файл подкачки на любой их этих дисков. Чуть ниже доступно три опции:
- «Указать размер» – позволяет вручную задать исходный и максимальный размер файла подкачки в мегайбатах.
- «Размер по выбору системы» – поручить выбор размера файла подкачки операционной системе Windows 10.
- «Без файла подкачки» – не использовать файл подкачки.
Каждая из этих опций применяется к выбранному в данный момент диску. Это позволяет задавать разные значения для разных дисков. Например, для диска C вы можете выбрать вариант «Без файла подкачки», а для диска D выбрать вариант «Указать размер» или «Размер по выбору системы». В результате файл подкачки удалится из диска C и появится на диске D, таким образом вы перенесете файл подкачки на другой диск.

Опция «Указать размер» позволяет задать исходный и максимальный размер файла подкачки (в мегабайтах). Эти два значения определяют в каких рамках будет изменяться размер файла подкачки. Если задать одинаковые значения, то размер файла подкачки будет всегда одинаковым.

Для сохранения выбранных настроек виртуальной памяти нужно нажать на кнопку «Задать», после чего закрыть всего открытые окна нажатием на кнопку «ОК». Также для применения настроек виртуальной памяти Windows 10 нужно перезагрузить компьютер.

В заключении приведем несколько рекомендаций по настройке виртуальной памяти:
- Не отключайте файл подкачки полностью, даже если у вас много оперативной памяти. Наличие файла подкачки страхует вас от возможных ошибок и зависаний при заполнении всей оперативной памяти.
- Файл подкачки лучше всего размещать на самом быстром из ваших накопителей, лучше всего на твердотельном накопителей (SSD).
- Если у вас жесткий диск, то для значений «Исходный размер» и «Максимальный размер» желательно указать одинаковые значения. Это исключит изменения размера файла подкачки и уменьшит фрагментацию диска. Но, для твердотельных накопителей это не имеет значения.
- Чем меньше у вас оперативной памяти, тем больший должен быть файл подкачки. Например, для систем с 512 мБ оперативной памяти под виртуальную память стоит выделить около 5 гБ, для систем с 1 гБ RAM – около 4 гБ и так далее. Для компьютеров с 8 гБ оперативной памяти (и больше) под виртуальную память стоит выделить около 2 гБ.
Как очистить ОЗУ на компьютере Windows 10?
Как очистить кэш оперативной памяти Windows 10?
Очистку кэша ОЗУ можно произвести и системными средствами, с помощью одной из системных утилит.
- Вызовите окно «Выполнить» комбинацией клавиш Win+R. …
- Запущенное средство работает в фоновом режиме без каких-либо уведомлений, поэтому нужно подождать около 10 секунд, после чего кэш должен быть очищен.
Как увеличить оперативную память в Windows 10?
Как увеличить файл подкачки в Windows 10?
- Откройте меню Пуск, найдите и запустите приложение «Настройка представления и производительности системы«.
- Перейдите на вкладку Дополнительно и в разделе Виртуальная память щелкните Изменить.
- Снимите отметку возле пункта Автоматически выбирать объем файла подкачки.
Что то жрет оперативную память Windows 10?
Windows 10 потребляет около 300 мегабайт оперативной памяти, однако с запущенными сервисами телеметрии потребление RAM вырастает в несколько раз — примерно до 2 гигабайт. … Все последние версии Windows (7, 8 и 10) используют сервисы телеметрии для отслеживания и изучения действий пользователя.
Как правильно чистить контакты оперативной памяти?
Контакты хорошо чистить ластиком. Купить его можно в любом канцелярском магазине. Кладем планку памяти на ровную поверхность и движением ластика протираем контакты.
Как очистить кэш в оперативной памяти?
Если вы хотите полностью очистить эту историю, выполните простые действия:
- Откройте Пуск.
- Перейдите во Все программы — Стандартные.
- Запустите Командную строку от имени администратора (правой кнопкой мыши).
- В окне введите ipconfig /flushdns и нажмите Enter. Готово!
Что такое Кэшированная память?
Что такое кэш в телефоне (кэшированные данные)? Кэш — это промежуточной буфер с быстрым доступом, содержащий информацию, которая может быть запрошена. При этом доступ к кэшу осуществляется намного быстрее, нежели выборка необходимых данных из памяти или удаленного источника.
Сколько ставить файл подкачки на 4 ГБ Озу?
Если брать усредненные цифры размера файла подкачки для компьютеров, можно назвать следующие значения:
- 1 Гб оперативной памяти: файл подкачки – 2048-2048 Мб;
- 2 Гб оперативной памяти: файл подкачки – 1512-1512 Мб;
- 4 Гб оперативной памяти: файл подкачки – 1024-1024 Мб;
Сколько ставить файл подкачки 8 Гб оперативной памяти?
Минимальное значение должно быть в полтора раза больше, чем оперативной памяти в компьютере. Другими словами, если ОЗУ 8 ГБ, то файл подкачки должен иметь минимум 12 гигабайт. Если оперативной памяти больше 8 гигабайт, то выбор размера файла подкачки должен осуществляться только если на это есть реальная необходимость.
Сколько нужно оперативной памяти для Windows 10?
Компания Microsoft в официальных спецификациях ОС Windows указывает минимальные требования по оперативной памяти. Для Windows 7 и 8 они составляют 1 ГБ, для 10 – 2 ГБ. Но это минимально допустимые параметры для нормальной работы системы.
Как уменьшить потребление оперативной памяти Google Chrome?
Также в целях увеличения быстродействия Chrome вы также можете воспользоваться расширениями для управления вкладками. Еще один способ снизить потребление памяти — отключить ресурсоемкие расширения или настроить так, чтобы эти расширения активировались при посещении определенного сайта.7 мая 2019 г.
Сколько оперативной памяти поддерживает Windows 10 64 bit?
32-битные редакции Windows 10 поддерживают стандартный максимум оперативной памяти 4 Гб. 64-битные редакции Pro, Enterprise и Education – максимум 2 Тб. Редакция Home ограничена 128 Гб.
Как убрать окислы на контактах?
Итак, самый простой способ – это использовать спирт, чтобы почистить контакты. Если контакт сильно окислился, обработайте его напильником. Чтобы почистить контакты, после зачистки их нужно хорошо протереть спиртом. Для этого можно использовать мягкую чистую ткань, смоченную в спирте.











