Как настроить принтер по сети
Если у вас дома один принтер и несколько компьютеров, то вы наверняка задавались вопросом, как настроить принтер по сети. Ведь бегать с флешкой от одного компьютера к другому, только для того чтобы просто распечатать документ, очень неудобно. В этом материале мы расскажем о том, как настроить печать по сети.
Настройка принтера для печати по сети включает в себя два этапа:
- Настройка компьютера, к которому подключен принтер;
- Настройка второго компьютера, который будет использовать принтер по сети;
Если принтер должен быть доступен с большого количества компьютеров, то второй этап настройки нужно повторить на всех компьютерах, на которых планируется использование принтера по сети.
Этап № 1. Настройка компьютера, к которому подключен принтер.
Первым делом нам нужно настроить принтер для работы по сети на том компьютере, к которому принтер подключен по USB. На этом компьютере нам нужно открыть общий доступ к принтеру или, проще говоря, расшарить принтер. Для этого нужно открыть Панель управления и перейти в раздел «Просмотр устройств и принтеров».
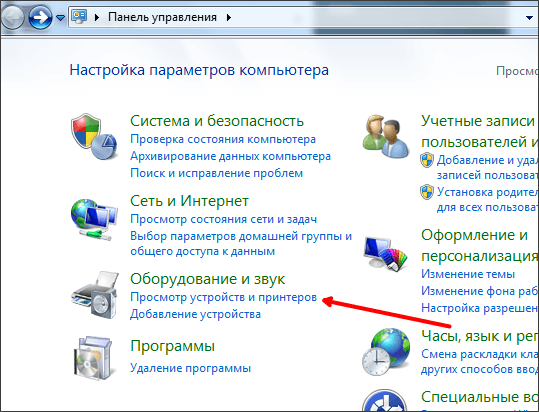
После этого перед вами откроется список подключенных принтеров и других устройств. Здесь нужно найти принтер, который вы хотите использовать по сети, и открыть его свойства. Для этого кликните по нему правой кнопкой мышки и выберите пункт «Свойства принтера» (не путать с пунктом «Свойства»).

После этого перед вами появится окно со свойствами принтера. Здесь нужно перейти на вкладку «Доступ».
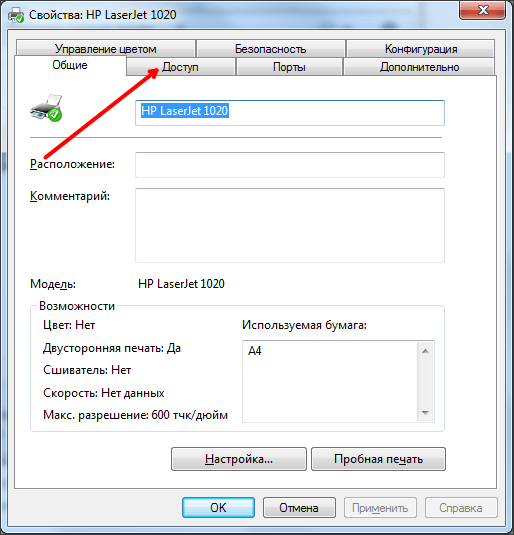
На вкладке «Доступ» вам необходимо установить галочку напротив пункта «Общий доступ к данному принтеру».

После этого закройте данное окно нажатием на кнопку «OK». Все, на этом настройка компьютера, к которому подключен принтер, завершена. Теперь осталось настроить компьютеры, которые будут использовать данный сетевой принтер.
Этап № 2 . Настройка второго компьютера, который будет использовать принтер по сети.
Второй этап это настройка компьютера, который будет использовать сетевой принтер. На этом компьютере нужно добавить сетевой принтер в список подключенных принтеров. Для этого открываем Панель управления и переходим тот же раздел «Просмотр устройств и принтеров». В этом разделе нам нужно нажать на кнопку «Установка принтера». Данную кнопку можно найти в верхней части окна (см скриншот).
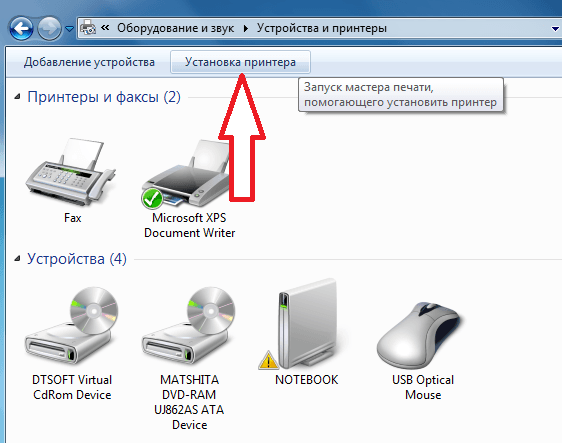
После этого откроется окно «Установка принтера». Здесь нужно нажать на кнопку «Добавить сетевой, беспроводной или Bluetooth-принтер».
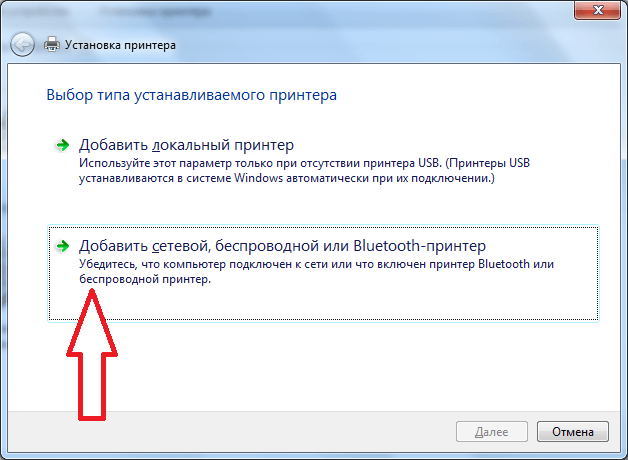
После этого операционная система выполнит поиск в локальной сети и отобразит список доступных принтеров. Здесь должен появиться принтер, к которому мы только что открыли доступ. Выбираем его и нажимаем на кнопку «Далее».
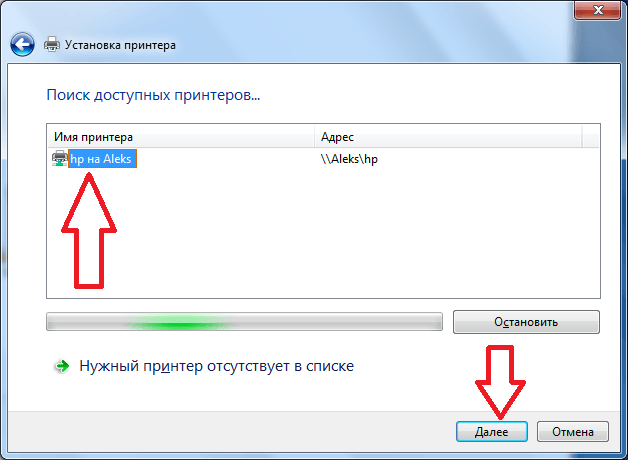
После этого система скачает драйвера и настроит сетевой принтер. На экране появится надпись «Вы успешно установили принтер». Здесь просто еще раз нажимаем на кнопку «Далее».
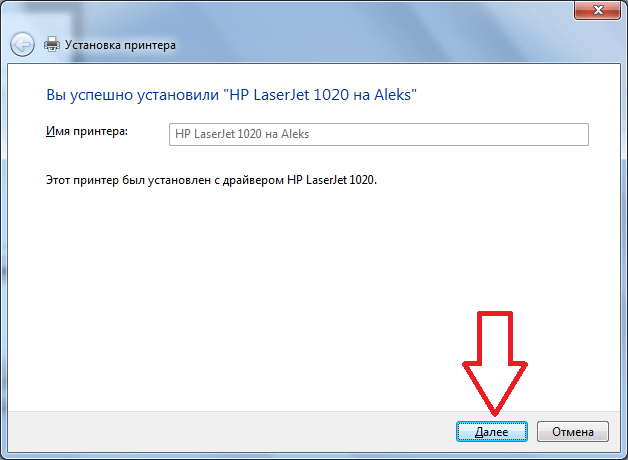
А потом нажимаем на кнопку «Готово». Также при необходимости на этом этапе настройки можно заказать печать пробной страницы.

После нажатия на кнопку «Готово» настройка принтера по сети завершена. Теперь в списке принтеров появится новый сетевой принтер, который можно будет использовать в любой программе, точно также как обычный, подключенный напрямую, принтер.
Решаем проблемы с поиском сетевого принтера.
Обратите внимание, если на этапе поиска доступных сетевых принтеров операционная система ничего не находит, то вы можете указать путь к принтеру вручную. Для этого нажмите на кнопку «Нужный принтер отсутствует в списке».
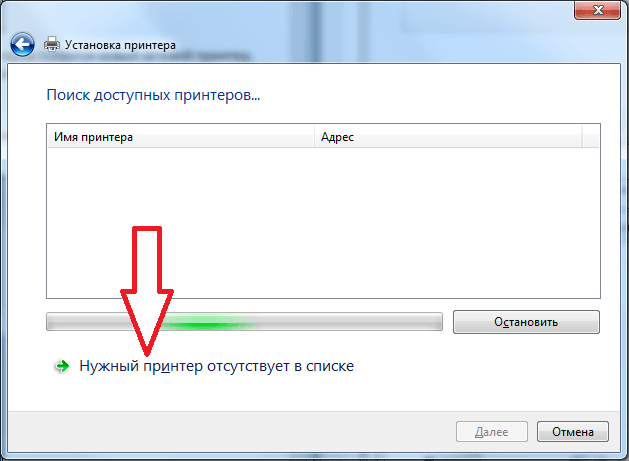
После чего появится окно, в котором можно вручную указать адрес сетевого принтера. Для этого выберите пункт «Выбрать общий принтер по имени» и введите адрес принтера в следующем формате: \IP-адресимя-принтера.
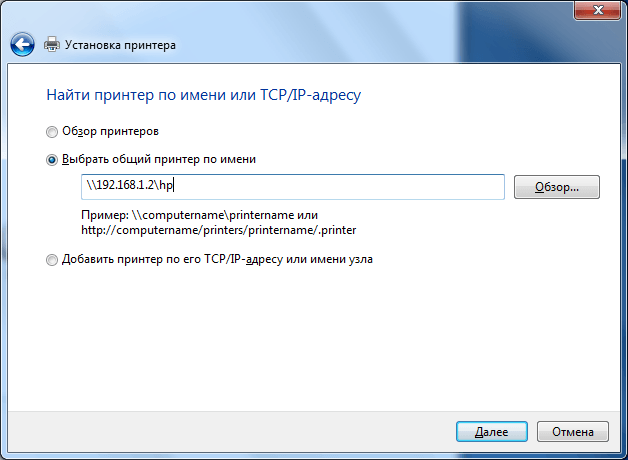
После этого нажмите на кнопку «Далее» и указанный вами принтер будет подключен и настроен автоматически.
Вариант No 1 — Подключаем принтер к компьютеру по сети
Этот способ хорош только тем, что не требует дополнительных затрат. Главным же минусом будет то, что подключенный к принтеру ПК должен быть всегда включенный. Если вы его выключите, доступ всех компьютеров в сети к принтеру также пропадет. Если вас это устраивает, тогда приступим к настройке.
- Выполняем соединение между ПК и принтером, специальным USB кабелем, который обычно идет в комплекте со вторым устройством.
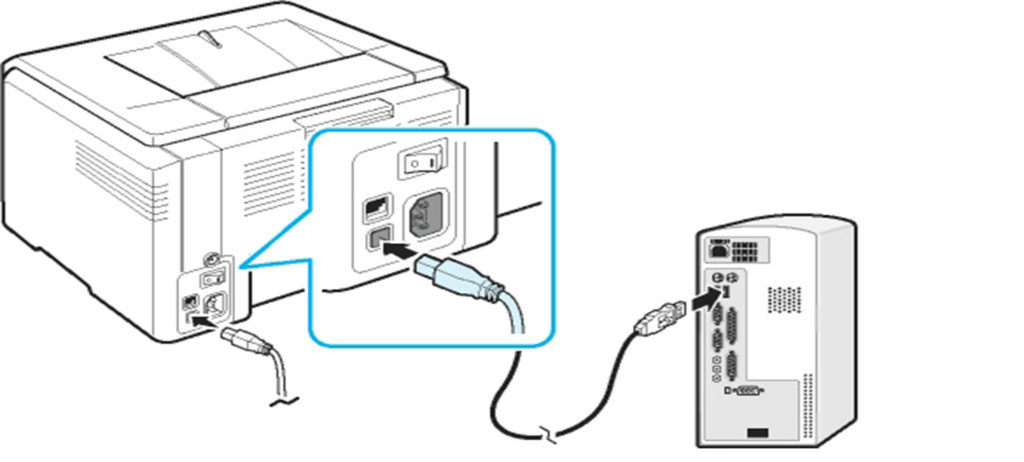
- Расшариваем доступ для всех устройств, которые находятся в данной локальной сети. Для этого войдите «Пуск», «Панель управления», «Центр управления сетями….», «Изменить дополнительные параметры….».
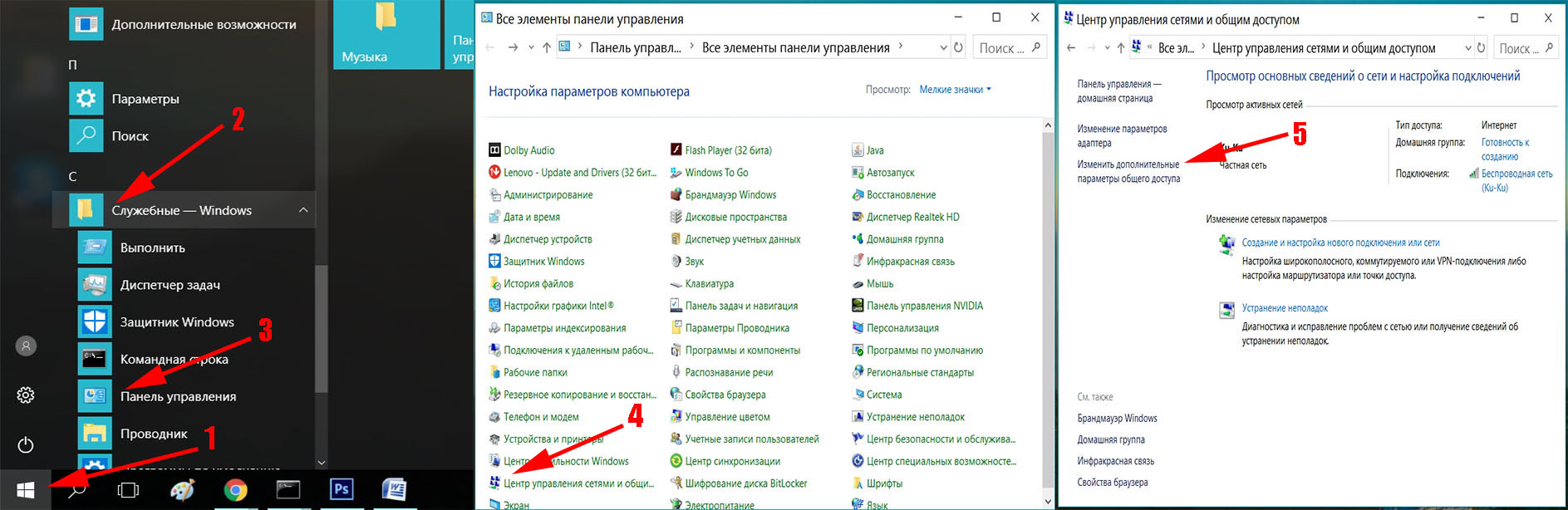
- Новом окне разверните вкладку «Частная (текущий профиль)» по установите точки напротив строки: «Включить сетевое обнаружение», «Включить общий доступ…..», «Разрешить Виндовс управлять подключениями….». А также установите птичку напротив «Включить автоматическую настройку…..». Сохраняемся.
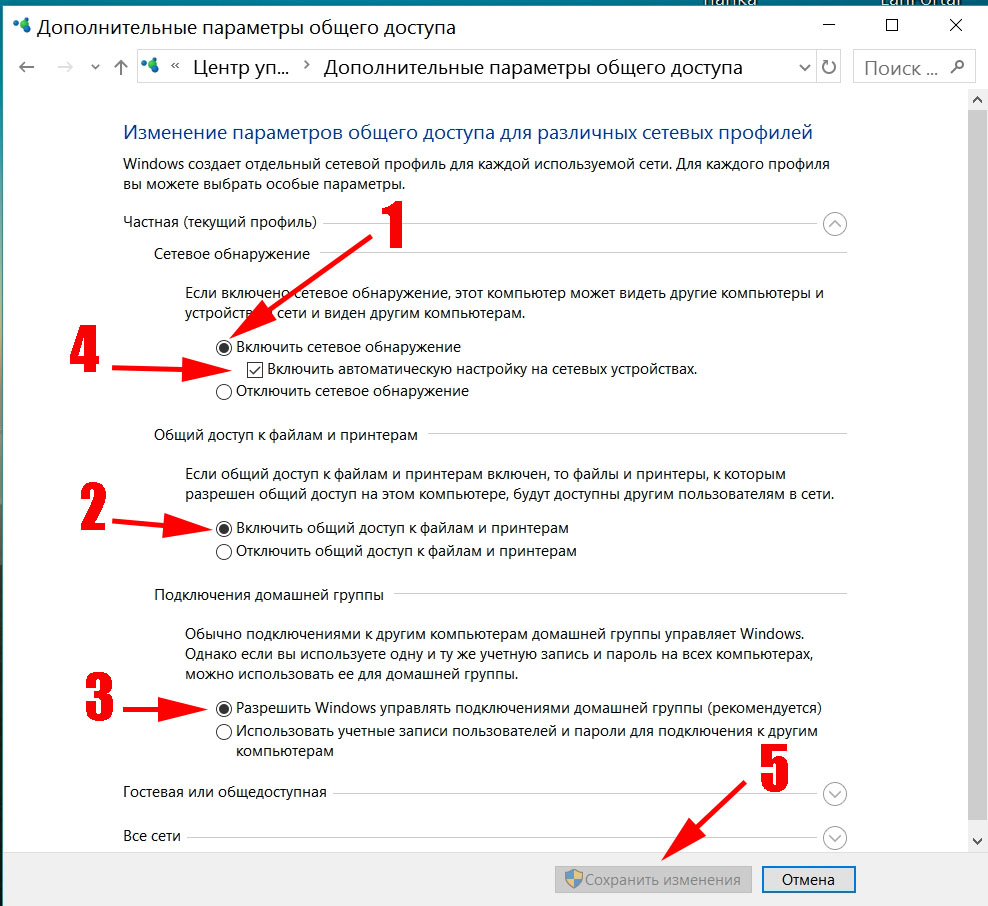
- Такие же настройки, выше проделанные, сделайте на всех устройствах которые подключены в вашу локальную сеть.
- Переходим к установке. Заходим в «Панель управления», находим там «Оборудование и звук» или сразу вы увидите раздел «Устройства и принтеры», все зависит от версии вашего Виндовса.
- Откроется окно, где будет отображен ваш подключенный принтер. Ваша задача, навести на него и нажать ПКМ и, из всех разделов выбрать «Свойства принтера».
- Откроется окошко, в нем нажмите «Доступ», поставьте птичку «Общий доступ к данному принтеру», кликаем «Применить», «Ок».
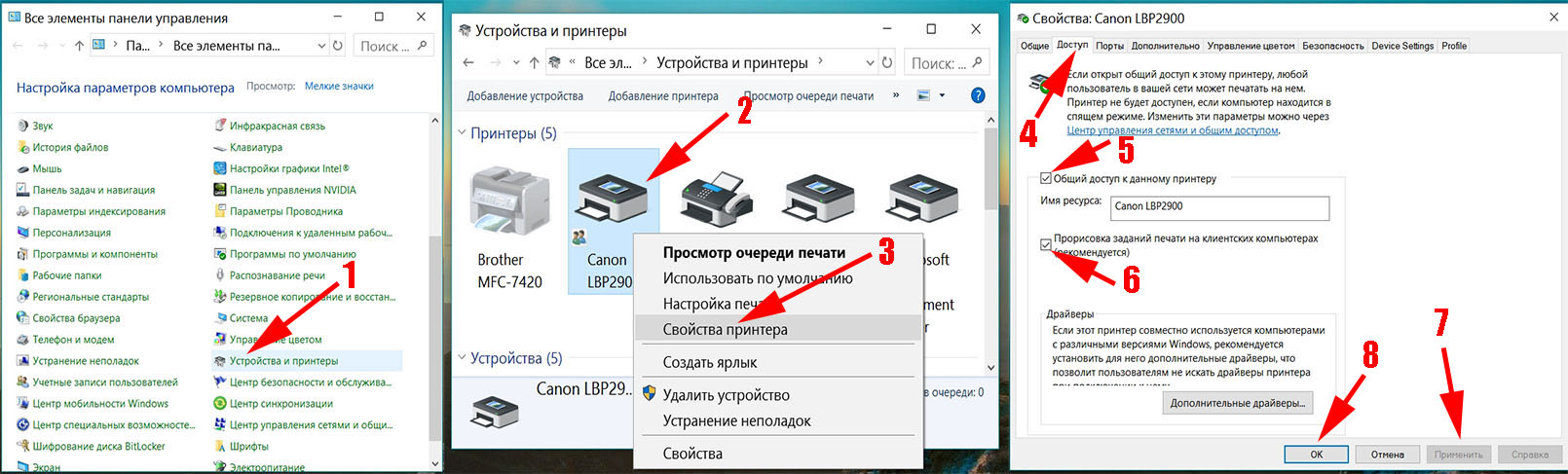
- Теперь чтобы все устройства которые в вашей сети могли воспользоваться этим принтером необходимо выполнить донастройку: Открыть «Проводник», с левой стороны клацните «Сеть».
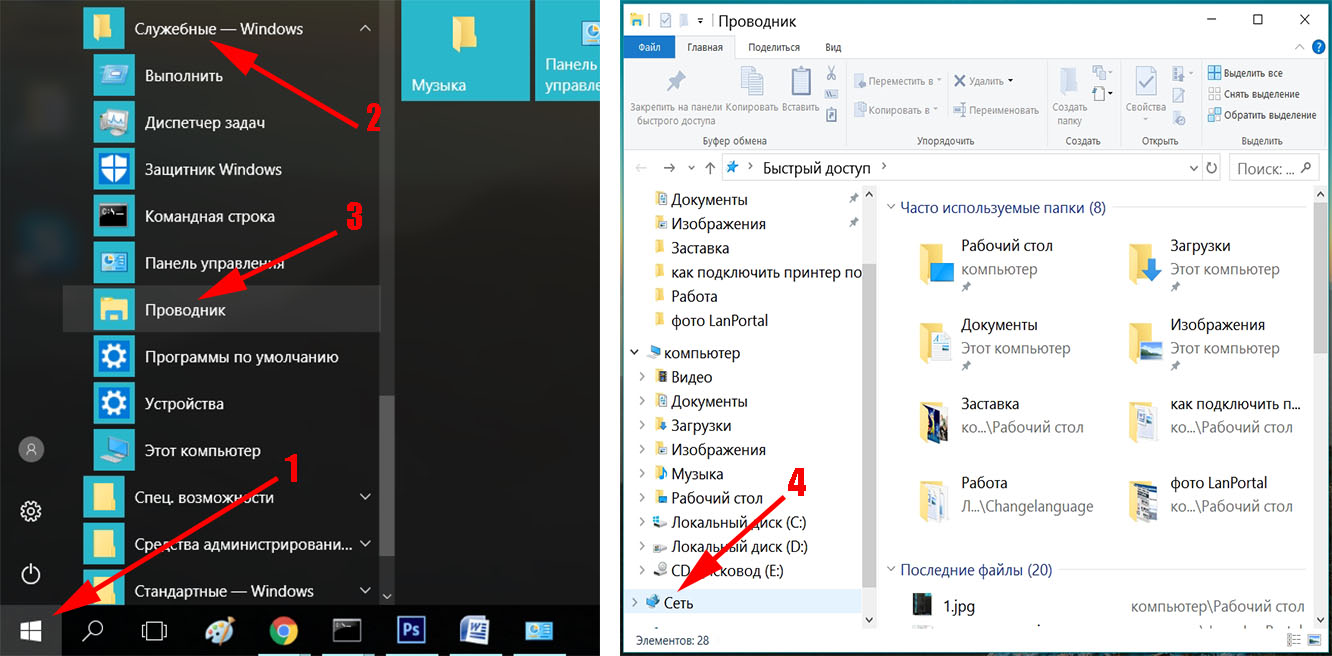
- Отыщите в списке ПК, который подключен проводом к принтеру и кликнете на нем дважды. Откроется окно, в нем будет иконка вашего принтера. Кликните ПКМ и выберите «Подключить……».
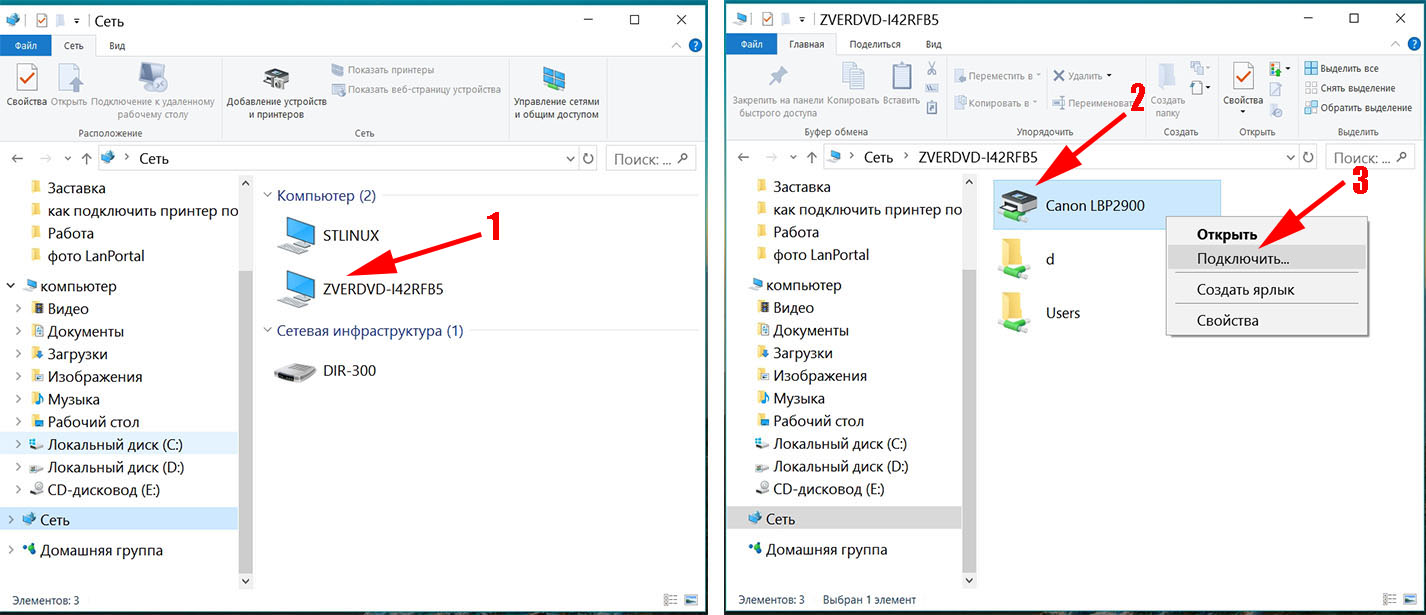
На этом все, можете пробовать, что-нибудь распечатать. Теперь вы знаете, как можно подключиться к принтеру по локальной сети благодаря расшариванию.
Ehternet-соединение
Пример такого подключения покажу на принтере, вернее МФУ Canon i-Sensys 411 dw. У других производителей и на других моделях действия будут идентичны. Прежде чем подключиться напрямую к принтеру по сети, необходимо на самом принтере настроить его IP адрес! Это важно, иначе мы просто не найдем принтер в сети.
На сенсорном дисплее принтера нажимаем на «Меню«:

Выбираем «Настройка сети«:

Выбираем «Настройки TCP/IP«:

Выбираем «Настройки IPv4«:

Выбираем «Настрйоки IP-адреса«:

В этом меню можно получить настройки автоматически, но как показывает опыт, принтер не может схавать DHCP сервер, короче говоря автоматически не правильно присваиваются IP адреса принтру, лучше ввести их вручную. Выбираем «Получить вручную«:

Вводим IP-адрес, маску подсети. Все эти параметры зависят от вашей сети, на фото адрес представлен как пример. Когда введены адрес и маска подсети нажимаем «Применить» и можем двигаться к своему компьютеру для подключения принтера.

После настройки принтера необходимо скачать драйвер с официального сайта, в моем случае был скачен драйвер «MF410MFDriverV2160W64RU«. Распаковываем и запускаем:

Жмем «Далее«, затем «Да«, в окне «Выбор типа соединения» выбираем «Сетевое соединение (для сетевых моделей)«:

В следующем окне мы найдем принтер, если автоматический поиск не помог, вводим ip-адрес принтера и нажимаем «Далее«:

На этом все! Принтер установится и можно будет печатать документы. Надеюсь статья поможет вам в настройке своего принтера! Удачи!

Аноним, заголовок текста не соответствует содержимому. «любой принтер»-например. samsung ML2015? и, не через один ПК с расшариванием доступа (что никак не делает принтер СЕТЕВЫМ. а всего лишь- общедоступным, да и то-если некий ПК включен в нужный момент)))), а именно сетевым. автор, поменяешь заголовок и извинишься перед читателями, или предложишь метод. уоторый будет соответствовать заголовку? Ты просто знаток! Прям налету придумываешь понятия. Вот, к примеру, «общедоступный». Гениально! А что не так с заголовком? Сетевой принтер — это тот, который можно использовать для печати через сеть. А уж по какому интерфейсу он подключен(lan, usb, принтсервер) — дело десятое! Так что сумничать у тебя не получилось.

Как печатать на принтер подключенный к ПК по usb по схеме ПК1 — роутер -ПК2(принтер usb) ? ПК1 и роутер находятся в одной сети. Как распечатать с ПК1 на расшаренный принтер подключенный к ПК2?

заголовок текста не соответствует содержимому. «любой принтер»-например. samsung ML2015? и, не через один ПК с расшариванием доступа (что никак не делает принтер СЕТЕВЫМ. а всего лишь- общедоступным, да и то-если некий ПК включен в нужный момент)))), а именно сетевым. автор, поменяешь заголовок и извинишься перед читателями, или предложишь метод. уоторый будет соответствовать заголовку?

а как сделать в самом принтере список компьютеров? Допустим есть мфу Самсунг 4833 и три компьютера. Подключено все через интернет. То есть создана сеть. Но сам мфу если работать с него видит только один компьютер (его имя) остальные он не видит. Как вбить в память мфу остальные два чтобы можно было в меню самого мфу выбирать на какой компьютер отправлять допустим те же сканы?

Аноним, Стоит отметить, что при подключении через local port следует указывать не просто IP-адрес сервера печати, но и имя принтера для которого открыт общий доступ (\192.168.10Canon LBP6000 — как пример) В противном случае подключение не произойдет. Может быть, но в моём случае это не работает! =( Но помог другой метод, и всё заработало! =)

Стоит отметить, что при подключении через local port следует указывать не просто IP-адрес сервера печати, но и имя принтера для которого открыт общий доступ (\192.168.10Canon LBP6000 — как пример) В противном случае подключение не произойдет.
Как подключить принтер по локальной сети
Если у вас несколько компьютеров и только один принтер, то вам наверняка приходилось бегать с флешкой от одного компьютера к другому для того чтобы распечатать документ. Это очень неудобно, поскольку отнимает много времени и заставляет отрываться от текущей работы. Решением данной проблемы может быть сетевой принтер. В данной статье мы расскажем о том, как подключить принтер по локальной сети.
В данной статье мы опишем только процесс подключения принтера по локальноq сети. Для того чтобы вы могли воспользоваться данной инструкцией, у вас уже должна быть построена локальная сеть и принтер должен быть подключен к одному из компьютеров.
Шаг № 1. Открываем общий доступ к принтеру.
Для того чтобы подключить принтер к компьютеру по сети, к нему нужно открыть общий доступ. Для этого откройте меню Пуск и перейдите в раздел «Устройства и принтеры».
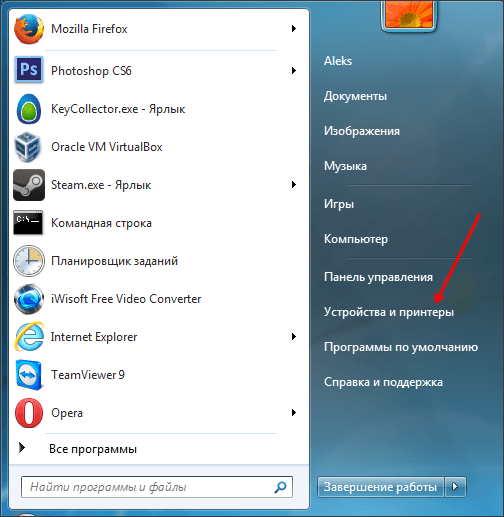
Если вы используете Windows 8, то вам нужно открыть стартовый экран с плитками и ввести в поиск «Устройства и принтеры».
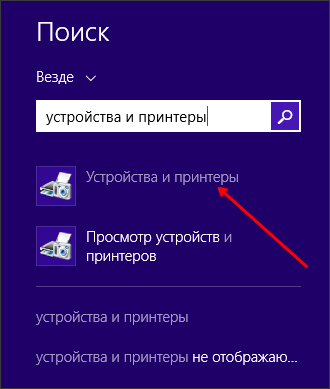
После этого операционная система предложит вам открыть данное окно. В окне «Устройства и принтеры» вы увидите принтеры, а также другие устройства подключенные к вашему компьютеру.
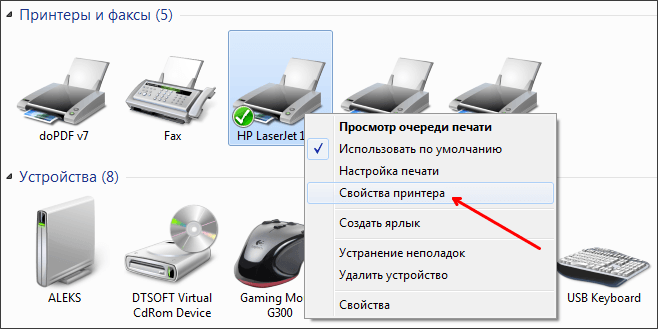
Здесь вам нужно кликнуть правой кнопкой мышки по принтеру, который вы хотите сделать доступным по сети, и выбрать пункт меню «Свойства принтера».
После этого перед вами откроется окно «Свойства принтера» здесь нужно перейти на вкладку «Доступ». На вкладке «Доступ» вы должны включить функцию «Общий доступ к данному принтеру».
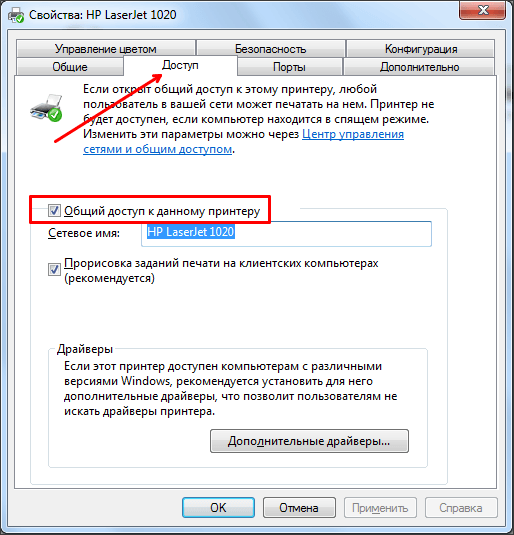
После включения общего доступа закройте это окно, нажав на кнопку «OK». Все, теперь ваш принтер доступен по локальной сети.
Шаг № 2. Подключаем принтер по локальной сети к другому компьютеру.
Теперь нам нужно подключить данный принтер к другому компьютеру по локальной сети. Для этого открываем окно «Устройства и принтеры» на втором компьютере и нажимаем на кнопку «Установка принтера».
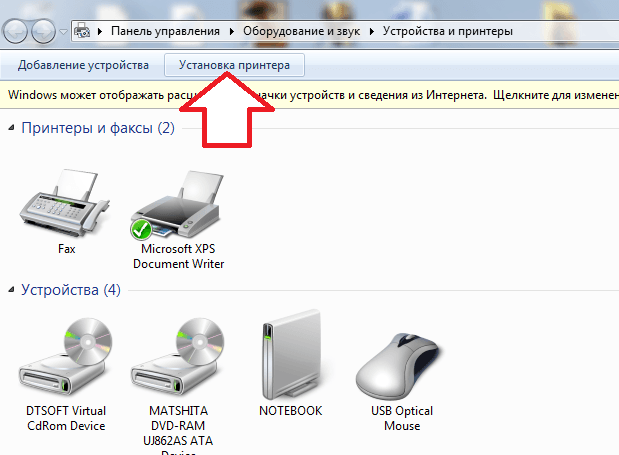
После этого перед вами откроется окно «Установка принтера», в нем нужно нажать на кнопку «Добавить сетевой, беспроводной или Bluetooth принтер».
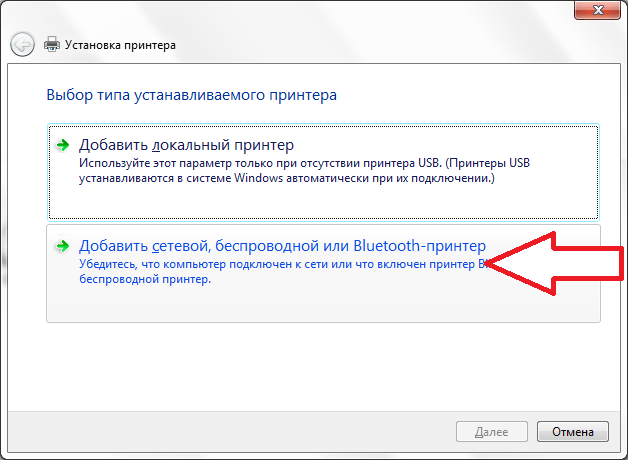
После поиска принтеров операционная система предложит вам подключить принтер, к которому вы ранее открыли доступ.
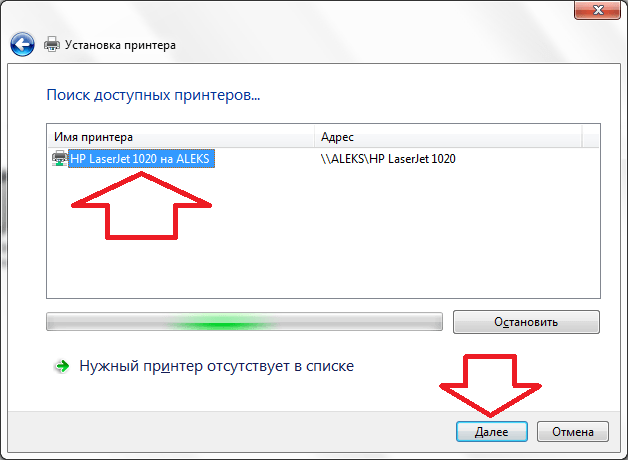
Все, что вам нужно сделать, это выделить найденный принтер и нажать на кнопку «Далее». На этом процесс подключения принтера по локальной сети будет завершен.
Но, если операционная система не нашла нужный вам принтер, то нажмите на кнопку «Нужный принтер отсутствует в поиске». После нажатия на эту кнопку, система предложит вам ввести адрес принтера вручную.
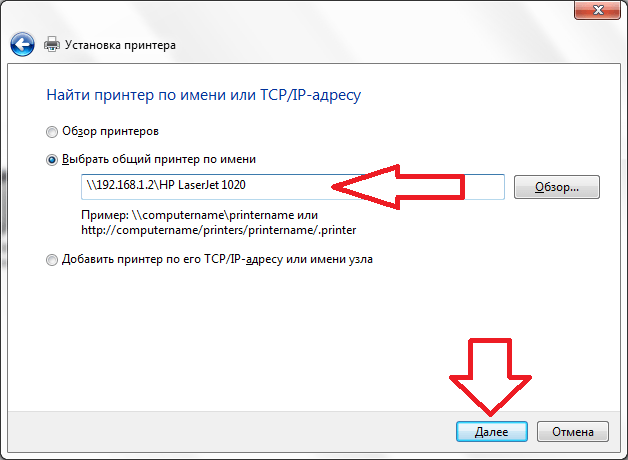
Адрес принтера нужно вводить в таком формате: «\IP-адрес-компьютераимя-принтера». Например: \192.168.1.2hp.
После поиска принтера по IP-адресу операционная система сообщит об успешном подключении принтера по сети.
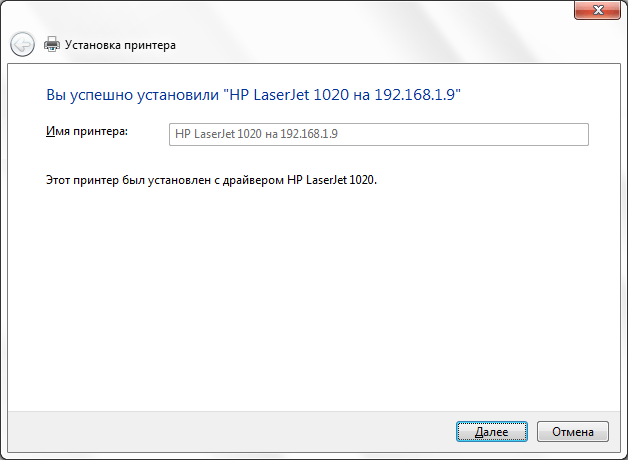
После этого сообщения, подключенный сетевой принтер появится в системе и будет доступен для использования.
- Как подключить принтер к компьютеру
- Как установить принтер на компьютер
- Как расшарить принтер по сети в Windows 10
- Как подключить принтер к ноутбуку
Создатель сайта comp-security.net, автор более 2000 статей о ремонте компьютеров, работе с программами, настройке операционных систем.
Задайте вопрос в комментариях под статьей или на странице «Задать вопрос» и вы обязательно получите ответ.
Признателен. Очень понятно и без никчемной терминологии, Спасибо
Спасибо, все кратко по существу и очень понятно написано.
И как узнать ping на соседнем компе, если он под паролем?
Не вышло, выдает ошибку
Огромное спасибо автору. Все четко описано, просто и с картинками. с первого раза все настроила у себя.
Я пытаюсь найти принтер со своего компьютера, но его не видно. Принтер включен. Введен правильный IP и имя принтера. Я подключен к сети по WiFi
Кто ответит на мой вопрос? Не могу подсоединиться к сетевому принтеру. Все инструкции, не действует! Я не вижу этого принтера. Установил драйвер, ничего не помогает. Пишет, что не может использовать этот драйвер. Посоветуйте!
Слишком мало информации чтобы помочь, здесь нужно проверять все подряд и разбираться с проблемой на месте.
Для начала я бы проверил работает ли сеть, доступен ли компьютер, к которому подключен принтер. Если с сетью все нормально, нужно искать подходящий драйвер.
Как подключить принтер по локальной сети

Если у вас несколько компьютеров и только один принтер, то вам наверняка приходилось бегать с флешкой от одного компьютера к другому для того чтобы распечатать документ.
Это очень неудобно, поскольку отнимает много времени и заставляет отрываться от текущей работы. Решением данной проблемы может быть сетевой принтер. В данной статье мы расскажем о том, как подключить принтер по локальной сети.
В данной статье мы опишем только процесс подключения принтера по локальноq сети. Для того чтобы вы могли воспользоваться данной инструкцией, у вас уже должна быть построена локальная сеть и принтер должен быть подключен к одному из компьютеров.
Шаг № 1. Открываем общий доступ к принтеру.
Для того чтобы подключить принтер к компьютеру по сети, к нему нужно открыть общий доступ. Для этого откройте меню Пуск и перейдите в раздел «Устройства и принтеры».

Если вы используете Windows 8, то вам нужно открыть стартовый экран с плитками и ввести в поиск «Устройства и принтеры».

После этого операционная система предложит вам открыть данное окно. В окне «Устройства и принтеры» вы увидите принтеры, а также другие устройства подключенные к вашему компьютеру.

Здесь вам нужно кликнуть правой кнопкой мышки по принтеру, который вы хотите сделать доступным по сети, и выбрать пункт меню «Свойства принтера».
После этого перед вами откроется окно «Свойства принтера» здесь нужно перейти на вкладку «Доступ». На вкладке «Доступ» вы должны включить функцию «Общий доступ к данному принтеру».

После включения общего доступа закройте это окно, нажав на кнопку «OK». Все, теперь ваш принтер доступен по локальной сети.
Шаг № 2. Подключаем принтер по локальной сети к другому компьютеру.
Теперь нам нужно подключить данный принтер к другому компьютеру по локальной сети. Для этого открываем окно «Устройства и принтеры» на втором компьютере и нажимаем на кнопку «Установка принтера».

После этого перед вами откроется окно «Установка принтера», в нем нужно нажать на кнопку «Добавить сетевой, беспроводной или Bluetooth принтер».

После поиска принтеров операционная система предложит вам подключить принтер, к которому вы ранее открыли доступ.

Все, что вам нужно сделать, это выделить найденный принтер и нажать на кнопку «Далее». На этом процесс подключения принтера по локальной сети будет завершен.
Но, если операционная система не нашла нужный вам принтер, то нажмите на кнопку «Нужный принтер отсутствует в поиске». После нажатия на эту кнопку, система предложит вам ввести адрес принтера вручную.

Адрес принтера нужно вводить в таком формате: «\IP-адрес-компьютераимя-принтера». Например: \192.168.1.2hp.
После поиска принтера по IP-адресу операционная система сообщит об успешном подключении принтера по сети.

После этого сообщения, подключенный сетевой принтер появится в системе и будет доступен для использования.
Способы решения указанных проблем
Для проверки подключения достаточно убедиться в том, что используются рабочие порты и кабель. В случае выявления мусора или пыли в портах нужно почистить их, чтобы обеспечить контакт между элементами. Для проверки можно освободить все разъемы, и если компьютер не видит usb принтер, последовательно проверить каждый из них. Иногда решение проблемы может быть произведено банальной проверкой, включен ли сам принтер, так как многие часто забывают включать устройство заново после отключения от сети.
Проблемы с драйверами могут исходить как от их неправильной работы, так и от их полного отсутствия. Для установки драйверов важно использовать родной диск, входящий в комплектацию принтера. Если такого диска нет, драйвера скачиваются из Интернета на официальном сайте производителя устройства. При скачивании драйвера важно выбрать пакет, полностью соответствующий модели принтера и вашей операционной системе. Если драйвера работаю неправильно, можно их переустановить, предварительно удалив неработающую версию.
Для установки действующего принтера устройством по умолчанию необходимо кликнуть правой кнопкой мышки по значку устройства и поставить галочку напротив параметра «Использовать по умолчанию» либо просто выбрать данный параметр.
Для включения службы печати нужно зайти в Панель управления, вкладка «Администрирование», далее – «Службы» либо «Диспетчер очереди печати». После этого нужно включить службу, выбирая «Тип запуска» либо команду «Запустить», и поставив галочку напротив параметра «Автоматически».
Таким образом, если компьютер не видит принтер подключенный, то эту проблему вы сможете решить самостоятельно в большинстве случаев. Свидетельством того, что проблема решена, является правильная работа устройства и отображение его в компьютере. В остальных случаях нужно обращаться к специалистам, так как отсутствие результатов по всем указанным способам исправления проблемы может свидетельствовать о наличии более серьезных неисправностей.











