Как подключить наушники AirPods к компьютеру/ноутбуку (на Windows)
Всех приветствую!
Иногда мне задают вопросы относительно наушников AirPods, можно ли их подключить к ПК (ноутбуку), и если да — то, как это сделать.
Сразу скажу, что сделать это можно, но это несколько сложнее, чем это происходит на iPhone (не на много ). Я ранее несколько раз подключал «свои» AirPods к ноутбуку на Windows 10 (когда основные наушники приказали долго жить. ).
В общем-то, ниже в статье приведу все пошаговые действия этого «процесса» ( ) в качестве наглядного пособия. Думаю, разобраться куда нажать и что ввести — не составит труда.
Использование наушников AirPods с компьютером Mac
Если вы используете наушники AirPods (2-го поколения), убедитесь, что на вашем Mac установлена macOS Mojave 10.14.4 или более поздних версий. Для AirPods Pro требуется macOS Catalina 10.15.1 или более поздних версий. Для наушников AirPods (3-го поколения) требуется macOS Monterey 12 или более поздних версий.
Если вы настраиваете наушники AirPods для использования с iPhone, а на компьютере Mac выполнен вход в iCloud с помощью того же идентификатора Apple ID, возможно, они готовы для использования с компьютером Mac. Вставьте наушники AirPods в уши и перейдите в меню Bluetooth или нажмите элемент управления громкостью в строке меню на Mac. 1 . Затем выберите наушники AirPods из списка.
Если наушники AirPods не отображаются в меню Bluetooth или меню элемента управления громкостью 2 , создайте пару между наушниками и компьютером Mac.
- На Mac выберите пункт «Системные настройки» в меню Apple и щелкните значок Bluetooth .
- Убедитесь, что Bluetooth включен.
- Поместите оба наушника AirPods в зарядный футляр и откройте крышку.
- Нажмите и удерживайте кнопку настройки на обратной стороне чехла до тех пор, пока индикатор состояния не замигает белым.
- Выберите наушники AirPods в списке устройств и нажмите кнопку «Подключить».
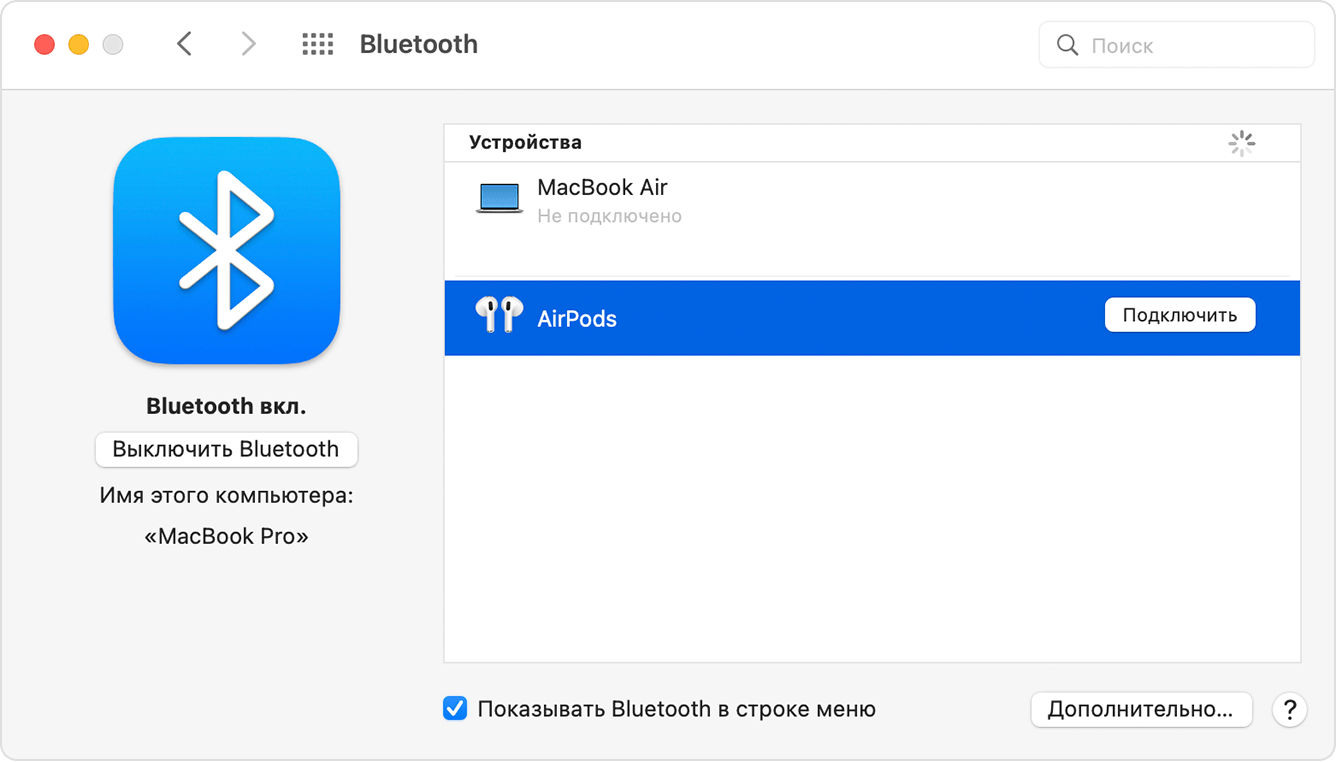
Если звук все равно воспроизводится через динамики Mac, перейдите в меню Bluetooth или нажмите элемент управления громкостью в строке меню и убедитесь, что в качестве устройства для вывода звука выбраны наушники AirPods. 1 .

Как подключить Airpods к Windows 8
Виндовс 8 – что-то среднее между 7 и 10. Но так как эта ОС новее 7, то подключить Airpods к Windows 8 уже будет немного легче и с меньшими проблемами. Никакие драйвера не надо просматривать(в большинстве случаев), можно просто синхронизировать устройства и начинать работать.
Чтобы провести сопряжение устройства к ноутбуку на Windows через Bluetooth, нужно выполнить привычный алгоритм действий:
- Так же, сперва нужно зайти в меню Bluetooth через «Панель управления» или значок в трее;
- Взяв кейс в руки, нажать и держать кнопку на кейсе около 3 секунд, пока наушники не переведутся в режим сопряжения;
- После того, как в меню добавления устройства появится вариант с названием гарнитуры(и именем владельца в скобках), то нужно провести сопряжение, как с обычными наушниками.

Так возможно получить полностью рабочий микрофон и наушники для своего компьютера/ноутбука, если всё в порядке с Bluetooth-модулем. Бывают проблемы с соединениями, но редко. Однако, как раз таки к ним и стоит перейти.
Подключение AirPods к компьютеру
Как было отмечено выше, для возможности подключения, ваш компьютер должен быть оборудован Bluetooth, адаптер должен исправно работать и не быть отключен, дальнейшие шаги выглядят следующим образом:
- Переведите AirPods в режим сопряжения. Для этого поместите их в футляр, откройте его, а затем нажмите и удерживайте круглую кнопку на корпусе, пока светодиодный индикатор не замигает белым цветом. Если он не начинает мигать, подождите чуть дольше, не отпуская кнопку: он будет светиться белым, мигнет несколько раз оранжевым, а затем начнет мигать белым.
- Выполните сопряжение AirPods с компьютером. Для этого в Windows 10 зайдите в Параметры (Win+I или значок шестеренки в меню «Пуск») — Устройства — Добавление Bluetooth или другого устройства — Bluetooth, дождитесь, когда в списке появятся AirPods и нажмите по ним, дождитесь завершения подключения.
- В Windows 7 и 8.1 вы можете зайти в Панель управления — Устройства и принтеры — Добавить устройство и так же подключиться к AirPods.
- Включите вывод звука и микрофон от AirPods. В Windows 10 зайдите в Параметры — Система — Звук и убедитесь, что в качестве устройств вывода и ввода установлены AirPods.
- В Windows 7 и 8.1 перейдите в «Устройства записи и воспроизведения» (через правый клик по динамику в области уведомлений) и установите AirPods в качестве устройства по умолчанию для воспроизведения и записи (нажатие правой кнопкой по AirPods — использовать по умолчанию и использовать как устройство связи по умолчанию). В Windows 10 также лучше заглянуть в такой раздел (см. Как открыть устройства записи и воспроизведения Windows 10). В некоторых мессенджерах (например, Skype) выбрать микрофон по умолчанию нужно в настройках самой программы.
Как правило, на этом все настройки заканчиваются — AirPods работают с Windows и каких-либо проблем нет, а повторное подключение обычно происходит автоматически (или без сопряжения, а простым подключением устройства в параметрах устройств). Единственный нюанс — при использовании с iPhone, наушники придется подключать к нему заново.
Как впервые связать AirPods с Windows
Чтобы подключить AirPods к ноутбуку или компьютеру с Windows 10, выполните следующие простые шаги:
- Вставьте наушники в зарядный чехол, убедитесь, что они хотя бы частично заряжены.
- Откройте крышку футляра не вынимая наушники из него.
- Нажмите и удерживайте круглую кнопку на задней стороне зарядного футляра в течение нескольких секунд, пока его индикатор не замигает белым цветом.
- Откройте настройки Bluetooth в Windows 10, щёлкнув по значку Bluetooth на панели задач, или выполнив поиск по слову «Bluetooth» в поле поиска на панели задач и щёлкнув параметр «Параметры Bluetooth и других устройств», когда он появляется.
Примечание. Если вы получили сообщение об ошибке подключения, закройте чехол AirPods, перезагрузите компьютер и повторите описанную выше пошаговую инструкцию.
Осталось вынуть наушники из зарядного чехла, воткнуть в уши и наслаждаться звуком.
Если подключение прошло успешно, но нет звука или не работает микрофон AirPods, то откройте Параметры → Система → Звук и убедитесь, что наушники выбраны как устройство вывода и ввода.
Подключить беспроводные наушники Apple к компьютеру так же просто, как любое другое устройство Bluetooth. Чтобы отключить их, просто положите AirPods обратно в зарядный чехол и закройте крышку.
Как подключить AirPods к ПК под управлением Windows?

AirPods Pro — пожалуй, одни из самых технологичных и распространенных беспроводных наушников в мире. Наряду с наушниками от Sonу и Samsung AirPods заслуженно снискали любовь миллионов пользователей по всему миру. А все потому, что надежные и работают практически без «глюков».
Но, как известно, в бочке меда может крыться и изрядная ложка дегтя. Беспроводные наушники от «яблочного» производителя быстро и удобно коннектятся с устройствами экосистемы Apple, но могут либо «глючить», либо и вовсе не соединяться со сторонними системами. Одной из самых распространенных, конечно же, является ОС Windows и Android . О первой вышеназванной «оси» мы бы и хотели сделать уточнение. Итак, вопрос таков: как использовать AirPods с Windows? И возможно ли это?
И сразу же хотелось бы сообщить хорошие новости: да, это возможно и это действительно просто. Хотя для пользователей устройств из Купертино процесс соединения явно будет выглядеть достаточно нетрадиционно, или, по крайней мере, так может показаться пользователям, поскольку AirPods безусловно проще и быстрее настраивать и использовать в экосистеме Apple. Ну а для тех, кто привык к работе с Windows, в целом ничего не поменяется.
1. Для начала убедитесь, что ваши AirPods находятся в зарядном футляре.
2. На ПК под управлением Windows щелкните меню «Пуск» и откройте приложение «Настройки». Щелкните «Устройства» и убедитесь, что на вашем настольном компьютере или ноутбуке с Windows включен Bluetooth (для этого компьютер или ноутбук, соответственно, должен быть оборудован Bluetooth ).
3. Далее нажмите «Добавить устройство» и выберите строку «Bluetooth» на появившемся экране. Пока Windows будет искать новые устройства Bluetooth, возьмите чехол для зарядки AirPods, откройте его и удерживайте кнопку на задней панели под шарниром крышки, пока не увидите, как начнет мигать белый диод (как только это произойдет, отпустите кнопку).
4. В итоге вы должны увидеть, что ваши AirPods появятся в списке доступных устройств. Как только они появятся в списке, нажмите на них.
5. Включите вывод звука и микрофон от AirPods. В Windows 10 зайдите в Параметры — Система — Звук и убедитесь, что в качестве устройств вывода и ввода установлены AirPods.
Подключение должно произойти сразу:

Нажмите «Готово», чтобы закрыть окно. Наушники соединены. Их можно начать использовать по назначению.
После того как вы захотите использовать их со своим iPad, iPhone или Mac, вам просто нужно будет зайти в меню Bluetooth этого устройства, чтобы восстановить соединение. (Если у вас устройство под управлением iOS 14 , iPadOS 14 или macOS Big Sur и последняя версия прошивки AirPods Pro, вы сможете «быстро переключаться» между устройствами Apple, если на каждом из них используется один и тот же Apple ID).
Чтобы повторно подключить AirPods к ПК с Windows, откройте меню Bluetooth на панели задач, нажмите «Показать устройства Bluetooth», снова выберите свои AirPods и нажмите «Подключить».

Любые настройки, которые вы включаете на своих AirPods с помощью устройств Apple (например, шумоподавление, «режим прозрачности» или пространственный звук), должны сохраниться при подключении AirPods к ПК под управлением Windows . Вы не сможете изменить эти настройки в Windows, поэтому вам придется повторно подключить их на своем устройстве Apple, чтобы внести изменения.

Итого: да, ваши AirPods кроссплатформенны, и их также очень удобно использовать с Windows. Легко и просто!









