Как подключить наушники AirPods к компьютеру/ноутбуку (на Windows)
Всех приветствую!
Иногда мне задают вопросы относительно наушников AirPods, можно ли их подключить к ПК (ноутбуку), и если да — то, как это сделать.
Сразу скажу, что сделать это можно, но это несколько сложнее, чем это происходит на iPhone (не на много ). Я ранее несколько раз подключал «свои» AirPods к ноутбуку на Windows 10 (когда основные наушники приказали долго жить. ).
В общем-то, ниже в статье приведу все пошаговые действия этого «процесса» ( ) в качестве наглядного пособия. Думаю, разобраться куда нажать и что ввести — не составит труда.
Использование наушников AirPods с компьютером Mac
Если вы используете наушники AirPods (2-го поколения), убедитесь, что на вашем Mac установлена macOS Mojave 10.14.4 или более поздних версий. Для AirPods Pro требуется macOS Catalina 10.15.1 или более поздних версий. Для наушников AirPods (3-го поколения) требуется macOS Monterey 12 или более поздних версий.
Если вы настраиваете наушники AirPods для использования с iPhone, а на компьютере Mac выполнен вход в iCloud с помощью того же идентификатора Apple ID, возможно, они готовы для использования с компьютером Mac. Вставьте наушники AirPods в уши и перейдите в меню Bluetooth или нажмите элемент управления громкостью в строке меню на Mac. 1 . Затем выберите наушники AirPods из списка.
Если наушники AirPods не отображаются в меню Bluetooth или меню элемента управления громкостью 2 , создайте пару между наушниками и компьютером Mac.
- На Mac выберите пункт «Системные настройки» в меню Apple и щелкните значок Bluetooth .
- Убедитесь, что Bluetooth включен.
- Поместите оба наушника AirPods в зарядный футляр и откройте крышку.
- Нажмите и удерживайте кнопку настройки на обратной стороне чехла до тех пор, пока индикатор состояния не замигает белым.
- Выберите наушники AirPods в списке устройств и нажмите кнопку «Подключить».
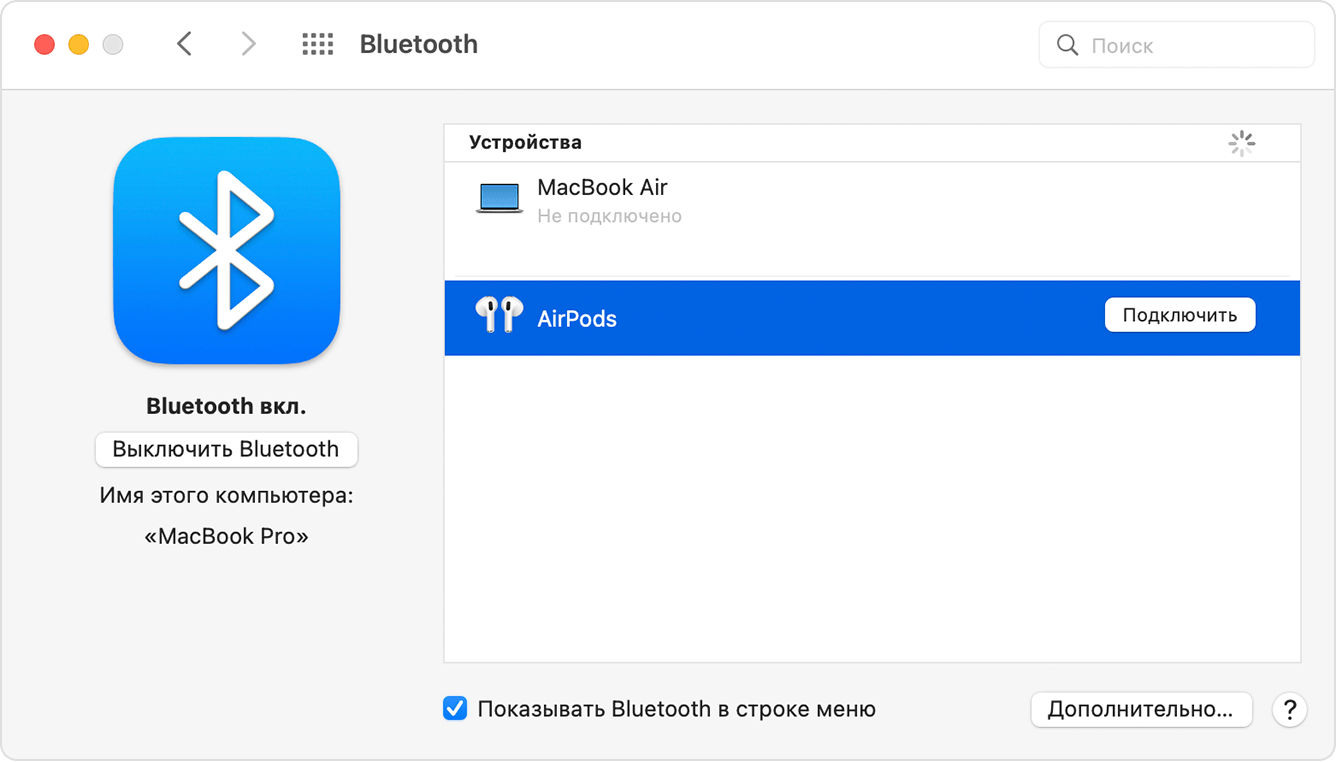
Если звук все равно воспроизводится через динамики Mac, перейдите в меню Bluetooth или нажмите элемент управления громкостью в строке меню и убедитесь, что в качестве устройства для вывода звука выбраны наушники AirPods. 1 .

Возможные проблемы при подключении AirPods и AirPods Pro в Windows 10, 8.1 и Windows 7
Далее — некоторые распространенные проблемы при использовании AirPods на компьютере с Windows и возможные подходы для их решения:
- Bluetooth работает (видит другие устройства), но AirPods не находит — такое бывает со старыми Bluetooth адаптерами (а также дешевыми USB-Bluetooth адаптерами для ПК), либо нередко вызвано драйверами. Попробуйте удалить имеющийся драйвер Bluetooth (в диспетчере устройств удаляем адаптер и ставим отметку «Удалить драйверы этого устройства») и установить его вручную с официального сайта производителя ноутбука. Также, у себя столкнулся с тем, что наоборот, с официальным драйвером наушники не находились, а после его удаления и автоматической установки драйвера самой Windows 10 всё заработало исправно. Если вы не уверены, что Bluetooth исправно работает (а бывает, что у вас отключен адаптер, хотя драйвер установлен и «устройство работает нормально), ознакомьтесь с отдельным руководством: Что делать, если не работает Bluetooth на ноутбуке.
- Связь с AirPods обрывается, прерывистый звук. Здесь опять же можно поэкспериментировать с различными версиями драйверов, пока не найдется стабильный. Иногда помогает отключение экономии электроэнергии для Bluetooth адаптера (заходим в свойства адаптера в диспетчере устройств, на вкладке «Управление электропитанием» отключаем экономию энергии). Также может быть полезным: Звук отстает в Bluetooth наушниках.
Настройка AirPods как гарнитуры
При подключении AirPods к ноутбуку с Windows 10 и другими версиям ОС настройка гарнитуры одинаковая, как у обычных наушников. Однако, настроить Аирподс для нужного звучания и одновременного использования микрофона на 10 версии ОС проблематично.
Возможные варианты настройки:
В параметрах звука есть оборудование для «Ввода» и «Вывода». При выборе «Головного телефона AirPods» устройство будет работать в режиме гарнитуры.



При использовании Аирподс для общения в разных программах следует выбрать в настройках в качестве микрофона и динамиков гарнитуру.
Как подключить AirPods к Mac, Apple TV, PC и Android
Шаг 1. Убедитесь, что наушники находятся в зарядном кейсе.
Шаг 2. Откройте кейс и нажмите на круглую кнопку на задней стороне.
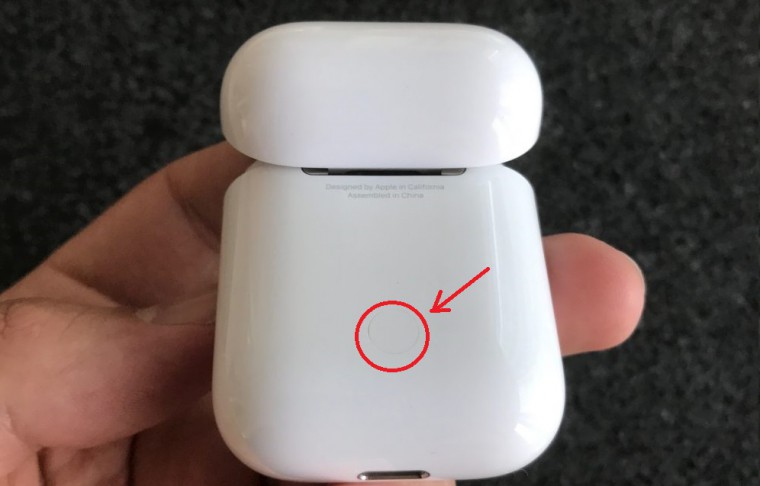
Шаг 3. Дождитесь, пока LED-индикатор между наушниками не начнет медленно мигать белым цветом.
Шаг 4. Подключите AirPods к любому совместимому устройству. Это делается так же, как и с любой Bluetooth-техникой.
PROFIT!
Не сложно, правда? Теперь мы научились подключать AirPods к любому гаджету по беспроводному соединению.

В закладки
Что делать, если возникли неполадки
Хоть Apple и обещает нам стабильную работу AirPods даже при сопряжении их с другими устройствами, но могут возникать различные неполадки. Дабы избавиться от этих неполадок, нужно перезагрузить ваши наушники. Алгоритм перезагрузки данной модели наушников:
- нужно зажать кнопку на чехле-зарядке на определенное время, пока не замигает индикатор янтарного цвета;
- после загоревшего индикатора следует закрыть крышку зарядного бокса;
- после этого просто заново проводим сопряжение.
Теперь вы знаете, как подключить наушники Apple AirPods к ноутбуку или же ПК и использовать их по максимуму.

Роман Владимиров , эксперт по товарам Apple, менеджер компании pedant.ru. Консультант сайта appleiwatch.name, соавтор статей. Работает с продукцией Apple более 10 лет.









