Как подключить Айфоновские наушники к компьютеру с микрофоном?
- после подключения наушников у компьютеров на платформе Windows в правом нижнем углу возле часов (область панели задач) появится значок подключения;
- необходимо щелкнуть по нему;
- в открывшемся окне меню задач нужно перейти во вкладку «Микрофон» и выбрать подключенный девайс «По умолчанию»;
Для этого: заходите в панель управления и находите «Диспетчер устройств»; ищите графу «звуковые, игровые и видеоустройства»; находите нужный микрофон, щелкаете правой кнопкой мыши и выбираете «Включить».
Использование наушников AirPods с компьютером Mac
Если вы используете наушники AirPods (2-го поколения), убедитесь, что на вашем Mac установлена macOS Mojave 10.14.4 или более поздних версий. Для AirPods Pro требуется macOS Catalina 10.15.1 или более поздних версий. Для наушников AirPods (3-го поколения) требуется macOS Monterey 12 или более поздних версий.
Если вы настраиваете наушники AirPods для использования с iPhone, а на компьютере Mac выполнен вход в iCloud с помощью того же идентификатора Apple ID, возможно, они готовы для использования с компьютером Mac. Вставьте наушники AirPods в уши и перейдите в меню Bluetooth или нажмите элемент управления громкостью в строке меню на Mac. 1 . Затем выберите наушники AirPods из списка.
Если наушники AirPods не отображаются в меню Bluetooth или меню элемента управления громкостью 2 , создайте пару между наушниками и компьютером Mac.
- На Mac выберите пункт «Системные настройки» в меню Apple и щелкните значок Bluetooth .
- Убедитесь, что Bluetooth включен.
- Поместите оба наушника AirPods в зарядный футляр и откройте крышку.
- Нажмите и удерживайте кнопку настройки на обратной стороне чехла до тех пор, пока индикатор состояния не замигает белым.
- Выберите наушники AirPods в списке устройств и нажмите кнопку «Подключить».
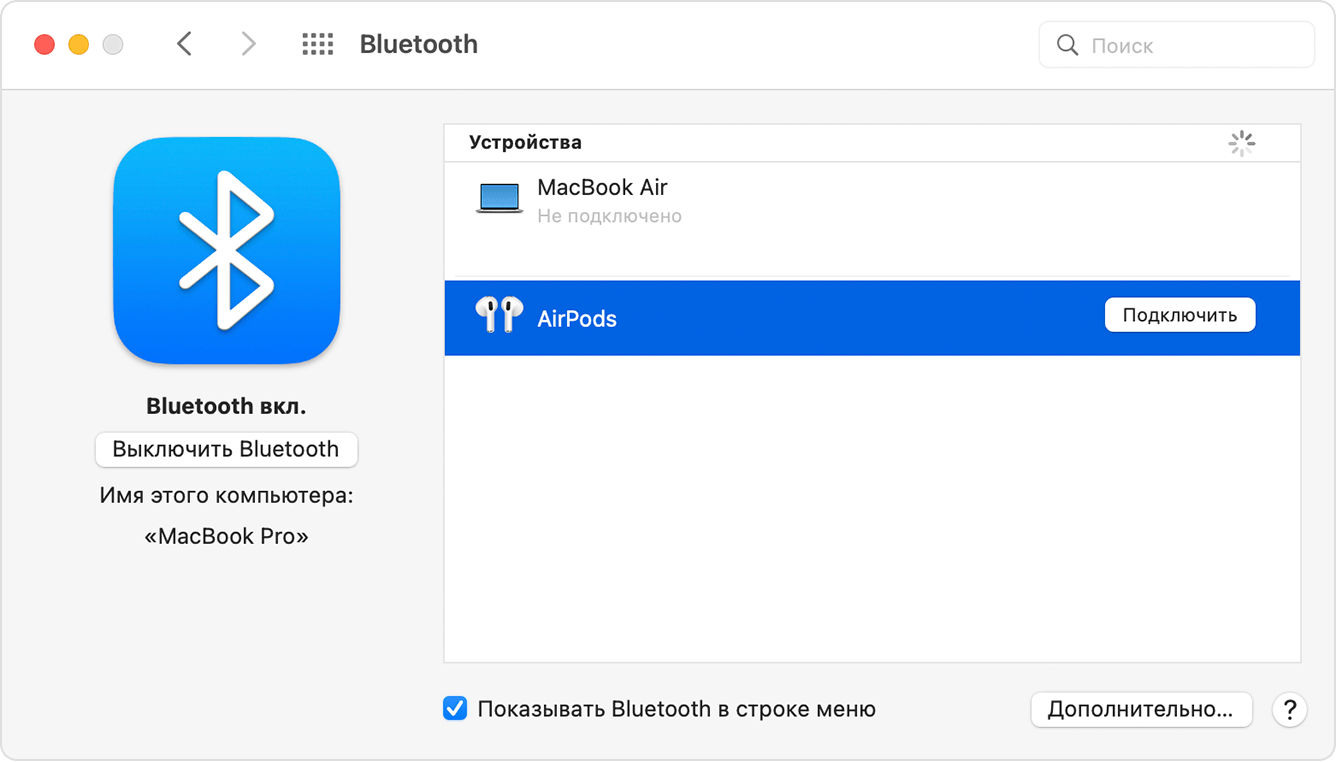
Если звук все равно воспроизводится через динамики Mac, перейдите в меню Bluetooth или нажмите элемент управления громкостью в строке меню и убедитесь, что в качестве устройства для вывода звука выбраны наушники AirPods. 1 .

Можно ли подключить айфоновские наушники к компьютеру
Уже больше 6 лет на своих ноутах всегда использовал наушники от айфонов, все устраивало, но вот сломались последние, которые были у меня с 3.5мм джеком, дома остались 3 штуки с Lightning’ом, абсолютно новые, но, черт его дери, толку от них ни какого — не подключить к пк! Как быть? Гугл вообще ничего не дает. На каком-то форуме нашел, что возможно это не реализуемо, это так? Имел кто опыт? Посоветуйте что-нибудь! Может как-то их по усб подключать?
Как я понял, это единственный вариант. И то это полный бред и неизвестно будет ли это вообще работать. А вообще проще выкинуть эти наушники и послать их с этими заморочками куда подальше.
Сообщение отредактировал Plut1993 — 15.02.19, 08:31
по ходу человечество такой переходник не придумало, а странно, эирподсов с лайтнинг выходом полно, как и ПК с 3.5 мм входом.
ramzeskin, blackdrumss, Plut1993, vberetta85,
Такой переходник не существует, потому-что в штекере Ligtning в наушниках Earpods стоит ЦАП, который берёт с телефона цифровой сигнал и преобразует его в аналог. Можно просто отрезать штекер Ligtning с ЦАП и припаять провод к джеку 3,5мм, получается полностью аналоговые наушники Earpods. А вот сделать обратный преобразователь китайцы либо не знают как, либо очень дорого.
Получается нужен вот такой переходник:
штекер 3,5мм папа (аналог) — Ligtning мама (с преобразователем аналога в цифру АЦП).
Сообщение отредактировал madfixel — 02.03.19, 18:32
Получается нужен вот такой переходник:
штекер 3,5мм папа (аналог) — Ligtning мама (с преобразователем аналога в цифру АЦП).
получается) только где его взять, неужели китайские кулибины не сделали сие чудо и не выкинули на алиэкспресс)
Как подключить Airpods к Windows 7
Новые наушники Apple хоть и коннектятся(подключаются) к ПК без проблем через Bluetooth, но всё равно, со старой версией ОС могут быть проблемы – если таковая не настроена. Чтобы подключить Airpods к Windows 7(семёрке) – потребуется также выполнить заданную последовательность действий, однако Эйр Подс со старой версией системы могут тяжелее синхронизироваться, чем к примеру с более новыми версиями ОС.
Для того чтобы наушники Airpods синхронизировать с ПК, необходимо выполнить следующий алгоритм без сложных для пользователя шагов:
- Нужно открыть меню Bluetooth-подключений;
- На кейсе нажать на кнопку сзади до появления белого цвета светодиода;
- Начать поиск устройств, среди которых должны появиться наушники;
- Когда желаемая гарнитура найдена, можно подключать(с указанным именем пользователя), как в Виндовс 10.

Важно! Синхронизация может не сработать ввиду проблем с драйверами. Ввиду этого, рекомендуется заранее попробовать обновить драйвера для Bluetooth-модуля. В случае ноутбука драйвера лучше скачивать и устанавливать с сайта производителя ноутбука!
Пошаговое подключение AirPods
ШАГ 1
Первое действие, которое порекомендую — перепроверить, есть ли у вас Bluetooth-адаптер на вашем компьютере (у многих его нет, но они пытаются подключить беспроводные устройства. ).
Самый простой способ сделать это — воспользоваться ? диспетчером устройств. В нем нужно найти вкладку «Bluetooth» и раскрыть ее. ?

Bluetooth adapter — диспетчер устройств
Вообще, стоит отметить, что:
Если у вас ПК — чаще всего вам потребуется подключить Bluetooth-адаптер к USB-порту устройства (прим.: на классическом ПК очень редко есть встроенный Bluetooth). Если адаптера нет — то купить его по «бросовой» цене можно на AliExpress.
Если у вас ноутбук — то в большинстве современных устройств уже есть встроенный модуль (а значит что-то докупать скорее всего не придется).
ШАГ 2
И так, после того как адаптер подключен — войдите в параметры Windows, нажав сочетание кнопок Win+i. Далее перейти во вкладку «Устройства/Bluetooth и другие устройства» и включите Bluetooth.

Windows 10 — устройства
В трее, рядом с часами, должен появиться характерный значок — кликнув по нему левой кнопкой мышки, выберите пункт «Добавление устройства Bluetooth» .
? В помощь!
Пропал значок Bluetooth на ноутбуке: как его добавить в трей рядом с часами инструкция

Bluetooth — добавление нового устройства
ШАГ 3
Далее переведите наушники в режим сопряжения. Для этого поместите AirPods в футляр, и удерживайте кнопку на корпусе, пока не начнет моргать белый светодиод-индикатор (пример показан на фото ниже).

AirPods в режиме сопряжения
ШАГ 4
После, начните процедуру сопряжения устройств — нажмите кнопку «Добавления Bluetooth» в параметрах Windows (либо через значок в трее рядом с часами, см. шаг 2 выше) .

Добавление нового устройства
Если с наушниками и адаптером Bluetooth всё в порядке — через мгновение вы должны увидеть найденное аудио-устройство (AirPods). Осталось его выбрать и завершить сопряжение.

Добавить устройство аудио
ШАГ 5
Ну и последний штрих: в некоторых случаях звук на AirPods ОС по умолчанию не подает, и чтобы исправить это — приходится вручную поставить «пару» галочек, чтобы наушники стали устройством воспроизведения по умолчанию.
Как это сделать:
-
вариант 1 (для Windows 10) : перейти в параметры ОС Windows (Win+i) и во вкладке «Система/Звук» и во вкладке «Вывод» указать AirPods. См. пример ниже ?


Горит зеленая галочка на AirPods — устройство по умолчанию для воспроизведения
Иногда, ноутбук/ПК «упорно» не находит и не подключает включенные наушники. В этом случае — ознакомьтесь с заметкой ниже (возможно, причина банальна. ).
? В помощь!
1) Как включить блютуз на ноутбуке (ориг.: Bluetooth)
2) Почему Bluetooth не находит устройства: ноутбук не видит телефон или наушники, что делать?
На сим сегодня всё. Комментарии и дополнения по теме — всегда кстати!
Возможные проблемы при подключении AirPods и AirPods Pro в Windows 10, 8.1 и Windows 7
Далее — некоторые распространенные проблемы при использовании AirPods на компьютере с Windows и возможные подходы для их решения:
- Bluetooth работает (видит другие устройства), но AirPods не находит — такое бывает со старыми Bluetooth адаптерами (а также дешевыми USB-Bluetooth адаптерами для ПК), либо нередко вызвано драйверами. Попробуйте удалить имеющийся драйвер Bluetooth (в диспетчере устройств удаляем адаптер и ставим отметку «Удалить драйверы этого устройства») и установить его вручную с официального сайта производителя ноутбука. Также, у себя столкнулся с тем, что наоборот, с официальным драйвером наушники не находились, а после его удаления и автоматической установки драйвера самой Windows 10 всё заработало исправно. Если вы не уверены, что Bluetooth исправно работает (а бывает, что у вас отключен адаптер, хотя драйвер установлен и «устройство работает нормально), ознакомьтесь с отдельным руководством: Что делать, если не работает Bluetooth на ноутбуке.
- Связь с AirPods обрывается, прерывистый звук. Здесь опять же можно поэкспериментировать с различными версиями драйверов, пока не найдется стабильный. Иногда помогает отключение экономии электроэнергии для Bluetooth адаптера (заходим в свойства адаптера в диспетчере устройств, на вкладке «Управление электропитанием» отключаем экономию энергии). Также может быть полезным: Звук отстает в Bluetooth наушниках.









