Как подключить AirPods к Windows 10 или 7 на компьютере
Apple AirPods — одни из лучших беспроводных наушников на рынке. Они отличаются практичностью и удобством, чем не могут похвастаться конкуренты. Ввиду особенностей наушники настроены для работы с девайсами Apple. Однако их можно подключить и к прочим устройствам, оснащенным Bluetooth, например, к ПК с Windows 10.
Компьютер должен поддерживать работу со стандартом связи Bluetooth (начиная с версии 2.0). Потому:
- для ноутбуков наличие модуля Bluetooth является стандартной функцией, понадобится только установить драйвер. Windows 10 ищет его самостоятельно при установке системы. Тут версия ОС не имеет значения, при наличии драйвера это не повлияет на подключение. Метка Bluetooth находится в нижнем трее. Если она есть, то можно приступать к подключению. Если драйверов нет, то проверить наличие модуля можно через диспетчер устройств. Настройки доступны на общем портале производителя ПК;
- для настольных компьютеров чаще всего приходится докупать внешний адаптер. Он вставляется в USB-разъем.

Apple AirPods — самые модные аксессуары
Важно! Перед тем как подключить AirPods к Windows 10, проверяется модуль Bluetooth. Если он настроен и работоспособен, то можно приступать подсоединению гаджета.

Bluetooth есть практически на каждом ПК
Использование наушников AirPods с компьютером Mac
Если вы используете наушники AirPods (2-го поколения), убедитесь, что на вашем Mac установлена macOS Mojave 10.14.4 или более поздних версий. Для AirPods Pro требуется macOS Catalina 10.15.1 или более поздних версий. Для наушников AirPods (3-го поколения) требуется macOS Monterey 12 или более поздних версий.
Если вы настраиваете наушники AirPods для использования с iPhone, а на компьютере Mac выполнен вход в iCloud с помощью того же идентификатора Apple ID, возможно, они готовы для использования с компьютером Mac. Вставьте наушники AirPods в уши и перейдите в меню Bluetooth или нажмите элемент управления громкостью в строке меню на Mac. 1 . Затем выберите наушники AirPods из списка.
Если наушники AirPods не отображаются в меню Bluetooth или меню элемента управления громкостью 2 , создайте пару между наушниками и компьютером Mac.
- На Mac выберите пункт «Системные настройки» в меню Apple и щелкните значок Bluetooth .
- Убедитесь, что Bluetooth включен.
- Поместите оба наушника AirPods в зарядный футляр и откройте крышку.
- Нажмите и удерживайте кнопку настройки на обратной стороне чехла до тех пор, пока индикатор состояния не замигает белым.
- Выберите наушники AirPods в списке устройств и нажмите кнопку «Подключить».
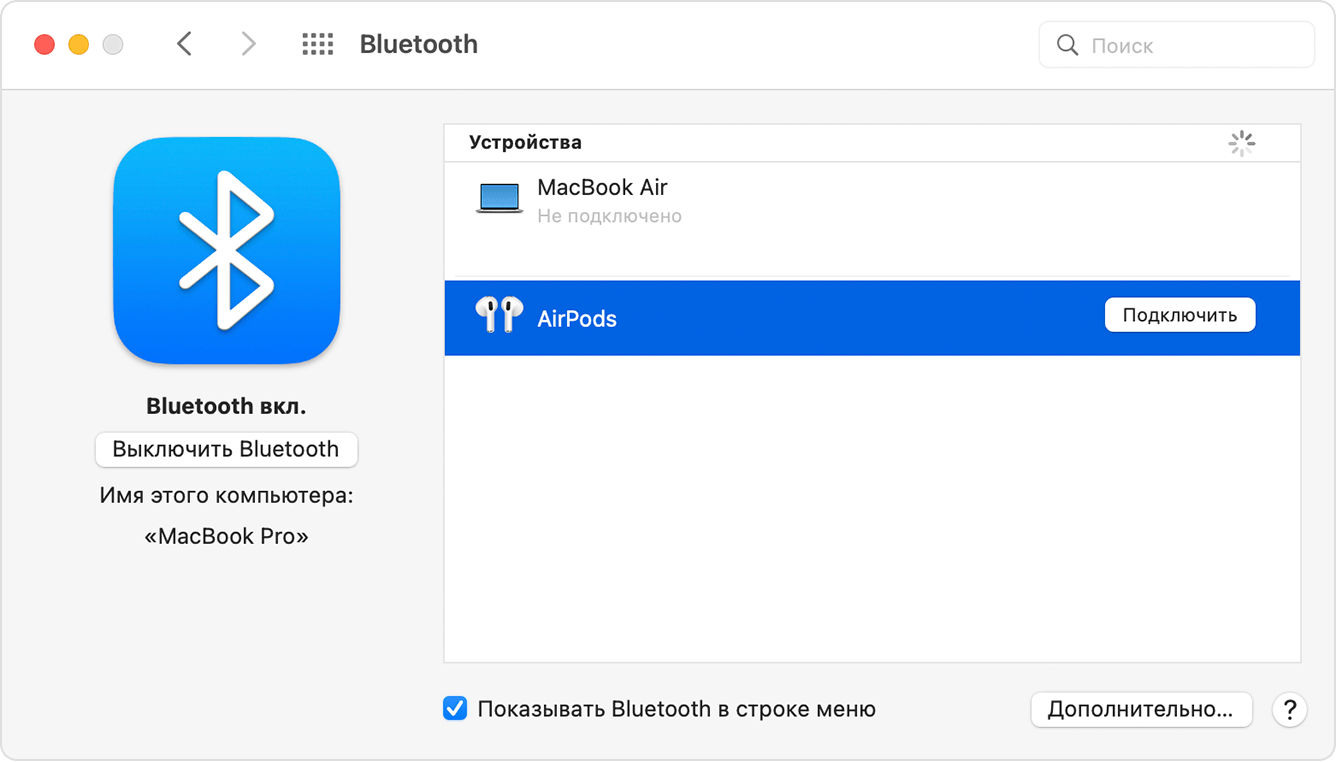
Если звук все равно воспроизводится через динамики Mac, перейдите в меню Bluetooth или нажмите элемент управления громкостью в строке меню и убедитесь, что в качестве устройства для вывода звука выбраны наушники AirPods. 1 .

Подключите AirPods к ПК с Windows 11
Чтобы подключить свои AirPods к компьютеру, вернитесь на страницу Bluetooth и устройства в приложении «Настройки» (панель задач> значок Bluetooth> Открыть настройки), а затем нажмите «Добавить устройство» рядом с опцией, которая позволяет подключать новые устройства к компьютеру. .

Откроется окно «Добавить устройство». Щелкните «Bluetooth» вверху этого окна.

Windows начнет поиск устройств Bluetooth. Чтобы найти их, вам нужно будет перевести свои AirPods в режим сопряжения для Windows. Поместите AirPods в футляр и откройте крышку, а затем нажмите и удерживайте кнопку сопряжения на задней стороне футляра. Когда индикатор на передней панели корпуса начнет мигать белым, вы можете отпустить кнопку.

Джастин Дуино
Через несколько секунд Windows найдет ваши AirPods. Выберите свои AirPods из списка найденных устройств.

После выбора Windows начнет сопряжение двух устройств. После завершения ваши AirPods будут подключены к вашему ПК с Windows 11.
Вы можете подключить свои AirPods к любому устройству, поддерживающему Bluetooth, например к Mac или Apple TV. У нас также есть специальное руководство по подключению AirPods Pro. Однако AirPods — это нечто большее, чем просто подключение их к устройствам. Если вы новичок в отношении наушников Apple, мы расскажем все, что вам нужно знать об AirPods.
Как сделать из наушников микрофон?
- Откройте «Панель управления». …
- Найдите пункт «Звук».
- Выберите «Управление звуковыми устройствами».
- Откройте вкладку «Запись». …
- Подключив наушники в микрофонный разъём, вы увидите, что появилось устройство «Микрофон». …
- Выделите курсором это устройство из списка и кликните «По умолчанию».
- Нажмите ОК.
Попробуйте подключать разъем в гнездо для наушников (зеленое) и для микрофона (розовое) по очереди, и смотрите за результатом. Использовать специальный переходник. Можно приобрести переходник, который из одного разъема Jack5 будет делать два, и тогда вы сможете полноценно пользоваться как наушниками, так и микрофоном.
Способ 3. Установите Airpods Pro в режим наушников
Этот метод самый эффективный, хотя он не позволит вам использовать микрофон. Однако, если это не требуется, то проблема решается всего в несколько кликов. На панели задач, внизу экрана, рядом со временем и датой есть значок динамика. Щёлкнув по нему при подключённых Airpods отобразится список устройств воспроизведения:
- Гарнитура (Airpods Pro Hands-Free AG Audio)
- Наушники (AirPods Pro Stereo)
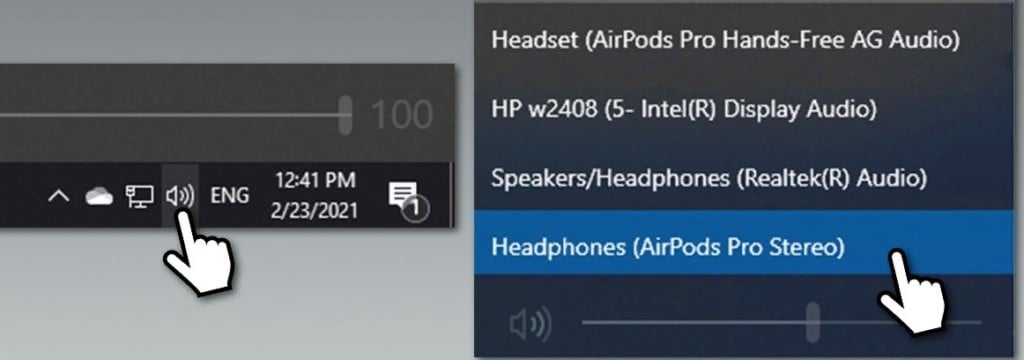
Всё, что нужно сделать, это выбрать наушники (AirPods Pro Stereo), нажав на них один раз. На случай, если понадобится микрофон, придётся подключать отдельное устройство. Также на ноутбуках есть встроенный микрофон.
Как подключить AirPods к Mac, Apple TV, PC и Android
Шаг 1. Убедитесь, что наушники находятся в зарядном кейсе.
Шаг 2. Откройте кейс и нажмите на круглую кнопку на задней стороне.
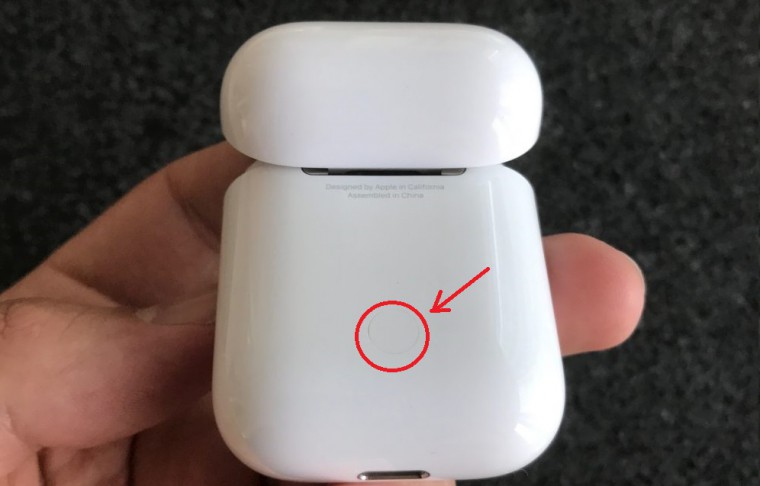
Шаг 3. Дождитесь, пока LED-индикатор между наушниками не начнет медленно мигать белым цветом.
Шаг 4. Подключите AirPods к любому совместимому устройству. Это делается так же, как и с любой Bluetooth-техникой.
PROFIT!
Не сложно, правда? Теперь мы научились подключать AirPods к любому гаджету по беспроводному соединению.

В закладки









