Как настраивается чувствительность мышки на компьютере с Windows
После переустановки операционной системы или в результате программного сбоя, возникает необходимость в настройке определенного оборудования (настройки которого слетели). Коснуться это может и привычной многим компьютерной мышки.
Пользователю не подходит, как бегает указатель по монитору, или она не всегда реагирует на сделанный двойной клик. Только что купленный и подключенный девайс также нуждается в настройке. Поэтому давайте разбираться, как настроить чувствительность мыши в Windows.
В статье мы все сделаем с помощью самой операционной системы. Кнопку DPI на самом устройстве или геймерские мыши подробно рассматривать не будем. Замечу, что чем выше DPI, тем больше точек уловит сенсор мышки пройдя 1 дюйм (2,54 см). Регулируется значение нажатием на саму кнопку. Геймерские девайсы настраиваются с помощью программного обеспечения, которое можно скачать на сайте производителя мышки.
Как настроить мышку на Windows 7 / 10
Для того чтобы приступить к настройке мышки, необходимо открыть следующее: Панель управления, которая находится в меню «пуск» — находим «Все элементы панели управления» — затем «Мышь».
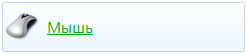
Настройка скорости указателя мыши в Панели управления
Второй способ — настройка чувствительности мыши в Панели управления:
- Откройте Панель управления. Для этого можно использовать поиск на панели задач. Подробнее: Как открыть панель управления Windows 11, Как открыть панель управления Windows 10.
- Убедитесь, что в поле «Просмотр» панели управления установлено «Значки» и откройте пункт «Мышь».
- В следующем окне перейдите на вкладку «Параметры указателя» и задайте скорость движения указателя — ниже или выше.
- Примените настройки
Выполняемые изменения применяются сразу, то есть после каждого изменения чувствительности, ещё до их применения, вы можете проверить, подходят ли они вам.
Mouse Clicker
Mouse Clicker — небольшое приложение для настройки мыши. Утилита доступна для операционной системы Windows. Интерфейс программы — английский, без официальной поддержки русского языка.
Для получения полной версии софта необходимо приобрести лицензию. Стоимость премиум версии — 5 долларов. В пробной версии Mouse Clicker пользователи могут запрограммировать не более 10 кликов.
Утилита используется для автоматизации действий мыши: клики, прокрутка, перемещение файлов и ярлыков и т.д. После запуска ПО откроется небольшое окно с несколькими разделами на главном экране. В разделе «Click Count» необходимо указать число кликов мыши, которые будут эмулироваться программой. В Trial-версии нельзя указать более 10 раз. Альтернативный вариант — установка времени, в течение которого будут выполняться клики.

Раздел «Click Options» отвечает за настройку кликов. Здесь необходимо указать временной интервал между каждым кликом в миллисекундах. Следующий шаг — это выбор кнопки мыши и установка нужного действия: один щелчок, двойной щелчок, прокрутка вверх или вниз.
«Click Point». Здесь выполняется настройка месторасположения курсора мыши. Доступно два варианта:
- Выбор текущего расположения мыши.
- Запуск кликов на определенной точке экрана по оси X и Y.

После внесения необходимых параметров в приложение нужно запустить процесс автоматизации действий. Для этого можно нажать кнопку «Start» на верхней панели интерфейса или воспользоваться горячей клавшей Ctrl+F1.

Настройка основных параметров мыши
В Windows 7 или более поздней версии нажмите «Пуск», введите «Панель управления» и нажмите ссылку.

В правом верхнем углу окна «Панель управления» разверните раскрывающееся меню «Просмотр» и смените режим на «Крупные значки», чтобы упростить навигацию, а затем дважды щелкните «Мышь».

Кнопки мыши
Вкладка «Кнопки мыши» предлагает три варианта, и они довольно понятны.
«Обменять назначение кнопок» – назначает выполнение основных функция с помощью правой кнопки – полезно, если вы используете мышь левой рукой.

Параметр «Скорость выполнения двойного щелчка» – регулирует промежуток между кликами для фиксации двойного щелчка по всем файлам и папкам Windows. Если возникают проблемы с открытием файлов и папок, попробуйте снизить скорость выполнения двойного щелчка
Параметр «Залипание кнопки мыши» позволяет использовать функцию «щелчок и перетаскивание», не удерживая кнопку мыши. Большинство пользователей не хотят, чтобы это было включено, но это может быть очень полезно, если ваш палец или рука устали или Вы испытываете проблемы с удержанием кнопки при перетаскивании.
Указатели мыши
Вкладка «Указатели» позволяет изменить внешний вид указателя мыши и сопровождающих его контекстных курсоров. Различные коллекции указателей и курсоров доступны в раскрывающемся списке «Схема» – это то, что нужно большинству людей: вы можете переключиться на черный или белый указатель для лучшего контраста в окнах или сделать курсор больше или меньше, чтобы соответствовать вашему восприятию.

В списке «Настройка» вы можете изменить отдельные указатели и курсоры в рамках схемы. Выделите указатель или контекстный инструмент, нажмите кнопку «Обзор», а затем выберите альтернативное изображение из папки по умолчанию или другой папки, если вы загрузили интересные изображения, которые хотите использовать.
Параметры указателя
На вкладке «Параметры указателя» вы можете управлять различными настройками в отношении указателя на экране.

Опция «Скорость движения указателя» в категории «Перемещение», вероятно, является наиболее часто используемой настройкой. Перемещение ползунка влево или вправо заставляет курсор двигаться медленнее или быстрее, относительно физического движения вашей мыши.
Особого внимания заслуживает опция Включить повышенную точность установки указателя . Когда эта опция включена, Windows ускоряет указатель для более быстрых движений мыши, позволяя использовать мышь в меньшем физическом пространстве. Это полезный вариант – особенно если у вас большой монитор, но отключение этого параметра может быть полезно для дизайнеров и геймеров, которые хотят большего контроля между движением руки и мыши.
Опция «Исходное положение в диалоговом окне» позволяет автоматически перемещать указатель на кнопку диалога по умолчанию при появлении нового окна. Многие люди предпочитают, чтобы этот параметр оставался включенным, так как это избавляет от дополнительных манипуляций с мышью. Однако, другие люди не любят, когда указатель «самовольно» перемещается по монитору.
Параметры в группе «Видимость» делают указатель более заметным на экране. Опция «Отображать след указателя мыши» оставляет «отпечатки» указателя во время движения, что облегчает отслеживание для тех, у кого есть проблемы со зрением или на маленьком экране. Параметр «Скрывать указатель при наборе текста» является самоочевидным и предпочтительным для большинством людей, которые часто набирают текст. Последняя опция позволяет в любой момент нажать кнопку Ctrl , чтобы выделить местоположение указателя. Это удобно, если у вас есть какие-либо трудности со зрительным восприятиям.
Колесико мыши
Вкладка «Колесико» – это инструмент управления параметрами прокрутки с помощью колесика мыши. Параметры в группе «Вертикальная прокрутка» позволяют вам контролировать, что происходит, когда вы крутите колесико мыши, просматривая длинные страницы. По умолчанию, когда вы прокручиваете колесико мыши, «щелчок» прокручивает три строки текста. Вы можете изменить это значение здесь или установить прокрутку всего экрана за раз.

Параметры в разделе «Горизонтальная прокрутка» контролируют, что происходит, когда вы качаете колесико прокрутки сбоку на бок (при условии, что ваша мышь поддерживает это). По умолчанию, отклонение колесика прокрутки в сторону перемещает страницу по горизонтали на три символа. Вы можете настроить это значение здесь.
Аппаратные средства
На вкладке «Оборудование» вы можете посмотреть технические свойства мыши, подключенной к вашему компьютеру. Это необходимо только в том случае, если вы устраняете неисправность своего оборудования.

Свойства мыши: вкладка «Указатели»
Вкладка Указатели предназначена для изменения внешнего вида курсора мыши. Вы можете добавить немного персонализации, а также улучшить видимость.
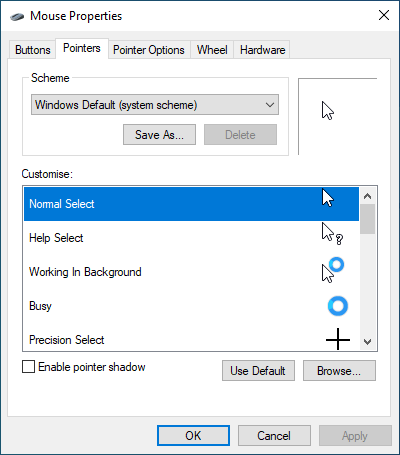
Схема: измените указатель мыши Windows по умолчанию, выбрав альтернативу, такую как Windows Black, Windows Inverted, Windows Standard и т. д. Используйте панель предварительного просмотра, чтобы выбрать схему, которая подходит вам лучше всего, прежде чем применять ее.
Настроить: настроить контекстные курсоры для каждой схемы. Дважды щелкните действие («Работа в фоновом режиме», «Занято», «Выделение текста» и т. д.) и выберите другой файл .ANI или .CUR из встроенной библиотеки или стороннего пакета значков. Вы всегда можете выбрать «По умолчанию», чтобы отменить любые изменения, так что смело экспериментируйте.
Включить тень указателя: Добавляет тень к указателю мыши. Это упрощает отслеживание курсора при его перемещении.
Вкладка Кнопки мыши
Обменять назначение кнопок. Если включить эту функцию, то левая кнопка мыши будет выполнять функции правой, а правая кнопка – функции левой.
Скорость выполнения двойного щелчка. Двигайте ползунок и регулируйте скорость двойного щелчка, кликая по изображению папки рядом с ползунком.
Залипание кнопки мыши. Если включить эту функцию, то файлы и папки можно будет перетаскивать, не удерживая кнопку нажатой. Достаточно несколько секунд придержать кнопку мыши нажатой и выделенный объект «приклеится» к указателю мыши. Чтобы «отпустить» объект, нужно сделать щелчок. То же самое – с масштабированием окон. Время, необходимое для активации залипания, можно отрегулировать, нажав кнопку Параметры и двигая ползунок.
Настройка чувствительности курсора средствами ОС
Для начала следует настроить чувствительность курсора, с помощью встроенных инструментов Windows. Для этого нажмите кнопку «Пуск», перейдите на панель управления и выберите раздел «Мышь».
Если вы левша и управляете мышью левой рукой, сразу же в открывшейся вкладке установите флажок «Обменять назначение кнопок».
Это нужно сделать затем, что на ведущую кнопку, которой по умолчанию является левая, нужно нажимать довольно часто. Удобнее это делать указательным пальцем.

Во вкладке «Параметры указателя» рекомендую установить ползунок движения указателя ровно посередине. Во вкладке «Колесико» параметр «На указанное число строк» установите 5.
Это нужно для шутеров, в том числе оффлайновых, так как позволяет быстро сменить активное оружие быстрым движением. Следует отметить, что такие настройки подходят для любой версии ОС – как windows 10, так и «Семерки», которая все еще используется многими геймерами.
Как настроить мышь в Windows 10
В принципе, тут всё очень просто и понятно. Но я, на всякий случай, остановлюсь подробней на каждом пункте.
Поменять правую кнопку мыши на левую
Это первый пункт в окне настроек мыши. Для того чтобы поменять кнопки, просто щёлкните по галочке в окне пункта «Выбор основной кнопки».

Вместо «Левая» выберите «Правая». Щёлкните по ней пока ещё левой кнопкой. Всё. Теперь у вашей мыши основной будет правая кнопка. Не забывайте об этом. Соответственно, все функции правой кнопки перейдут на левую кнопку.
Изменить скорость курсора
Это действие выполняется при помощи ползунка. Чем правей ползунок, тем скорость выше., Соответственно, чем ползунок левей, тем скорость будет ниже.

Изменить скорость прокрутки колёсика
Я рекомендую выполнять эту настройку также при помощи ползунка. Вы можете настроить количество строк при прокрутке колёсика. По умолчанию в Windows 10 количество строк при прокрутке колёсика равняется трём строкам. Настраивайте так, как вам удобней.

Изменить размер курсора
Сделайте прокрутку вниз. В разделе «Сопутствующие параметры» Щёлкните по пункту «Изменить размер курсора и указателя мыши».

Здесь можно долго экспериментировать. Это тема для отдельной статьи. Если вам это нужно, то подробней об этих настройках можете прочитать вот здесь.
Если же вы щёлкните по пункту «Дополнительные параметры мыши», то в отдельном окне также сможете настроить смену кнопок, скорость прокрутки, залипание кнопок, скорость двойного щелчка и другие дополнительные параметры.
Всё, друзья. Как настроить мышь в Windows 10 я вам рассказал. Надеюсь, что всё было просто и понятно. Повышайте уровень своей компьютерной грамотности!












