Как создать и настроить локальную сеть LAN
Компьютерные локальные сети, в отличие от глобальной, обеспечивают связь между компьютерами в пределах одного помещения, причем независимо от его размеров. Это может быть одна квартира или большой торговый центр. Существуют также гетерогенные (смешанные) сети, когда между собой связаны компьютеры или другие устройства с различными операционными системами или с разными протоколами передачи данных. В пределах одной локальной сети можно подключать не только компьютеры и ноутбуки, но и другие мультимедийные устройства (телевизоры, игровые приставки, музыкальные центры и т.д.) Грамотно создав такую систему, вы сможете просматривать фильмы или слушать музыку, которая находится на компьютерных носителях, на экране телевизора или с помощью аудиосистемы, быстро обмениваться файлами и т.д.
В данной статье мы рассмотрим пример настройки локальной сети для домашнего пользования. Справиться с этим делом сможет даже обычный пользователь. Рассматриваем вариант, когда на всех компьютерах установлена привычная для российских пользователей система Windows 7 (процедура почти ничем не отличается для настройки домашней сети под Windows 8 или Vista).
Создание локальной сети в Windows — пошаговая инструкция

Прежде всего, установите одинаковое имя рабочей группы для всех компьютеров, которые должны быть подключены к локальной сети. Откройте свойства «Моего компьютера», один из быстрых способов сделать это — нажать клавиши Win + R на клавиатуре и ввести команду sysdm.cpl (Это действие одинаково для Windows 10, 8.1 и Windows 7).

Откроется как раз нужная нам вкладка, в которой можно увидеть, к какой рабочей группе принадлежит компьютер, в моем случае — WORKGROUP. Для того, чтобы изменить имя рабочей группы, нажмите «Изменить» и задайте новое имя (не используйте кириллицу). Как я уже сказал, имя рабочей группы на всех компьютерах должно совпадать.
Следующим шагом, зайдите в Центр управления сетями и общим доступом Windows (его можно найти в панели управления, либо с помощью правого клика по значку подключения в области уведомлений).

Для всех профилей сети включите сетевое обнаружение, автоматическую настройку, общий доступ к файлам и принтерам.

Перейдите к пункту «Дополнительные параметры общего доступа», перейдите к разделу «Все сети» и в последнем пункте «Общий доступ с парольной защитой» выберите «Отключить общий доступ с парольной защитой» и сохраните изменения.
Как предварительный итог: на всех компьютерах локальной сети должно быть установлено одно имя рабочей группы, а также сетевое обнаружение; на компьютерах, папки с которых должны быть доступны в сети, следует включить общий доступ к файлам и принтерам и отключить общий доступ с парольной защитой.
Вышеописанного достаточно, если все компьютеры в вашей домашней сети подключены к одному роутеру. При иных вариантах подключения может потребоваться задать статический IP-адрес в одной подсети в свойствах подключения LAN.
Примечание: в Windows 10 и 8 имя компьютера в локальной сети задается автоматически при установке и обычно выглядит не лучшим образом и не позволяет идентифицировать компьютер. Чтобы изменить имя компьютера используйте инструкцию Как изменить имя компьютера Windows 10 (один из способов в руководстве подойдет и для предыдущих версий ОС).
Шаг 2. Настройка IP-адреса, Имени компьютера и Рабочей группы
Заходим в меню Пуск > Панель управления > Сетевые подключения, щёлкаем правой кнопкой мыши по значку Подключение по локальной сети, затем жмём Свойства. В списке компонентов выделяем Протокол Интернета (TCP/IP) и ниже нажимаем на кнопку Свойства.
 |
 |
В окне Свойства: Протокол Интернета (TCP/IP) ставим галочку Использовать следующий IP-адрес и прописываем следующие данные:
IP-адрес: 192.168.1.2
Маска подсети: 255.255.255.0
IP-адреса 192.168.1.1 и 192.168.0.1 желательно не использовать, так как используется сетевыми устройствами
Для тех, кто использует в построении локальной сети маршрутизатор (роутер) для выхода в интернет, нужно указать «Основной шлюз» и «Адреса DNS-серверов» (обычно это IP-адрес самого маршрутизатора). Для обеспечения работы интернета.
Кто использует маршрутизатор (роутер) с включенным DHCP-сервером, могут не прописывать IP-адреса, нужно поставить галочку «Получать IP-адрес автоматически». IP-адреса будут назначаться DHCP-сервером.
После того, как ввели «IP-адрес» и «Маску подсети», жмём на кнопку ОК, затем Закрыть.
ПРИМЕЧАНИЕ: IP-адрес каждого компьютера, должен быть отличный от другого компьютера! Если у первого компьютера IP-адрес 192.168.1.2, то у второго должен быть 192.168.1.3 и т.д., но не более 254.
Беспроводная сеть WiFi
Этот способ значительно моложе старой-доброй кабельной сети, зато он более простой и удобный при условии, что у Вас на обоих ПК есть адаптер WiFi.

Не требуется никаких дополнительных кабелей или инструмента. Причём можно создать не просто сеть компьютер-компьютер, а целый хот-спот, к которому можно так же подключать планшеты, телефоны или Смарт ТВ телевизоры, а так же раздавать им Интернет, если он подключен на к основному устройству.
Беспроводная сеть организуется следующим образом. Выбираем один компьютер, который будет главным. На нём мы создадим виртуальную точку доступа. Для этого запускаем командную строку с правами администратора. В ней надо прописать две команды. Первая команда задаёт параметры создаваемого Вай-Фая, а именно имя (ssid) и пароль. Пример:
netsh wlan set hostednetwork mode=allow ssid=»moi-wifi» key=»wifipassword» keyUsage=persistent
Здесь парам»SSID» — название сетки, которое будут видеть в списке доступных другие устройства, а KEY — пароль для подключения. После ввода нажимаем кнопку «Enter».

Вторая команда такая:
netsh wlan start hostednetwork
Она запускает созданный виртуальный хот-спот WiFi в работу:

После этого можно пробовать подключать к этому Вай-Фаю другие гаджеты. Если вдруг понадобиться выключить виртуальную точку доступа, наберите команду:
netsh wlan stop hostednetwork
Единственный, пожалуй, неудобный момент — это то, что запускать WiFi на раздачу придётся каждый раз при включении этого компьютера.
Настройка локальной сети между компьютерами в Windows 10
Внимание: если у Вас всё организовано через роутер, то можете смело пропускать этот абзац.
Соединить компьютеры кабелем — это только полдела. Ещё нужно ещё правильно настроить сеть между двумя компьютерами. Для этого надо открыть список сетевых подключений Виндовс нажав комбинацию клавиш Win+R и введя команду ncpa.cpl.

Появится список подключений, среди которых надо выбрать «Подключение по локальной сети» или «Ethernet» в случае кабельного соединения и «Беспроводная сеть» в случае с WiFi:

Кликаем по нему правой кнопкой мыши чтобы появилось меню и выбираем пункт «Свойства». Откроется вот такое окно:

Кликаем дважды по строчке «Протокол Интернета версии 4 TCP/IPv4» чтобы вызвать ещё одно окно:

Тут надо поставить флажок-точку на значение «Использовать следующий IP-адрес». У первого компьютера прописываем IP адрес 192.168.1.1 c маской 255.255.255.0.
На втором компьютере надо взять следующий по порядку Ай-Пи адрес — 192.168.1.2 с маской 255.255.255.0:

Нажимаем кнопку «ОК», чтобы применить настройки. Теперь, в принципе, компьютеры должны видеть друг друга.
Проверить это можно через командную строку, с помощью тестовой утилиты ping. Пропингуем со первого компьютера второй. Для этого запускаем командную строку Windows 10 и вводим команду ping 192.168.1.2. Если всё нормально, то результат будет такой:

То есть обмен пакетами идёт, потерь нет — всё отлично. Если IP адрес не пингуется — проверяйте на нём параметры протокола TCP/IP, а так же настройки брандмауэра или фаерволла. Дело в том, что они по умолчанию могут блокировать протокол ICMP на котором работает утилита Пинг.
Точно так же со второго компьютера пингуем первый, используя команду ping 192.168.1.1:

Итак, мы с Вами смогли создать локальную сеть между двумя компьютерами или ноутбуками. А дальше надо открыть доступ к каждому компьютеру по сети, то есть чтобы можно было с одного зайти на другой через Сетевое подключение и скачать или закачать файлы. Для этого открываем Центр Управления сетями и общим доступом и заходим в Дополнительные параметры общего доступа:

Тут необходимо для своего текущего сетевого профиля поставить флажки:
— Включить сетевое обнаружение
— Включить общий доступ к файлам и принтерам
— Разрешить Windows управлять подключениями локальной группы.
Нажимаем на кнопку «Сохранить изменения».
Теперь можно попробовать зайти с первого ПК на второй ПК используя обычный для Виндовс протокол передачи данных — Samba. Для этого зайдите на него либо через сетевое окружение, либо введя его IP прямо в адресной строке проводника. Вот так:

Заметьте, что перед адресом должны быть два обратных слеша — «\». Если же Вы поставите два обычных слеша — «//», то умная Виндовс 10 рассмотрит это как использование протокола http://, а значит попытается открыть сайт с таким адресом и, конечно же, выдаст ошибку.
Если вдруг, при попытке зайти на соседний комп по сети, выскакивает запрос логина и пароля, то это значит, что у Вас в системе отключена учетная запись «Гость». Чтобы её активировать, надо запустить командную строку с правами Администратора и ввести команду:
net user гость /active:yes
Вот так выглядит её успешное выполнение:

После этого, при входе на компьютер по сети, Вы должны увидеть список доступных папок и файлов. Если к нему подключен принтер, то его так же можно сделать сетевым и пользоваться вместе.
Витая пара для прокладки локальных сетей в офисе
Витая пара – это два скрученных провода, которые изолированы друг от друга пластиком и покрыты пластиковой оболочкой. В одном проводе может быть несколько таких пар. В офисной локальной сети обычно используются провода на две или четыре пары.

Есть много видов витой пары, но мы не будем грузить вас непонятными терминами. В условиях обычного офиса стоит обратить внимание всего на два нюанса:
- Количество пар. Нам подойдет только два типа – с двумя парами или с четырьмя парами:
- 2 пары передают до 100 Мбит/сек. (для обычного гнезда)
- 4 пары передают до 1000 Мбит/сек. (для скоростного гнезда)
- Экранирование. Это редкая ситуация, но её стоит осветить. Если у вас техническое помещение и поблизости есть очень мощные силовые кабели, то стоит использовать экранированные провода. Существует разная степени экранирования и тут лучше посоветоваться с электриком, чтобы понять, какую защиту от помех стоит использовать именно вам.

Как удобно отмерять кабель
Для удобства, на кабеле есть отметки длины. Чтобы отмерять кабель нужного размера, вы смотрите цифру на конце провода, прибавляете к ней нужный вам метраж и вытягиваете кабель до тех пор, пока не встретите нужную цифру, а затем отрезаете.
В некоторых случаях для экономии провода используют один провод с четырьмя парами для подключения двух рабочих станций. Провод проводят к месту между двумя рабочими станциями и ставят двойную Ethernet розетку. Две пары из этого провода используют для одного гнезда этой розетки, а вторые две пары используют для второго гнезда.
На деле же не рекомендуется для рабочей станции проводить провод с двумя витыми парами, лучше протягивать к каждой рабочей станции отдельный провод по четыре витых пары, так как если вдруг вам на этом месте потребуется сделать высокоскоростное соединение, например для работы с базами 1С бухгалтерия, то вам не придется заменять провода.
Ну и по опыту известно, что когда используешь провода на две пары, обмен данными происходит медленнее, чем когда используешь четырёхпарный провод. Иными словами, в некоторых ситуациях он может не дотягивать до 100 Мбит/сек., а давать меньшую скорость.
Кабели в отдел бухгалтерии
Отдельно скажем пару слов про Бухгалтерские кампании и отдел бухгалтерии. У данной категории пользователей очень большой объем запрашиваемой информации к серверу, регулярные перекачивания и обновления баз. Им обязательно необходимо ставить:
- На рабочей станции сетевые платы на 1000 Мбит/сек.
- В коммутаторе выделять отдельное гнездо на 1000 Мбит/сек.
- Провод с четырьмя парами.
Иначе вы будете наблюдать как бухгалтер допивает очередную чашку кофе или нервно ругается на окружающих из-за медленного компьютера.
Интересный факт: На проводе витой пары есть маркировка длины кабеля через каждый метр. Это сделано для того, чтобы отмерять длину. Например, вы видите на проводе цифру 125м., а вам надо отмерять 12 метров. Вы тянете провод пока не увидите цифру 137 метров и отрезаете.
Важные моменты прокладки витой пары
- Не проводите витую пару вместе с силовыми проводами 220В. На это есть две причины.
- Пожарная безопасность. Возможно возгорание.
- Возможные помехи от силового кабеля. В идеале, расстояние между силовым проводом и витой парой должно быть 20см. На деле, когда мы говорим о бытовых нагрузках, помехи, создаваемые проводом на 220В недостаточны для того, чтобы повлиять на сигнал витой пары.
- При прокладке кабеля, угол, на который можно изгибать кабель витой пары — это 10 диаметров провода. Например, диаметр нашего провода 5мм, 5*10=50мм. То есть, мы берем окружность с диаметром 55мм и гнём кабель по его окружности. Хотя на практике это очень часто нарушается, стоит всё же максимально придерживаться этого правила. Углы в 180 градусов вообще не допустимы.
- Кабель от узла до узла должен быть не более 90 метров, так как при большей длине появятся помехи в сигнале.
Игра по локальной сети
Итак, нам удалось подключить два устройства к одной сети без интернета, позволить им обмениваться файлами. Как начать играть по локальной сети?
Для этого, как правила, никаких дополнительных настроек делать не нужно. Мы лишь включаем игру и, если можно играть по локальному соединению, выбираем соответствующий пункт, а затем играем по уже созданному нами.
Для разных игр подключение к общему серверу может различаться. Где-то необходимо будет ввести IP или имя ПК. Для Minecraft, Counter Strike, например, нужно будет создать сервер. Но как правило, всё делается достаточно просто.
Hamachi
Такое случается довольно редко, но порой какая-либо игра не позволяет играть через интернет, зато позволяет по локальной сети. Не стоит отчаиваться, даже если получилось, что ваш друг живёт далеко от вас.
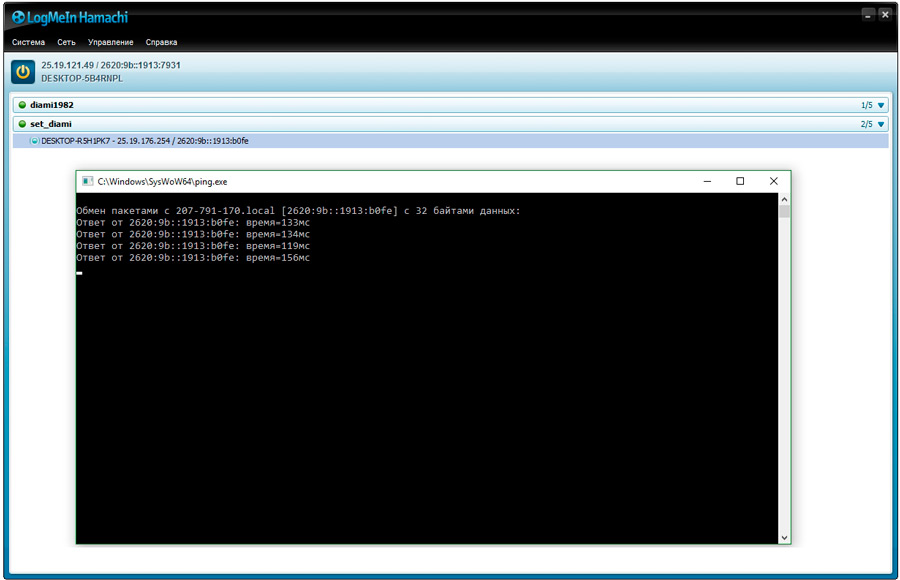
Программа Hamachi позволяет эмулировать локальное соединение и таким образом подключить к нему ПК через интернет. Для этого необходимо лишь скачать программу, зарегистрироваться, а затем создать новое соединение, придумать ему имя и, если нужно, пароль. После этого вы сможете легко использовать эту сеть для игры.
Как видите, объединение компьютеров в локальную сеть — довольно лёгкий процесс. Он не займёт у вас много времени, и вы сможете соединить два ПК, после чего играть с друзьями, находясь как вдали от них, так и будучи в одном помещении с ними.
Способы создания соединения подойдут для всех Windows, начиная с XP, заканчивая «Десяткой».









