Контур электронная подпись настройка компьютера
Инструкция подходит как для первичной установки, так и для обновления системы при продлении. Для установки необходимы права администратора.
1. Для начала установки зайдите с помощью интернет-браузера по адресу sertum.ru или ca.kontur.ru/install
При первом входе может потребоваться запуск утилиты Диаг.Плагин или AddToTrusted. Скачайте и запустите программу. После завершения установки закройте все окна интернет-браузера и заново зайдите по адресу sertum.ru или ca.kontur.ru/install .
2. Вы увидите страницу с предложением выбрать специальные настройки. Эти настройки не являются обязательными. Если вы планируете работать с указанными ресурсами, отметьте их галочками:
3. Нажмите «Продолжить». Веб-диск автоматически проверит, какие компоненты необходимо установить или обновить:
5. После проверки вы увидите окно, в котором можно:
- Увидеть номер проверки вашего ПК. Если во время установки компонентов что-то пойдет не так, можно будет назвать этот номер нашей техподдержке.
- Начать рекомендуемую установку и настройку компонентов.
- Выбрать компоненты для установки и настройки вручную (не рекомендуется).
6. Нажмите «Установить» и дождитесь окончания процесса установки. Далее Веб-диск предложит вам перезагрузить компьютер или браузер. Чтобы перезагрузить компьютер, нажмите на кнопку «Перезагрузить сейчас». Для перезапуска браузера закройте все окна и вновь откройте интернет-браузер, кликнув по ярлыку.
7. Заново зайдите на sertum.ru или ca.kontur.ru/install и повторите действия.
8. Подсоедините носитель с сертификатом. Если компьютер полностью готов к работе, вы увидите страницу:
Настройка компьютера
Установка программного обеспечения. Контур.Крипто установит на ваш компьютер специальное программное обеспечение для выполнения криптографических операций.
Данное ПО, сертифицированный криптопровайдер КриптоПро CSP, обращается к закрытому ключу электронной подписи, а также выполняет подписание, шифрование и расшифрование документов на вашем компьютере. Таким образом обеспечивается безопасность закрытого ключа электронной подписи.
Проверка электронной подписи выполняется на сервере Контур.Крипто, так как при этом не используется закрытый ключ электронной подписи.
Операционные системы. В настоящее время Контур.Крипто работает только на компьютерах с операционной системой Microsoft Windows. Если вы хотите использовать Контур.Крипто на компьютере с другой операционной системой, пожалуйста, напишите нам письмо.
Подключение к интернету. После подписания документы сохраняются в электронном архиве на сервере Контур.Крипто. Если вы используете медленное подключение к интернету или подписываете документы размером больше 100 МБ, их сохранение может занять продолжительное время. Если вы хотите работать в Контур.Крипто с большими документами, пожалуйста, напишите нам письмо.
Бесплатные сервисы для использования ЭЦП
СКБ Контур предлагает своим клиентам и бесплатные сервисы для работы с ЭЦП. Первый из них — веб-диск. Он позволяет автоматически настроить рабочее место для использования ЭЦП, и имеет встроенную лицензию от СКЗИ КриптоПро.
Еще один бесплатный сервис — это Контур.Крипто. С его помощью можно подписать любой электронный документ вне специализированной системы (ЭТП, Экстерн, Диадок), проверить любую ЭП, созданную в любой программе для подписания документов, зашифровать и расшифровать электронный документ.

Установка через меню «Установить личный сертификат»
Для установки понадобится файл сертификата (файл с расширением.cer). Файл сертификата можно экспортировать из хранилища «Личные». Если в хранилище нет нужного сертификата, то обратитесь в техническую поддержку по адресу help@skbkontur.ru, указав ИНН и КПП организации и суть проблемы.
1. Выберите «Пуск» > «Панель управления» > «КриптоПро CSP». В окне Свойства КриптоПро CSP перейдите на вкладку «Сервис» и кликните по кнопке «Установить личный сертификат».
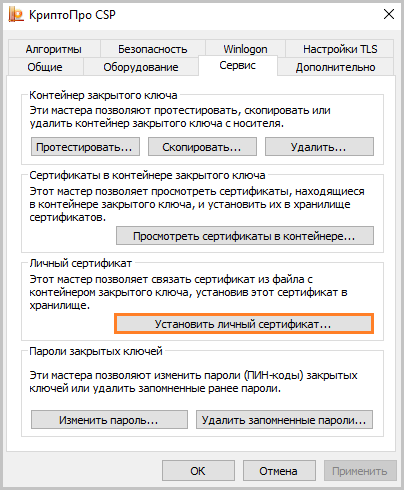
2. В окне «Мастер импорта сертификатов» нажмите на кнопку «Далее». В следующем окне кликните по кнопке «Обзор» и выберите файл сертификата.
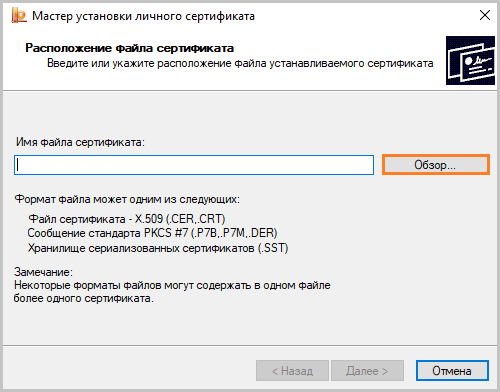
3. Далее укажите путь к сертификату и нажмите на кнопку «Открыть»>«Далее».
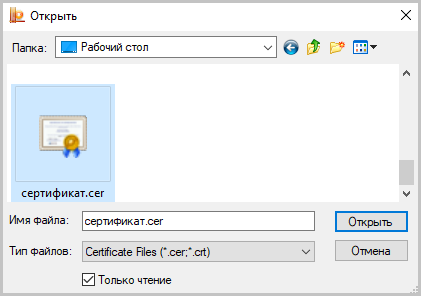
4. В следующем окне кликните по кнопке «Далее».
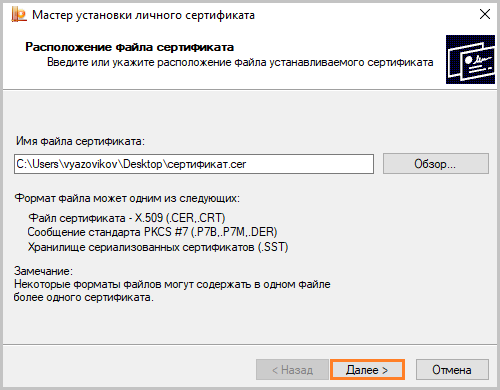
5. Нажмите кнопку «Обзор».
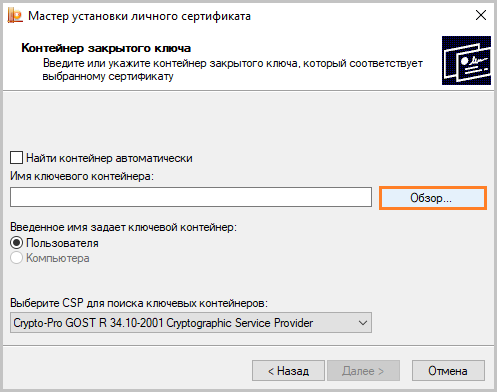
6. Укажите контейнер закрытого ключа, соответствующий сертификату, и нажмите кнопку «Ок».
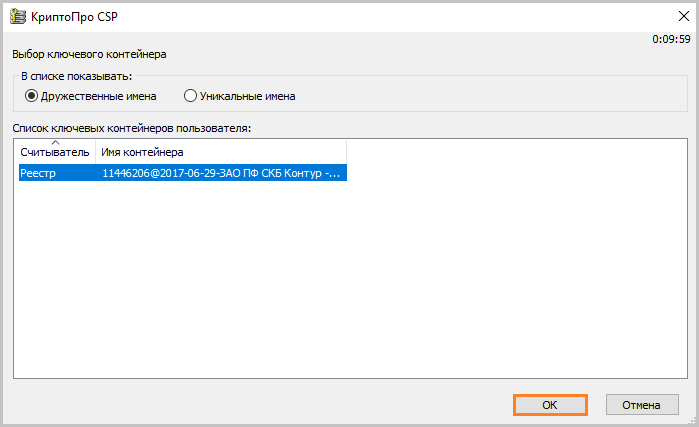
7. После выбора контейнера нажмите на кнопку «Далее».
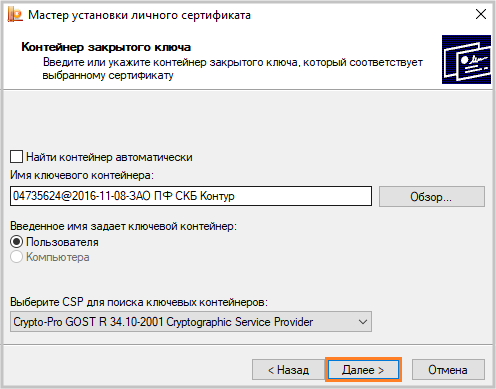
8. В окне «Выбор хранилища сертификатов» кликните по кнопке «Обзор».
Если установлена версия КриптоПро CSP 3.6 R2 (версия продукта 3.6.6497) или выше, то поставьте галку «Установить сертификат в контейнер».
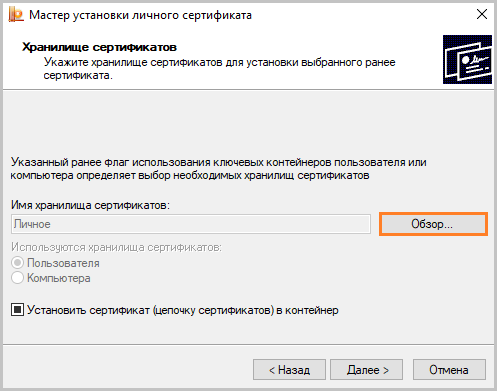
9. Выберите хранилище «Личные» и нажмите «ОК».
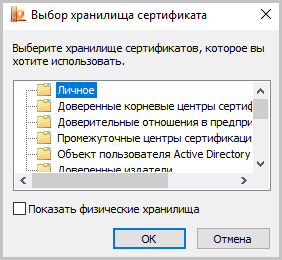
10. После выбора хранилища нажмите на кнопку «Далее», затем «Готово». После нажатия на кнопку «Готово» может появиться вопрос о замене существующего сертификата новым. В окне запроса выберите «Да».
Настройка рабочего места для ЭЦП «Контур»
Прежде чем приступить к работе с ЭЦП, необходимо создать рабочее место пользователя.
- Установить ПО, обеспечивающее криптографическую защиту информации. Наиболее распространённые криптопровайдеры – КриптоПро CSP либо ViPNet CSP.
- Получить сертификат использования ЭП с закрытым электронным ключом (токеном) Рутокен, JaCarta и др.
- Настроить рабочее место. Для этого требуется:
- установить корневые сертификаты, удостоверяющие аккредитацию УЦ;
- настроить браузер, установив дополнительные настройки и плагины, соответствующие политике безопасности ОС.
К рабочему месту предъявляется ряд требований. Так, регламентированы требуемая скорость интернет-соединения (не меньше 128 Кбит/сек), оперативная память от 2 ГБ, определенный браузер (IE 11.0, Opera, Google Chrome, Mozilla Firefox, Яндекс.Браузер.
Установка через меню «Установить личный сертификат»
Для установки понадобится файл сертификата (файл с расширением.cer). Файл сертификата можно экспортировать из хранилища « Личные » . Если в хранилище нет нужного сертификата, то обратитесь в техническую поддержку по адресу email protected, указав ИНН и КПП организации и суть проблемы.
1. Выберите « Пуск » > « Панель управления » > « КриптоПро CSP » . В окне Свойства КриптоПро CSP перейдите на вкладку « Сервис » и кликните по кнопке « Установить личный сертификат » .

2. В окне « Мастер импорта сертификатов» нажмите на кнопку « Далее » . В следующем окне кликните по кнопке « Обзор » и выберите файл сертификата.

3. Далее укажите путь к сертификату и нажмите на кнопку « Открыть »> « Далее » .

4. В следующем окне кликните по кнопке « Далее ».

5. Нажмите кнопку « Обзор » .

6. Укажите контейнер закрытого ключа, соответствующий сертификату, и нажмите кнопку « Ок ».

7. После выбора контейнера нажмите на кнопку « Далее » .

8. В окне « Выбор хранилища сертификатов » кликните по кнопке « Обзор ».
Если установлена версия КриптоПро CSP 3.6 R2 (версия продукта 3.6.6497) или выше, то поставьте галку « Установить сертификат в контейнер ».

9. Выберите хранилище « Личные » и нажмите « ОК » .

10. После выбора хранилища нажмите на кнопку « Далее » , затем « Готово » . После нажатия на кнопку « Готово » может появиться вопрос о замене существущего сертификата новым. В окне запроса выберите « Да » .












