Звуковые сигналы БИОС при включении ПК
Какой бы BIOS ни был установлен на материнской плате, вы должны услышать короткий звуковой сигнал при включении компьютера. Это означает, что все работает нормально, и после этого Windows начнет загружаться. Однако иногда бывает и обратное. BIOS издает необычный звуковой сигнал, и компьютер вообще не включается, или включение питания заканчивается на самом первом черном экране: загрузчике BIOS.
вот где пригодятся сегодняшние знания. Потому что с помощью этого звукового сигнала вы можете точно определить, что не работает на вашем компьютере.
Но прежде всего нужно узнать, какой у вас установлен BIOS. Разные BIOS декодируют звуковые сигналы совершенно по-разному. Это зависит от производителя вашей материнской платы или ноутбука. О том, как узнать, какой у вас установлен BIOS, мы уже подробно писали в статье «Как войти в BIOS?».
Ну а вы видели какой у вас биос? Теперь вы можете наблюдать за расшифровкой звуковых сигналов BIOS.
Звуковые сигналы БИОС AMI. Полная расшифровка
| 1 короткий | Все нормально работает. Не обращайте на это внимания. |
| 2 коротких | RAM неисправна или неисправна. Попробуйте разобрать системный диск, вынуть оперативную память из разъемов и снова вставить. Возможно, это решит проблему. В противном случае вам необходимо обратиться в сервисный центр или приобрести новую оперативную память. |
| 3 коротких | Почти 2 коротких гудка. Сделайте то же, что и в предыдущем абзаце. |
| 4 коротких | У вас что-то не так с системным таймером на материнской плате. Попробуйте сбросить BIOS до заводских настроек. Если это не поможет, попробуйте заменить батарею, это недорого. |
| 5 коротких | Одна из худших ошибок. У вас неисправный центральный процессор. Простая перезагрузка вашего компьютера может помочь, а может и не помочь. |
| 6 коротких | Проверьте, нормально ли подключена клавиатура. Если это так, но BIOS по-прежнему издает звуковой сигнал, вам необходимо заменить клавиатуру или отремонтировать разъем на материнской плате. |
| 7 коротких | Это тоже страшно. Материнская плата неисправна. И казалось бы, 7 — счастливое число. Какой сюрприз. |
| 8 коротких | Поменяйте видеокарту. Хотя, попробуйте вынуть и снова вставить в слот, возможно, это вам поможет. В том же случае, если видеокарта интегрирована, придется заменить всю материнскую плату или отнести в сервисный центр. Хотя я бы не рекомендовал, если исправят, ненадолго. |
| 9 коротких | Вам необходимо обновить или перепрошить BIOS вашего компьютера. |
| 10 коротких | Ошибка в работе памяти CMOS. Отнесите в сервисный центр, там вам помогут. |
| 11 коротких | Эта ошибка также связана с оперативной памятью. |
| 1 длинный и 1 короткий | Блок питания не работает должным образом (или вообще не работает, вам виднее). |
| 1 длинный и 4 коротких | Видеокарта не подключена. Вы что-то забыли? |
| 1 длинный и 8 коротких | Монитор не подключен или у видеокарты проблемы с отображением изображения на мониторе. |
| 3 длинных | ОЗУ не работает должным образом. |
| 5 коротких и 1 длинный | ОЗУ нет. Пожалуйста, введите его. |
| Бесконечно долго | Это связано с тем, что компьютер перегревается или возникла проблема с работой блока питания компьютера. Потом биос пищит, что есть стресс, шок и сильная паника. |
Расшифровка звуковых сигналов БИОС AWARD
| 1 короткий | все в порядке, не волнуйтесь. |
| 2 коротких | Незначительная ошибка в настройках BIOS. Войдите в настройки BIOS и восстановите оптимальные настройки или отмените последнюю настройку, если вы точно помните, что вы изменили. |
| 3 длинных | Это клавиатура. Попробуйте перезагрузить компьютер. |
| 1 короткий и 1 длинный | ОЗУ не работает должным образом. Разберите системный блок, извлеките оперативную память из разъемов и снова вставьте ее. Если проблема не решена, вам нужно будет обратиться в сервисный центр или приобрести новую оперативную память. |
| 1 длинный и 2 коротких | Проблемы с видеокартой, а точнее с видеопамятью. Возможно, все решится, если вынуть видеокарту из слота и заново ее вставить. Если видеокарта встроена, вам нужно будет обновить ее до достойной или заменить материнскую плату. |
| 1 длинный и 3 коротких | Ошибка подключения клавиатуры. Попробуйте подключить другую клавиатуру, если она у вас есть. Если BIOS издает еще один звуковой сигнал, проблема, скорее всего, связана с материнской платой. |
| 1 длинный и 9 коротких | вам нужно перепрошить BIOS. Лучше всего сделать это в сервисном центре, если вы не уверены, что справитесь с этим самостоятельно. В противном случае вы можете навсегда потерять материнскую плату. |
| Короткий гудок, повторяющийся бесконечно | Проблемы с кормлением. Он неисправен и может вызвать ожоги других компонентов компьютера. |
| Длинный звуковой сигнал, который повторяется бесконечно | BIOS AWARD издает звуковой сигнал, если ОЗУ повреждено. Может быть, просто одна из досок. Попробуйте их по одному |
Вот как по-особенному пищит БИОС Phoenix
BIOS Phoenix пищит немного иначе, чем его собратья. В этом контексте он, так сказать, более мелодичен. Своевременные звуковые сигналы из BIOS Phoenix чередуются с промежуточными паузами. И абсолютно все сигналы из этого BIOS всегда короткие.
Сигналы BIOS: таблицы
И так, для того чтобы «судить» о том, что нам хочет сказать ПК своими сигналами — нужно определить версию BIOS. Как это сделать .
Вариант 1 : посмотреть документацию к вашему ПК (материнской плате).
Вариант 2 : если Windows на компьютере у вас загружается — можно нажать сочетание Win+R (чтобы появилось окно «Выполнить») , и использовать команду msinfo32 (см. «1» на скрине ниже).
Вариант 3 : зайти в настройки BIOS — в верхней части окна (обычно) всегда указывается версия. См. скрин ниже: AWARD, AMI, Phoenix.

Как узнать версию BIOS
Вариант 4 : также можно узнать модель материнской платы и посмотреть что за BIOS на офиц. сайте производителя.
Что делать при появлении звукового сигнала
Прослушайте звуковой сигнал и запишите количество звуковых сигналов перед каждой паузой, если звуковые сигналы длинные или короткие, или если звуковые сигналы являются высокими или низкими. После определения шаблона используйте следующие таблицы звуковых сигналов, чтобы определить, какой компонент может вызывать проблему и обязательно выясните у себя модель производителя и тип BIOS.
В современных компьютерах есть такая вещь, как динамик (Speaker) — в задачи которого входит оповестить пользователя, о состоянии оборудования при включении. Speaker бывает внешний
А бывает и встроенный в материнскую плату
При желании его можно отключать на компьютере.
AST BIOS
| Последовательность звуковых сигналов | Описание ошибки |
| 1 короткий | Ошибка при проверке регистров процессора. Неисправность процессора |
| 2 коротких | Ошибка буфера клавиатурного контроллера. Неисправность клавиатурного контроллера. |
| 3 коротких | Ошибка сброса клавиатурного контроллера. Неисправность клавиатурного контроллера или системной платы. |
| 4 коротких | Ошибка связи с клавиатурой. |
| 5 коротких | Ошибка клавиатурного ввода. |
| 6 коротких | Ошибка системной платы. |
| 9 коротких | Несовпадение контрольной суммы ПЗУ BIOS. Неисправна микросхема ПЗУ BIOS. |
| 10 коротких | Ошибка системного таймера. Системная микросхема таймера неисправна. |
| 11 коротких | Ошибка чипсета. |
| 12 коротких | Ошибка регистра управления питанием в энергонезависимой памяти. |
| 1 длинный | Ошибка контроллера DMA 0. Неисправна микросхема контроллера DMA канала 0. |
| 1 длинный 1 короткий | Ошибка контроллера DMA 1. Неисправна микросхема контроллера DMA канала 1. |
| 1 длинный 2 коротких | Ошибка гашения обратного хода кадровой развёртки. Возможно, неисправен видеоадаптер. |
| 1 длинный 3 коротких | Ошибка в видеопамяти. Неисправна память видеоадаптера. |
| 1 длинный 4 коротких | Ошибка видеоадаптера. Неисправен видеоадаптер. |
| 1 длинный 5 коротких | Ошибка памяти 64K. |
| 1 длинный 6 коротких | Не удалось загрузить векторы прерываний. BIOS не смог загрузить векторы прерываний в память |
| 1 длинный 7 коротких | Не удалось инициализировать видеооборудование. |
| 1 длинный 8 коротких | Ошибка видеопамяти. |


| Звуки | Описание |
| 1 короткий | Ошибок нет. Нормальная загрузка системы. |
| 1 длинный 1 короткий | Ошибка контрольной суммы памяти CMOS BIOS. Возможно сел аккумулятор ROM. |
| 2 коротких | Глобальная ошибка. |
| 1 длинный 2 коротких | Ошибка инициализации видеокарты. Проверьте правильность установки видеокарты. |
| 7 сигналов | Неисправность видеокарты AGP. Проверьте правильность установки. |
| 1 длинный постоянный | Ошибка оперативной памяти, попробуйте перезагрузиться. |
| 1 короткий 2 длинных | Неисправность оперативной памяти. Перезагрузитесь через Reset. |
Из-за чего появился звуковой сигнал
Чтобы распознать сообщение и определить тип неисправности есть специальные таблицы. Чтобы правильно работать с таблицей нужно как минимум знать название вашего BIOS. Если компьютер включается, то определить название BIOS можно по надписям на начальном этапе загрузки или в инструкции к материнской плате. На этом этапе можно войти в БИОС.
В зависимости от материнской платы BIOS может быть Award (или Phoenix – Award, то же самое), AMI (American Megatrends, Inc), Phoenix BIOS, UEFI или другие. Самые распространённые это UEFI, Award и AMI.
Award и Phoenix-Award BIOS представляются примерно так:
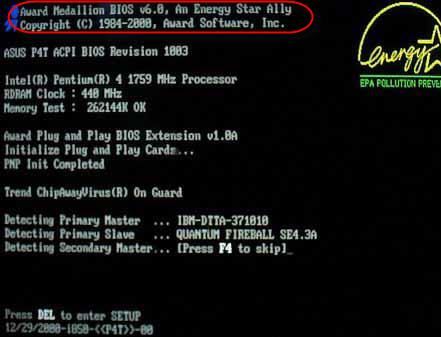
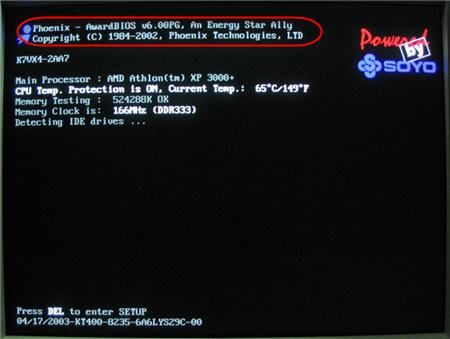
UEFI биосы сделаны с графическим интерфейсом, при этом начальная заставка при загрузке компьютера может быть очень разная:

Для AMI BIOS характерно такое представление:
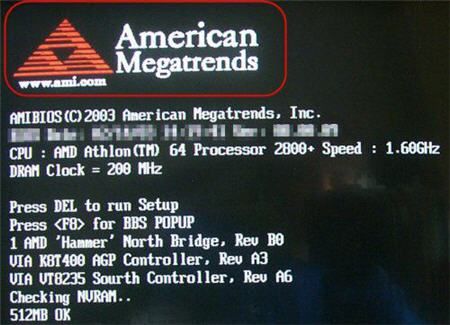
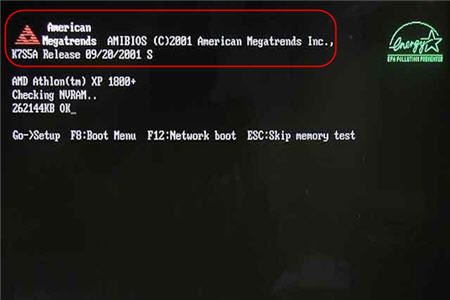
И Phoenix БИОС можно узнать по такой картинке:
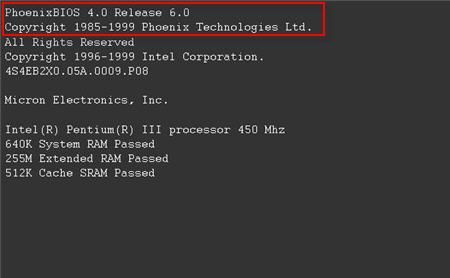
Обратите внимание, что с таким интерфейсом могут быть как Award, так и AMI и UEFI биосы:
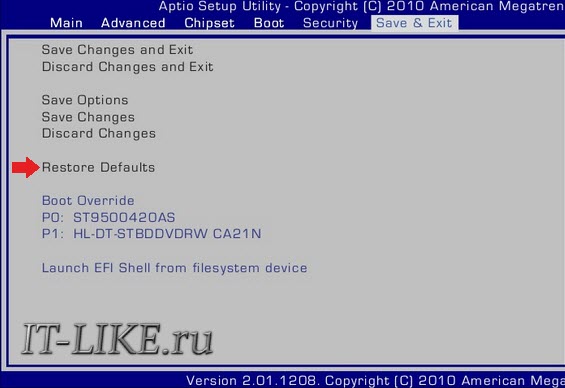
Читаем что написано, если American Megatrends — значит AMI. Если у вас другой BIOS, тогда придётся обратиться к руководству по эксплуатации производителя оборудования. Внимательно послушайте как пищит компьютер и посчитайте количество звуковых сигналов. Затем можно начать искать эту последовательность в таблице.
Что делать, если системник пищит:
Далеко не всегда писк спикера системного блока извещает нас о поломке чего-то там внутри. Иногда это может говорить о небрежном или неправильном подключении компьютерных компонентов.
При запуске
Что делать, когда системный блок пищит и не включается? Начнем с простых и логичных действий, пока не прибегая к расшифровке сигналов:
- проверяем правильность подключения периферийных устройств — мыши, клавиатуры, принтера и т.п.
- после отключения компьютера от сети, проверяем соединения с разъёмами на материнской плате, извлекаем видеокарту и модули оперативной памяти
- после визуальной проверки и очистки материнской платы от пыли, устанавливаем видео и память в свои слоты, а также подключаем соединения к разъемам
- визуально проверяем motherboard на отсутствие вздутия конденсаторов
- если матреинка имеет характерный запах гари, то это однозначный признак предстоящих расходов
Если ревизия и повторное подключение ПК не дало результатов, а компьютер по-прежнему не включается, следует уточнять характер проблемы по сигнальным кодам БИОС.
Можно провести проверку на включенном ПК, имея доступ к кнопке питания на материнской плате. Включив Power, проследите за индикацией лампочек материнки и вращением кулеров. Это сразу исключит некоторые проблемы с железом. Например, когда есть хотя бы любая картинка на мониторе, то мы понимаем, что видеокарта исправна. Если на мониторе нет изображение, тогда дело именно в видео.
При молчаливой загрузке компьютера в штатном режиме волноваться не стоит. А вот если системный блок не пищит совсем, а компьютер при этом не стартует, это уже плохо. Одной из вероятных причин может быть плохой контакт в слотах модулей памяти. Открыв системный блок, извлеките планки памяти, и протрите контакты ластиком. Когда будете устанавливать память обратно, попробуйте поменять планки местами. Это часто также помогает. Иногда не лишним будет проверить, подается ли электропитание к ПК. Случается, что в розетке есть 220В, но, по дороге к компьютеру они теряются из-за банального повреждения кабеля или удлинителя. Нередко бывает, что причина, не дающая компьютеру стартовать, кроется в неисправном блоке питания.
Во время игры
При появлении писка из системного блока во время игры удивляться стоит меньше всего. Когда мы играем за компьютером, он находится под серьезной нагрузкой, которая забирает все системные ресурсы и заставляет железа работать по максимуму. Это может привести к перегреву ЦПУ и процессора видеокарты. Игровая нагрузка на компьютер – это своеобразный стресс-тест компьютерных компонентов, который выдерживают далеко не все. Бывает, что причина перегрева может быть связана с пересохшей от времени термопастой, которая ухудшает отвод тепла от горячих CPU и GPU.
При работе
Когда компьютер дает о себе знать писком даже во время работы с нетребовательными программами и играми, то, скорее всего, это проблема с перегревом видеокарты. Проверить просто – возьмите у знакомых на время любую старенькую видеокарту, и поставьте ее вместо своей. Если писк прекратился, то мы оказались правы. Не торопитесь тратить деньги на ремонт, потому что такое решение может стать недолговечным, а проблема снова проявится. Лучше приобрести новую. Возможной причиной писка системника при работе за ПК может быть и выход из строя вентилятора БП. Если не хотите дальнейших проблем, то с этим лучше не шутить и поскорее его заменить исправным.
Постоянно
Довольно часто сигнальный писк извещает о неисправностях материнской платы. Это может объясняться «умирающими» конденсаторами и перегревом южного моста.

Поскольку это никак не связано с видом нагрузки, то такой писк можно слышать постоянно. К сожалению, диагностировать неисправности материнской платы неспециалисту достаточно сложно. Также подобные сигналы можно слышать при неисправностях блока питания и отсутствии охлаждения центрального процессора.
Как узнать кем изготовлена BIOS
В данном разделе я покажу, как узнать, кем изготовлена микропрограмма BIOS вашей системной платы. Это нужно знать, потому что в разных моделях звуковые сигналы говорят о разных нарушениях.
Первый вариант
Самое простое, что можно сделать – включить ПК и на пару секунд вы заметите окошко, в котором уже указан производитель BIOS и некоторые другие параметры. Наиболее популярные производители – это AMI и AWARD. Есть, конечно, и другие.
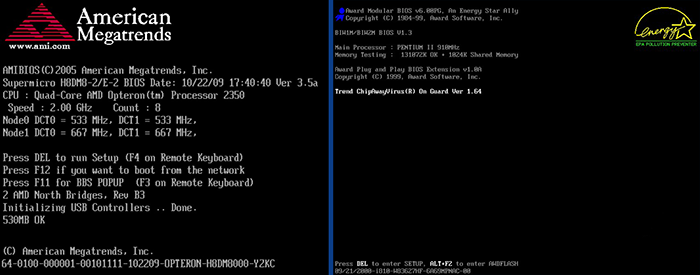
Второй вариант
Для этого вам нужно зайти в БИОС и найти пункт, показывающий информацию о компьютере и самой микропрограмме BIOS. Обычно вкладка называется System Information.
Третий вариант
Загрузитесь в Windows и откройте окно «Выполнить» с помощью клавиш Win+R. Туда введите команду msinfo32. Слева вы должны находится в разделе «Сведения о системе». Справа смотрим на пункт «Версия BIOS».
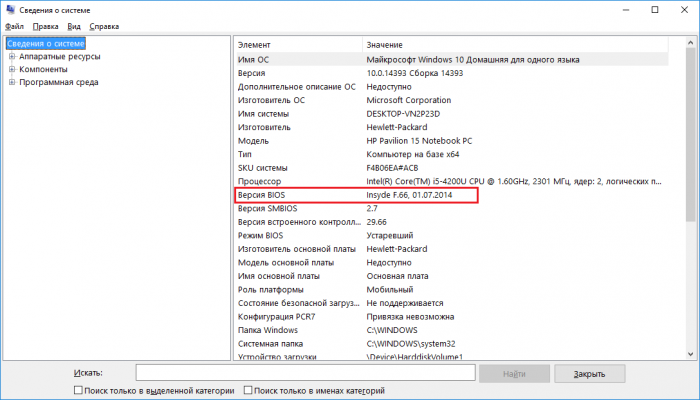
Четвертый вариант
Можно использовать и различные утилиты, например, AIDA64 или CPU-Z. Бесплатная программа CPU-Z имеет вкладку «Плата», куда вы и переходите. Там есть подраздел «BIOS» и вся необходимая информация о нем.
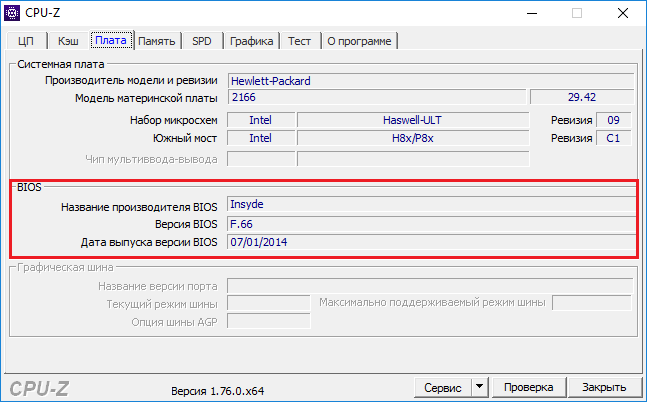
Используя программу AIDA64 зайдите в раздел «Системная плата» слева и нажмите там на пункт «BIOS», все сведения о Биос будут указаны там.
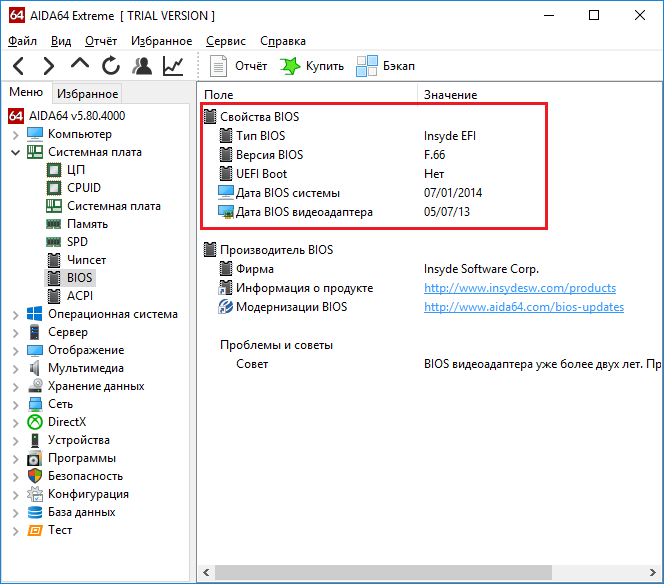
AMI BIOS
| Вид сигнала | Описание |
| 1 короткий сигнал | Успешный опрос устройств. Ошибок нет. |
| 1 длинный и 2 коротких сигналов | Проблемы с видеокартой |
| 1 длинный и 3 коротких сигналов | Проблемы с видеокартой |
| 1 длинный и 8 коротких сигналов | Проблемы с монитором |
| 2 коротких сигналов | Проблемы с оперативной памятью |
| 3 коротких сигналов | Проблемы с оперативной памятью |
| 5 коротких сигналов | Проблемы с процессором |
| 6 коротких сигналов | Проблемы с клавиатурой |
| 7 коротких сигналов | Проблемы с материнской платой |
| 8 коротких сигналов | Проблемы с видеокартой |
| 9 коротких сигналов | Проблемы с BIOS |
| 10 коротких сигналов | Проблемы с BIOS |
| Вид сигнала | Описание |
| 1 короткий сигнал | Успешный опрос устройств. Ошибок нет. |
| 1 длинный и 1 короткий сигнал | Проблемы с материнской платой |
| 1 длинный и 2 коротких сигнала | Проблемы с видеокартой |
| 1 длинный и 3 коротких сигнала | Проблемы с видеокартой |
| 1 сигнал и пустой экран | Проблемы с видеокартой |
| 2 коротких сигнала | Проблемы с монитором |
| 3 длинных сигнала | Проблемы с клавиатурой |
| Повторяющийся короткий сигнал или непрерывный сигнал | Проблемы с блоком питания |
Теперь вы знаете почему компьютер пищит при запуске.
После того, как вы определились с проблемой, то для ее решения выполните чистку вашего компьютера, (показать подсказку / открыть статью полностью) , а затем в зависимости от проблемы перейдите в соответствующий раздел документации, представленной ниже.












