Если вы не помните семейные переборы пачки фотографии из собственной молодости, то ваши родители наверняка хорошо помнят это занятие. Сегодня печатные фотографии снова становятся популярными, став настоящим хитом в дизайне интерьера, даже на Instagram. Мы с удовольствием вешаем маленькие квадратные фотографии на джутовые струны, украшающие пространство над кроватью, телевизором или камином.
Чтобы получить этот замечательный, модный эффект, мы, как правило, пользуемся услугами интернет-компании или идём в цифровые фотобудки. Конечно, вам придётся заплатить за печать каждой фотографии. Отличная, гораздо более удобная альтернатива – это печать фотографий дома. Прежде всего, никто, кроме нас, не увидит фотографии, и мы не всегда хотим, чтобы третье лицо смотрело на наши личные казусы. Во-вторых, мы определенно экономим время, отведенное на то, чтобы посетить фотостудию. В-третьих – и самое главное – мы платим за оборудование, а не за каждый отпечаток.

Принимая решение о покупке собственного устройства для печати фотографий дома, вы должны сначала выбрать подходящий принтер. Другой проблемой, конечно, является бумага, предназначенная для печати фотографий, которая называется просто фотобумага – толстая, гладкая, глянцевая и много других вариантов. Не менее важно приобрести чернила, которые будут отвечать за отличное качество печати.
В итоге, цена печати одной фотографии, в среднем, составляет несколько рублей. В то время, как за печать в фотостудии вы заплатите несколько десятков, а то и сотен, рублей – разница огромная!
Подготовка фотографий в Photoshop
Если вам потребовалось распечатать фото маленького размера, для начала нужно подготовить снимки для печати в одном из редакторов. Рассмотрим, как это сделать на примере одной из самых популярных программ — Photoshop. Вот простой способ объединить на карточке 10×15 два кадра.
- Открываем Photoshop и два снимка, которые вы хотите совместить на одном фото.
- Первую фотографию выделяем (Ctrl+A) и копируем (Ctrl+C).
- Открываем вторую фотографию и инструментом Crop растягиваем поле в два раза. При помощи Ctrl+V вставляем второе фото.
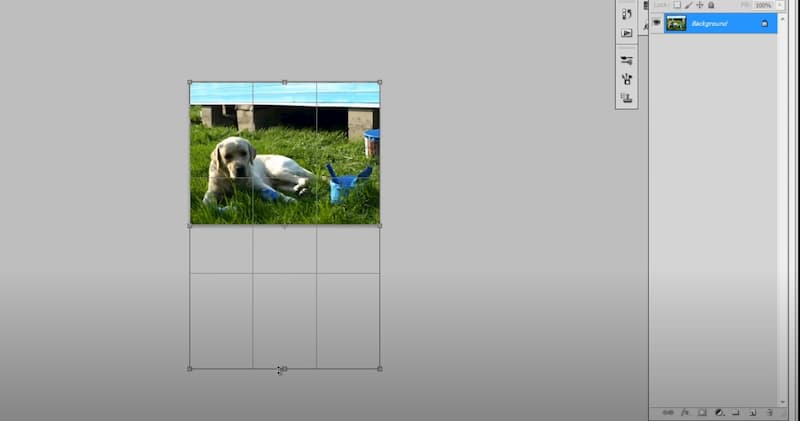
- Если фотографию нужно повернуть, выбираем рамку, нажимаем по фото правой кнопкой мыши, выбираем опцию Free Transform. Зажимаем Shift и поворачиваем фото на нужный угол. Опускаем фото вниз, жмем Enter и сохраняем коллаж из двух маленьких изображений как одну фотографию.
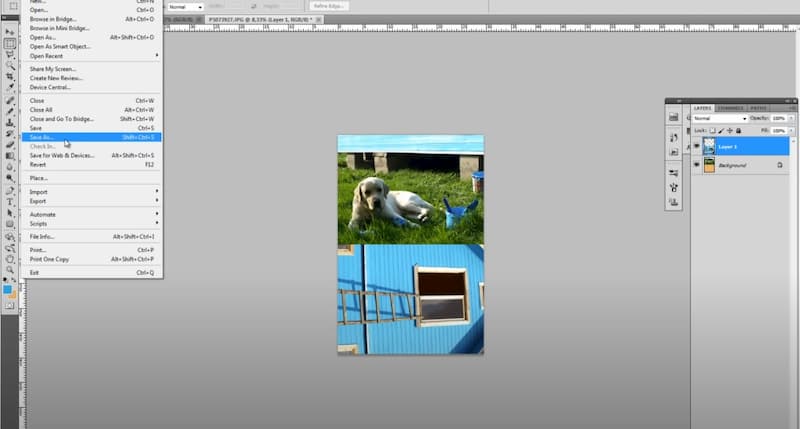
- Осталось обратиться в салон или распечатать фото самостоятельно. На стандартной карточке 10×15 поместятся 2 маленькие фотографии. После фото можно разрезать и использовать по назначению.
Полароид в «Фотошопе» – самый легкий урок
Для того чтобы получить фотографию с эффектом полароид с помощью «Фотошопа», нужно следовать следующим инструкциям. Вначале необходимо открыть фото и дублировать слой, поменять режим наложения на soft light. Дальше нужно создать новый слой и залить его #070142 цветом, поставив режим наложения exclusion. После этого создается новый слой и заливается #de9b82 цветом, меняется режим наложения на soft light и непрозрачность на 75%. Дальше создается новый слой и заливается #fed1eb с soft light и непрозрачностью 50%, этот слой заливается #070044 и ставится наложение exclusion.

После проделанных манипуляций слой с оригинальной фотографией дублируется, перетаскивается наверх и меняется режим наложения на soft light. Теперь можно обрезать фото и вставить в заранее скачанный шаблон «полароид».
Instants
Белая рамка для фото Полароид с широкими белыми полями есть в программе под названием Instans. Там же есть возможность обработать снимок на свой вкус, искусственно его состарить или наложить модный старомодный фильтр.

Инструкция по применению
- Скачиваем папку с шаблоном
- Устанавливаем шрифты, описанные в README (ПРОЧИТАЙ МЕНЯ)-файле
Они используются в шаблонах для указания даты и локации - Открываем один из предоставленных шаблонов-трафаретов в Photoshop
– [NO TEXTURE] – не содержит имитацию текстуры бумаги
– Второй – сделает винтажную фотокарточку из простой офисной бумаги - Перед вами откроется рабочее пространство, для управления которым используются слои в правом нижнем углу программы. Слои с именами CARD (от 1 до 4) отвечают, соответственно, за одну из четырех фотокарточек на шаблоне. Кликаем правой кнопкой мышки по одному из этих слоев и нажимаем Редактировать Содержимое/Edit Contents и попадаем в пространство для работы с одной из четырех карточек.
- Важно поместить вашу фотографию ПОД СЛОЙ “PIN” (сама карточка). После перетаскивания фото в рабочее поле подтвердите действие и просто перетяните слой с фото в самый низ меню слоев. Затем, не забудьте отмасштабировать так, чтобы фото заполнило все пустое поле (сочетание Cmd+T или Ctrl+T)
- А затем, выбрав инструмент “текст” в меню инструментов слева и слой с текстом “прекрасное место“, написать что–то свое. Например, то, где была сделана ваша фотография. То же самое необходимо сделать и с датой, или просто удалить оба слоя. Шрифт должен автоматически переключиться на недавно установленный вами.
Таким образом мы совершили оформление одной из четырех карточек. Это было довольное просто. Теперь сохраните этот объект, или просто закройте его крестиком, нажав на “сохранить” при запросе. И только что созданная фотокарточка появится на шаблоне. Повторите эту операцию еще три раза, заполнив лист, и смело отправляйте изображение в принтер.
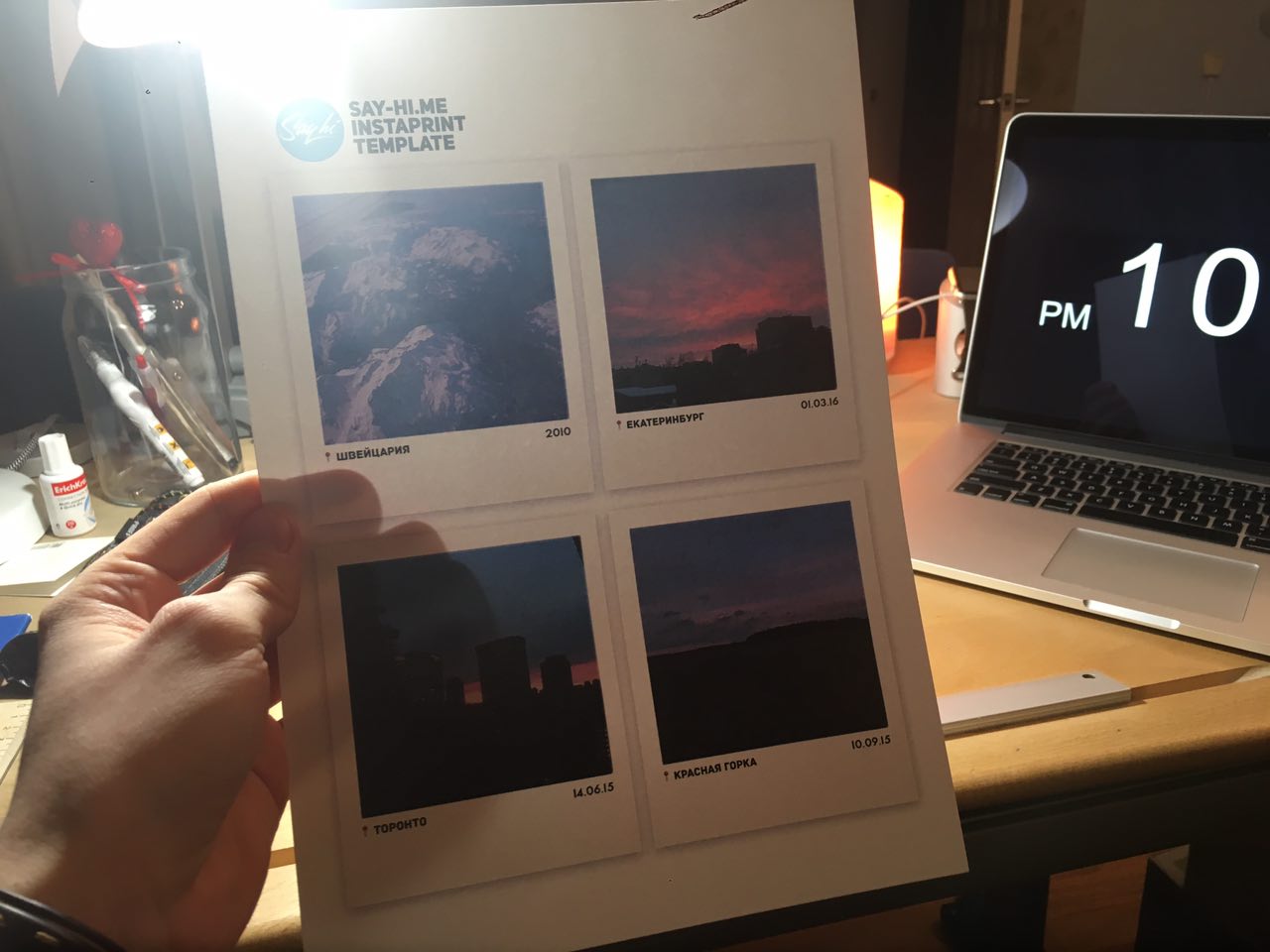
Что же, на этом спешу попрощаться и пожелать приятного использования! Оставайтесь на волне Say-Hi!
Установить Цвет фона изображения:
Применим для нового изображения созданного с чистого листа (пустая страница).
- Однотонная заливка
- Градиентная — выбор до 10 цветов с радиальной или линейной заливкой (позволяет создать постепенно изменяющееся наложение нескольких цветов).
4. INSTANTS / ios
Добротное приложение с интуитивно понятным интерфейсом. На выбор — 20 аутентичных ретро-фильтров, а также 8 разноформатных рамок, которые впоследствии пользователь может окрасить в любой из представленных в базе 45-ти цветов. Удобный инструмент «Пипетка» позволяет получить интересующий вас оттенок путём клонирования цвета с определенного участка фотографии.
В отличие от других программ здесь есть возможность добавить текстовую надпись поверх рамки.
Из получившихся кадров легко создать Instagram-историю:
Для этого переходим в Инстаграм для формирования «стори», делаем любой рандомный кадр для фона (или выбираем из готовых), после чего «заливаем» получившийся снимок однотонным фоном при помощи инструмента «Карандаш».
Далее переходим в наш «Альбом», выбираем и копируем получившееся фото с «полароидной» рамкой, как показано в видео выше — процесс вы найдёте на 02:13 минуте ролика.
Можно добавить 2-3 и даже 5 polaroid-снимков для создания коллажа или настроенческого мудборда. Словом, экспериментируйте!












