Контур проверить компьютер для работы с эцп
КриптоПро ЭЦП Browser plug-in предназначен для создания и проверки электронной подписи (ЭП) на веб-страницах и поддерживает работу с широким набором алгоритмов, как встроенных в операционную систему, так и доустановленных дополнительно.
Для создания и проверки электронных подписей по алгоритмам ГОСТ требуется обязательная установка криптопровайдера, поддерживающего ГОСТ (мы рекомендуем КриптоПро CSP).
Приложение осуществляет взаимодействие веб-страниц в вашем браузере с криптопровайдером в операционной системе и предназначено для создания и проверки электронной подписи на веб-страницах. Рекомендуем воспользоваться инструкцией по установке
Чтобы убедиться, что всё установлено верно и все элементы системы надёжно взаимодействуют, мы создали специальную площадку для тестирования и проверки создания электронной подписи.
Настройка компьютера
Установка программного обеспечения. Контур.Крипто установит на ваш компьютер специальное программное обеспечение для выполнения криптографических операций.
Данное ПО, сертифицированный криптопровайдер КриптоПро CSP, обращается к закрытому ключу электронной подписи, а также выполняет подписание, шифрование и расшифрование документов на вашем компьютере. Таким образом обеспечивается безопасность закрытого ключа электронной подписи.
Проверка электронной подписи выполняется на сервере Контур.Крипто, так как при этом не используется закрытый ключ электронной подписи.
Операционные системы. В настоящее время Контур.Крипто работает только на компьютерах с операционной системой Microsoft Windows. Если вы хотите использовать Контур.Крипто на компьютере с другой операционной системой, пожалуйста, напишите нам письмо.
Подключение к интернету. После подписания документы сохраняются в электронном архиве на сервере Контур.Крипто. Если вы используете медленное подключение к интернету или подписываете документы размером больше 100 МБ, их сохранение может занять продолжительное время. Если вы хотите работать в Контур.Крипто с большими документами, пожалуйста, напишите нам письмо.
Настройка ЭЦП на сайте налоговой
Для того, чтобы пользоваться ЭЦП на различных сайтах, такие как портал Госуслуг или сайт налоговой, необходимо настроить браузер.
На сайт ФНС заходим через браузер или «Спутник» или Internet Explorer (IE).
Выпуск и установка квалифицированной электронной подписи
Перед тем, как выпустить квалифицированную электронную подпись, следует:
- Обратиться в сервисный центр по вопросу получения КЭП;
- По инструкции предоставить в Удостоверяющий центр СКБ Контур сведения, необходимые для получения КЭП, для прохождения предварительной проверки;
- Осуществить личный визит в сервисный центр для удостоверения личности и проверки документов;
- Дождаться поступления смс-сообщения от skbkontur с текстом «Ваш сертификат готов к выпуску! Для его установки и настройки рабочего места зайдите на сайт i.kontur-ca.ru».
- По инструкции выполнить установку и обновление компонент, необходимых для работы в системе Контур.Экстерн.
- Приступить к запросу по инструкции ниже.
Описанная ниже инструкция не подходит абонентам 78 и 47 регионов, сертификаты которых выданы Удостоверяющим центром ФГУП ЦентрИнформ. Рекомендации по получению КЭП в этих регионах описаны в следующей инструкции.
Для выпуска квалифицированной электронной подписи следует:

1. Открыть Internet Explorer и перейти по адресу https://i.kontur.ru.
2. Нажать на кнопку Начать проверку. Дождаться окончания проверки и нажать кнопкуПолучить в личном кабинете (см. рис. 3).
Если имеется готовый сертификат, запрошенный ранее, то для его установки (например, при переносе системы на новый компьютер), следует подключить к компьютеру ключевой носитель и нажать кнопку Установить с Рутокена.
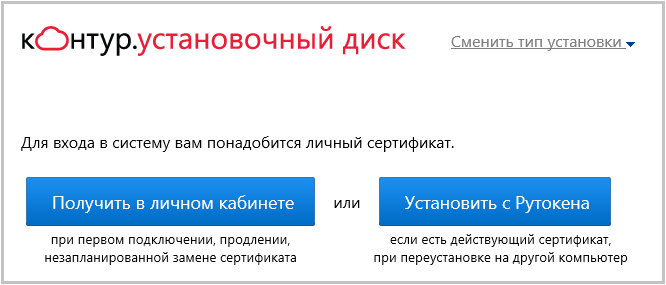
Рис. 3. Переход в личный кабинет
3. Удостовериться, что на номер, указанный в заявлении на изготовление сертификата, поступило смс-сообщение от skbkontur с текстом «Ваш сертификат готов к выпуску! Для его установки и настройки рабочего места зайдите на сайт i.kontur-ca.ru».
Внимание! Запросить электронную подпись можно только после получения данного сообщения.
4. Подключить к компьютеру ключевой носитель, выданный в сервисном центре. Как правило, для хранения сертификатов используется Рутокен или Рутокен Лайт (см. рис. 4).

Рис. 4. Рутокен и Рутокен Лайт
5. Ввести номер телефона, указанный в заявлении на изготовление КЭП, и нажать кнопкуПолучить пароль.
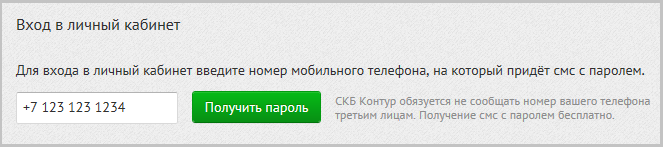
Затем ввести поступивший пароль и нажать кнопку Войти (см. рис. 5).
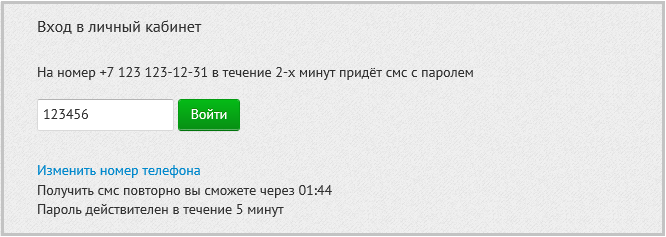
Рис. 5. Запрос пароля для входа в личный кабинет
Смс-сообщение с паролем поступит в течение двух минут. Пароль действителен в течение 5 минут с момента отправки смс.
Если сообщение с паролем не поступило, следует нажать на ссылку Получить смс повторно. Если после повторного запроса сообщение также не поступит, то следует обратиться в техническую поддержку.
6. Появится список заявок на сертификаты с различными статусами. Следует нажать на ссылку Выпустить сертификат напротив того сертификата, который необходимо запросить (см. рис. 6).
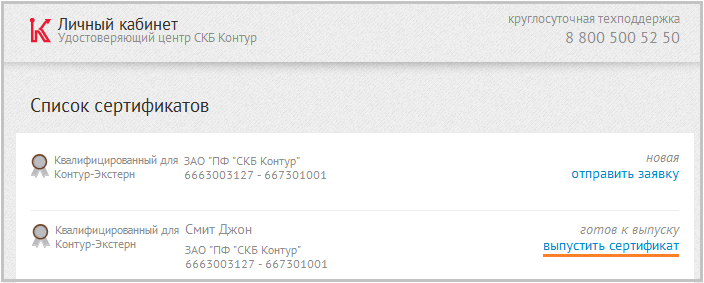
Рис. 6. Список сертификатов в личном кабинете
7. Появятся данные, которые попадут в сертификат. Если все реквизиты указаны верно, то следует поставить галку у пункта Подтверждаю свое согласие на выпуск сертификата квалифицированной электронной подписи с указанными данными и нажать на кнопку Выпустить сертификат (см. рис. 7).
Если в данных будут обнаружены ошибки, то для их исправления следует обратиться в сервисный центр по месту подключения.
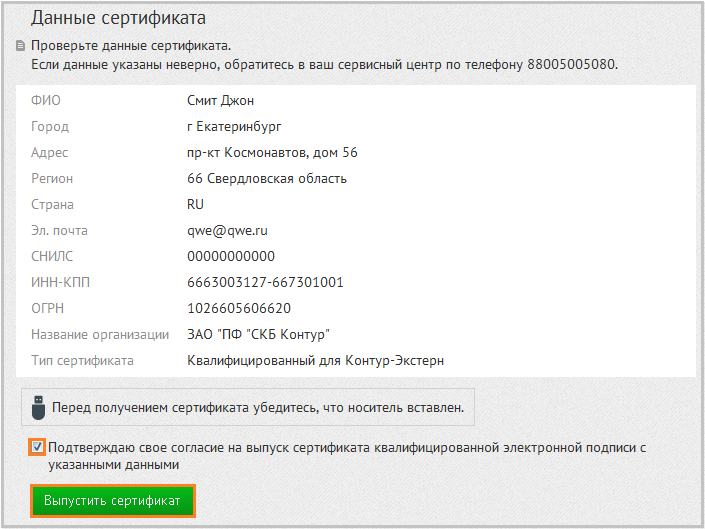
Рис. 7. Проверка данных
8. В открывшемся окне следует выбрать, куда будет записан сертификат — на съемный носитель (рутокен, дискета, флешка) или в реестр компьютера (см. рис. 8).
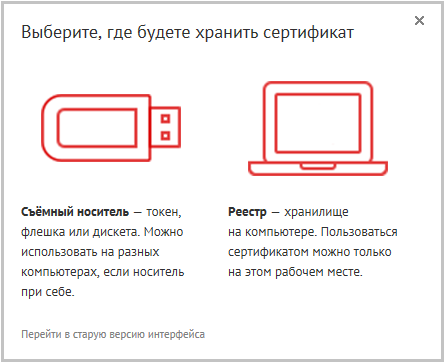
Рис. 8. Выбор места для записи закрытого ключа сертификата
Если выбрать Реестр, то сразу поле этого появится датчик случайных чисел (см. рис. 10).
Если выбрать Съемный носитель, то в следующем окне потребуется отметить, на какой именно носитель будет записан закрытый ключ сертификата (см. рис. 9). Поле выбора носителя появится датчик случайных чисел (см. рис. 10).

Рис. 9. Выбор носителя для записи закрытого ключа сертификата
9. В окне датчика случайных чисел следует нажимать клавиши или двигать курсором мыши в области окна датчика (см. рис. 10).

Рис. 10. Окно датчика случайных чисел
10. В окне установки pin-кода на создаваемый контейнер следует ввести стандартное значение 12345678 и нажать ОК (см. рис. 11). Если стандартный пин-код на рутокене был изменен, то в данном окне следует вводить пин-код, установленный самостоятельно.

Рис. 11. Ввод pin-кода
Если сертификат был запрошен на дискету, флешку или в реестр, то появится окно ввода пароля. Рекомендуется оставить его пустым и нажать ОК. При утере пароля восстановить его будет невозможно!
11. В течение двух минут вновь поступит сообщение с паролем. Пароль действителен в течение 5 минут с момента отправки смс. В открывшемся окне личного кабинета следует ввести полученный пароль и нажать на кнопку Отправить (см. рис. 12).
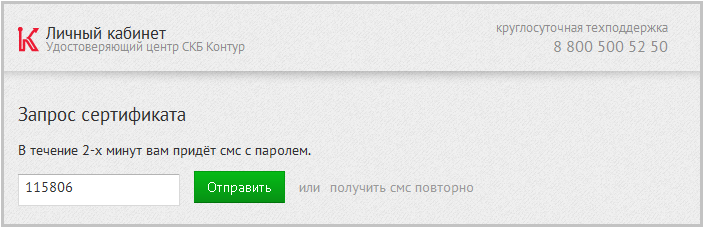
Рис. 12. Ввод кода подтверждения запроса на сертификат
12. Начнется процесс выдачи сертификата удостоверяющим центром, который занимает до 30 минут. Если имеются еще сертификаты, которые необходимо запросить, то можно вернуться к списку и приступить к запросу оставшихся (см. рис. 13).
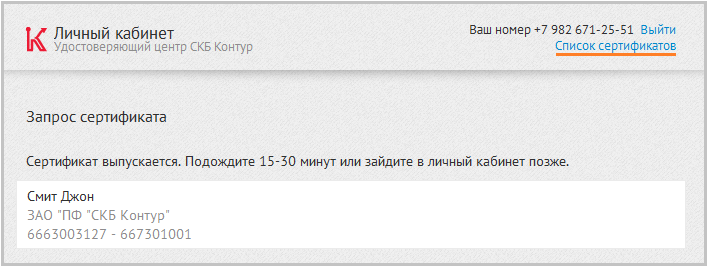
Рис. 13. Ожидание выдачи сертификата
13. Как только сертификат будет выдан, появится кнопка Установить. Следует нажать на нее. (см. рис. 14).
Как обновить сертификат для работы в Контур Экстерн





Сертификат сотрудника можно поменять непосредственно при входе в систему Контур Экстерн за 70 дней до его окончания.
При этом данные в новом КЭП реквизиты останутся неизменными, но Вы можете изменить данные паспорта, емайл.
Для веб-обновления сертификата при входе в систему достаточно выполнить следующие действия.
Обращаем Ваше внимание, что данная статья была написана в 2013 года.
С 1 января 2022 года произошли существенные изменения в выдаче электронной подписи.
Подписи выдаются только на сотрудника или физическое лицо.
Уточняйте информацию у специалиста!
Рассмотрим последовательность действий как обновить сертификат сотрудника.
Инструкция подходит для всех регионов.
При входе в систему Контур Экстерн на странице нажать на ссылку «Отправить заявку на обновление« (см. рис. 1).
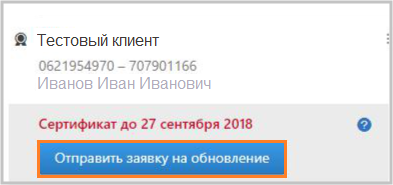
Рис.1. Страница выбора сертификата
В открывшемся окне выбрать закладку входа по телефону.
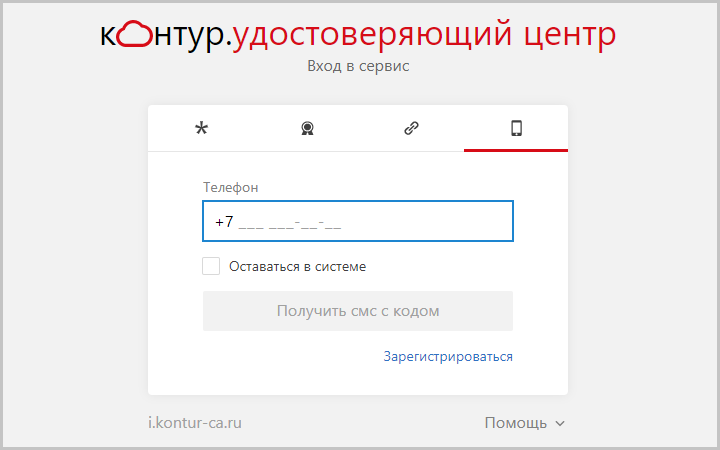
Рис. 2. Закладка входа по телефону
Укажите сотовый телефон и сразу введите пароль, пришедший в смс.
Вы также можете войти по электронной почте или ссылке на других закладках.
Однако, подключение по телефону более знакомо Вам, как пользователю личного кабинета Удостоверяющего центра.
Если кабинет ранее не создавался, то у Вас появится следующее сообщение: «Пользователь не зарегистрирован».
Необходимо нажать на ссылку «Зарегистрироваться».
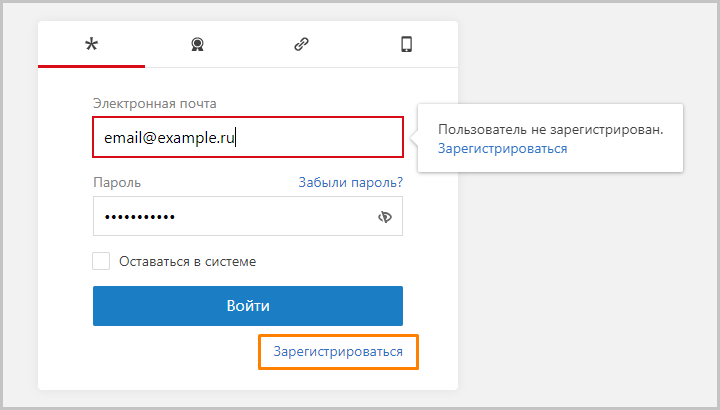
Рис. 3. Сообщение, что пользователь не зарегистрирован.
Нужно указать номер телефона и электронную почту.
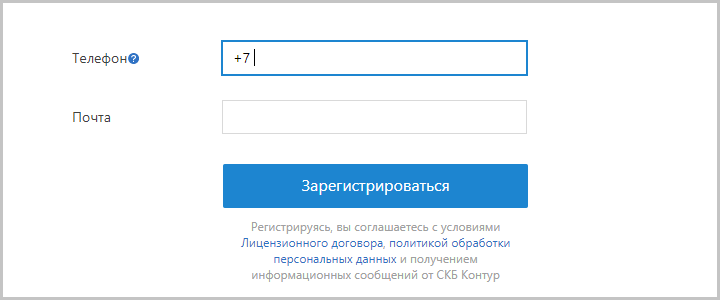
Рис. 4. Заполнение данных
При работе в личный кабинет может потребоваться установка необходимых компонентов.
Произведите ее. Настройте компьютер.
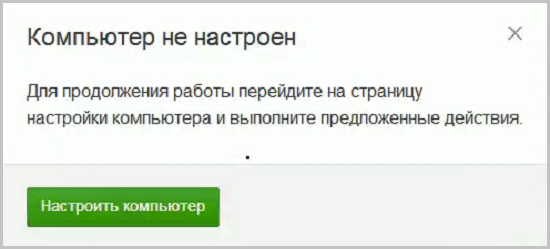
Рисунок. 5. Настроить компьютер
И приступайте к оформлению нового сертификата.
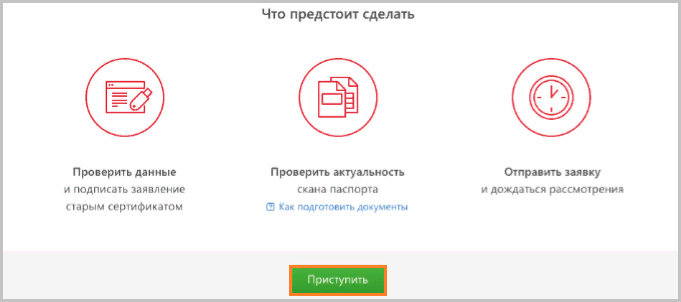
Рисунок. 6. Что предстоит сделать — инструкция по шагам
В открывшемся окне отобразятся данные, которые попадают в сертификат. При необходимости их можно отредактировать.
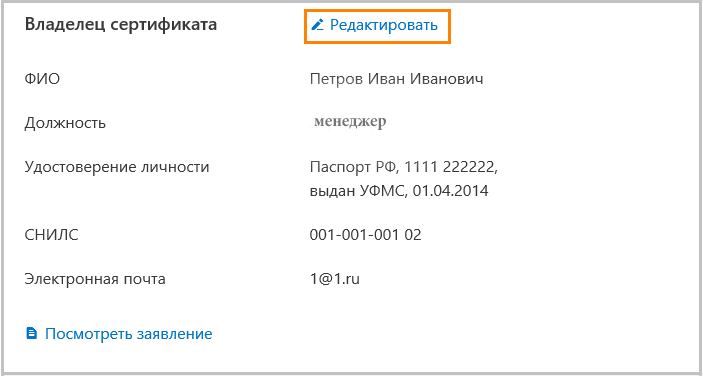
Рисунок. 7. Редактирование данных
На втором шаге загрузите требуемые сканы документов и отправьте заявку на проверку.
1. Если данные не изменились, то, заявление подписывают старым сертификатом.
Ваша задача проверить данные – они заполняются автоматически.
Данные получены из Фокуса, старой формы и системы, которая создала форму в КабУЦ.
Вам не нужно загружать никаких документов (они скопированы из прошлой формы).
Визита в сервисный центр не требуется!
Вы ставите галку «Подтверждаю свое согласие на выпуск сертификата квалифицированной электронной подписи с указанными данными».
Нажимаете «Подписать заявление».
После нажатия на кнопку открывается заявление, где нужно отметить значение «Подписать действующим сертификатом».
При этом подписать можно в том и только в том случае, если в старом и новом сертификатах совпадают ФИО — СНИЛС — ИНН.
После этого проходит стандартная процедура формирования ключа.
Если не удается поставить галочку в чекбоксе, значит нужно сменить браузер или произвести установку компонентов. Скачать необходимый плагин с сайта и запустить файл.
2. Если данные требуют корректировки (например, хотят получить сертификат на другое лицо) – нужно обращаться в сервисный центр, или отказаться от экспресс продления для самостоятельной корректировки.
Когда данные будут проверены в Удостоверяющем центре, Вы получите смс и можете приступать к выпуску нового сертификата.
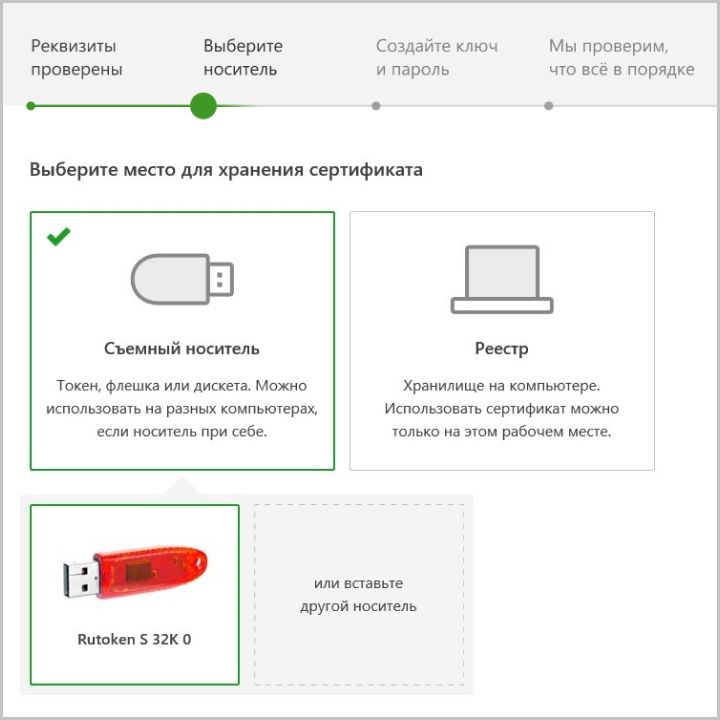
Рисунок. 8. Выбор места хранения сертификата
Необходимо выбрать место хранения КЭП , подтвердить, что данные верны и нажать кнопку Далее
В открывшемся окне КриптоПро CSP выбрать ключевой носитель (флэшка, Rutoken или Rutoken Lite), на котором будет сформирован новый КЭП.
Можно указать носитель, который использовался ранее, либо выбрать другой.
Далее нажать ОК (см. рисунок.9):

Рис. 9. Выбор ключевого носителя
Для формирования закрытого ключа следует перемещать курсор мыши в области окна датчика случайных чисел либо нажимать клавиши на клавиатуре (рис. 10).

Рис. 10. Окно датчика случайных чисел
В открывшемся окне требуется установить pin-код либо пароль на ключевой контейнер:
- для Рутокена необходимо ввести pin-код 12345678 и нажать ОК (см. рис. 11).

Рис. 11. Окно ввода pin-кода для Рутокена
- для флеш-карты и реестра устанавливать пароль не рекомендуется, достаточно оставить поля ввода пустыми и нажать ОК (см. рис. 12).

Рис. 12. Окно ввода пароля
После этого следует нажать ОК (см. рис. 13) и Ваш запрос уйдет на проверку в Удостоверяющий центр.
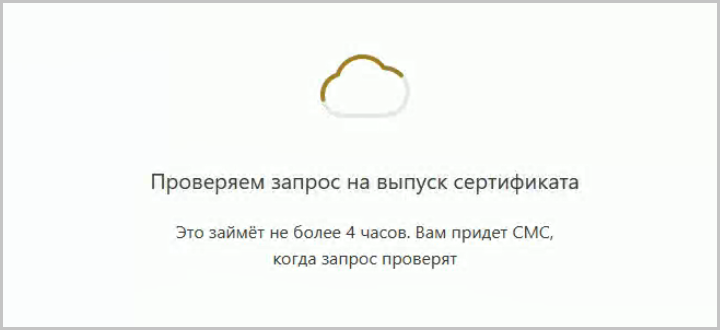
Рис. 13. Информационное окно
Как правило, процедура выдачи нового сертификата занимает 5-15 минут.
Подтверждение выпуска происходит с помощью ввода смс.
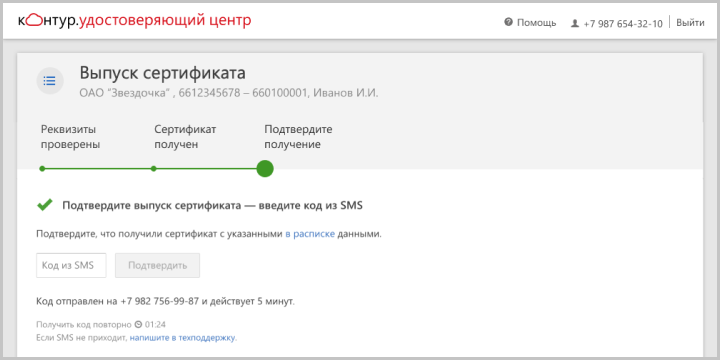
Рис. 14. Сообщение о получение нового сертификата
Установите квалифицированную электронную подпись.
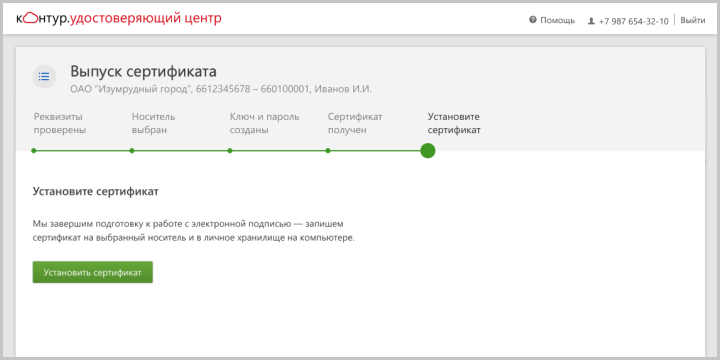
Рис. 15. Сообщение о получение нового сертификата
Вы можете сделать резервную копию.
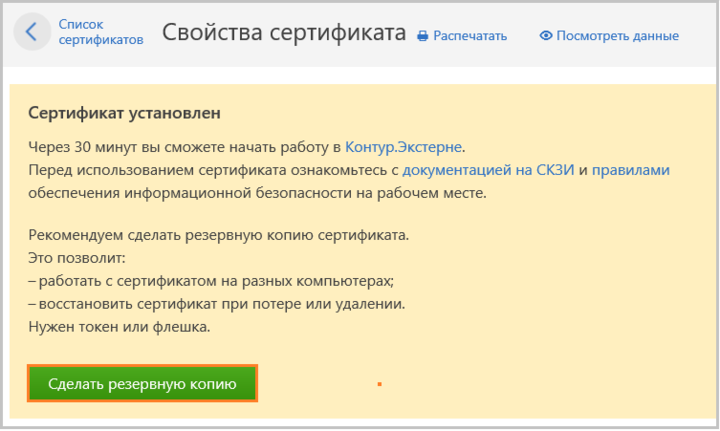
Рис. 11. Информация о резервной копии.
Обычно для удобства работы на конкретном компьютере копию помещают в реестр.
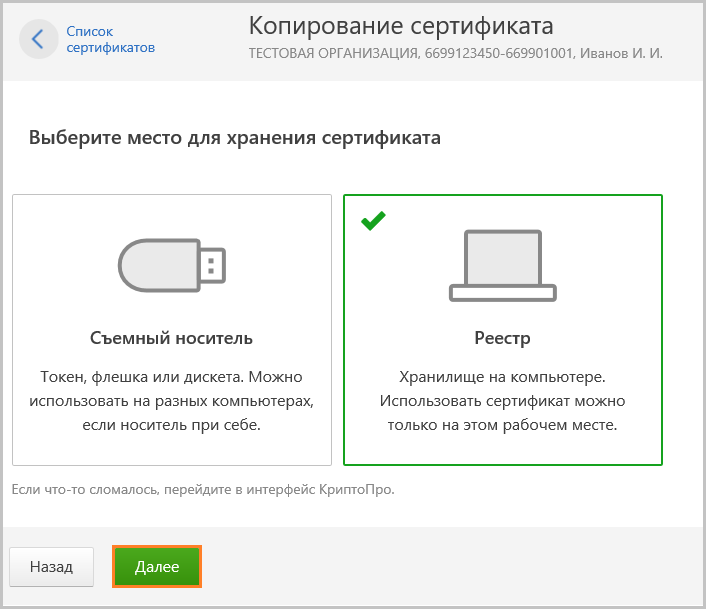
Рис. 11. Копирование в реестр
Сертификат установлен. В строке с обновляемым сертификатом будет указан новый период его действия (см. рис. 12).
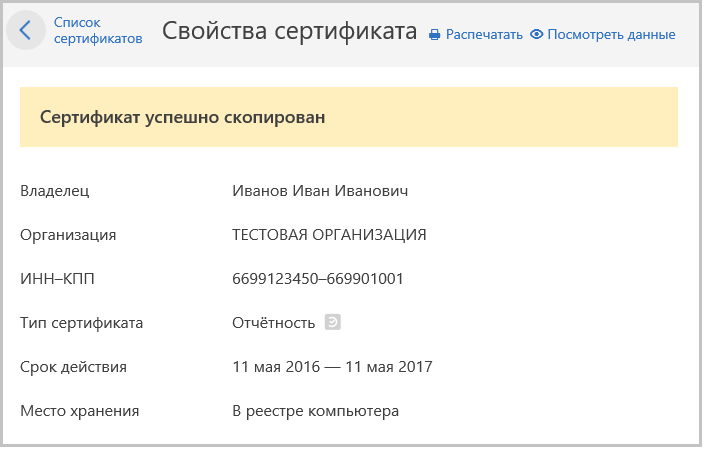
Рис. 12. Новый период действия сертификата
Для начала работы с новым сертификатом достаточно просто его выбрать и Войти в систему.












