Vysor: самый простой способ вывести изображение с экрана Android-смартфона на Mac и PC [видео]
Существует несколько способов отобразить экран мобильного устройства на рабочем столе ПК, но ни один из них не является столь же простым и удобным, какой предлагает Vysor. Новое приложение создано разработчиком AllCast – популярного решения для кросс-платформенного стриминга мультимедийного контента со смартфонов на телевизоры. Vysor позволяет настроить зеркальное отображение (дублирование) домашнего экрана Android-устройств на рабочем столе Mac, Windows или Linux.
Все, что необходимо сделать для установки соединения – подключить смартфон через USB и загрузить плагин для Google Chrome. После этого появится возможность управлять устройством с помощью компьютерной мыши и клавиатуры.
Первоначально Vysor создавался в качестве тестового инструмента для разработчиков, но создатель приложения Кошуик Дутта решил поделиться им со всем миром, разместив бета-версию продукта в онлайн-магазине Chrome.
Как отмечает программист, одна особенность, которая не была замечена у Vysor – поддержка шаринга. «Подключите свое Android-устройство к Mac или PC и управляйте им с помощью приложения Vysor через Интернет», – говорит он. С этой программой можно удаленно управлять смартфоном с другой машины, если на обеих установлено приложение.
В будущем автор программы собирается настроить приложение так, чтобы пользователи имели возможность подключаться к нескольким гаджетам одновременно.
Установить Vysor можно через браузер Chrome, пройдя по этой ссылке.
Какие устройства поддерживаются?
Функция «Экран телефона» доступна (в отдельных странах) на устройствах с Android версии Android 9.0 или более поздней, на которых предварительно установлено приложение Связь с Windows.
Вот несколько примеров устройств с предварительно установленным приложением Связь с Windows, которые поддерживают функцию «Экран телефона».
Серия Samsung Galaxy Note 9
Серия Samsung Galaxy S9
Серия Samsung Galaxy Note 10
Серия Samsung Galaxy S10
Серия Samsung Galaxy S20
Серия Samsung Galaxy S21
Серия Samsung Galaxy S22
Серия Samsung Galaxy Note 20
Samsung Galaxy Fold
Samsung Galaxy Z Flip
Способ №2. «TeamViewer» (для телефонов Самсунг) позволит скопировать картинку с гаджета на компьютер
«TeamViewer» — популярный пакет программ для обеспечения удалённого доступа к ПК, обмена файлами между компьютерами, проведения видеосвязи и создания веб-конференций. Среди возможностей данного продукта также имеется вариант вывода изображения с экрана одного устройства на экран другого.
- Чтобы демонстрировать экран телефона на компьютер скачайте и установите соответствующие версии «Team Viewer» на ваш компьютер.
- А также программы «Quick Support for Samsung» и «TeamViewer» на смартфон.
- Запустите «Quick Support for Samsung», вы получите ID-номер вашего гаджета.
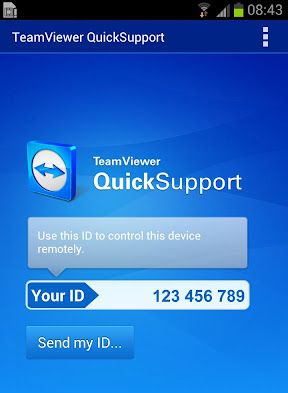
Теперь запустите «Team Viewer» на ПК, в соответствующее окно «ID партнёра» введите номер ID, полученный вами на телефоне, и нажмите на кнопку «Подключиться к партнёру».
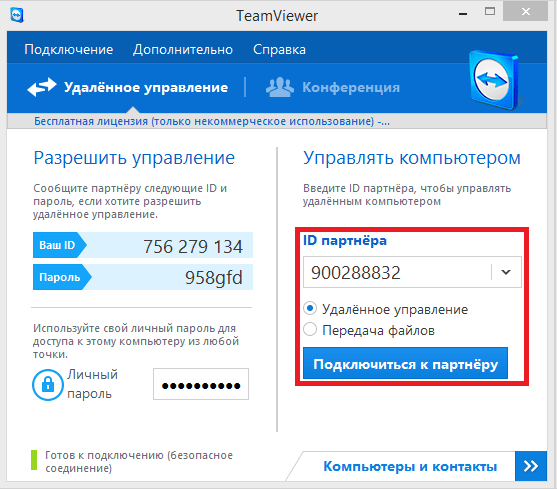
Введите ID вашего телефона, и нажмите на кнопку «Подключиться к партнёру»
На телефоне нажмите на кнопку «Разрешить», и вы увидите экран вашего смартфона на вашем ПК.
Какие способы отображения экрана телефона и планшета на ПК существуют?
Способ 1. Использование Apowersoft Phone Manager
Для тех, кто хочет использовать профессиональный инструмент для отображения экрана телефона на компьютере, может попробовать этот менеджер телефонов Apowersoft. Он может передавать данные между телефоном и ПК, резервные мобильные файлы. Он имеет возможность восстанавливать содержимое из предыдущих резервных копий, делать снимки экрана, управлять мультимедийным содержимым и многое другое.
Примечание. Помимо отображения ваших телефонов Android, это программное обеспечение также может отображать iPhone на ПК с помощью встроенной функции iOS Recorder. С его помощью вы можете отображать и записывать экран iPhone или iPad на компьютере вместе со звуком. Кроме того, скриншоты также очень удобны и легки.
Как отобразить экран телефона на ноутбуке с помощью этого программного обеспечения:
-
на свой ПК.
- Запустите программное обеспечение. Затем подключите свой телефон Android или iOS к ПК через USB или WiFi. Вы также можете использовать Android-устройство для сканирования QR-кода для успешного соединения.
- Если вы подключаетесь через WiFi или QR-сканирование, обязательно установите Android-версию Phone Manager сначала на свое устройство. Вы можете сканировать QR-код ниже, чтобы установить APK-файл Phone Manager.

- Большой дисплей мобильного телефона, изображенный на левой панели, отображает экран вашего телефона в режиме реального времени.
- Чтобы сделать его больше или меньше, щелкните значок «Показать в полноэкранном режиме», расположенный под устройством.
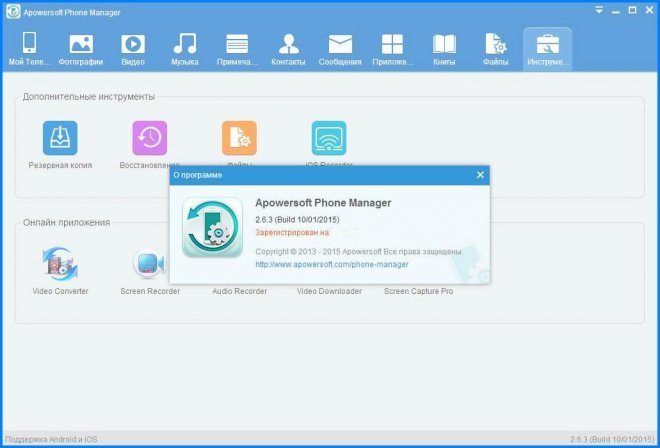
Phone Manager — простой и практичный способ отображения мобильного экрана на ПК. Помимо зеркального отображения экрана в реальном времени, вы также можете выполнять другие функции, такие как передача файлов или отправка текстовых сообщений, нажав на назначенные значки, расположенные поверх интерфейса.
Способ 2. Использование ApowerMirror
ApowerMirror превосходит отображение вашего экрана телефона на ПК и предоставляет мощную функцию управления Android с ПК с помощью клавиатуры и мыши. Следуя нескольким простым шагам, пользователям разрешено играть в мобильные игры, зеркально отображаемые на большом экране с помощью мыши. Более того, это будет идеальный выбор, чтобы наслаждаться фильмами с семьей на ПК, а не крошечным экраном телефона. Во время процесса вы можете делать снимки и записывать экран.
Ниже приведены сведения о том, как использовать этот инструмент. И первым шагом является скачивание и установка этой программы на ваш компьютер и запуск ее.
Для устройств iOS
Вы можете подключить свой iPhone и ПК через одну и ту же сеть, пока ваше устройство поддерживает AirPlay. Проведите пальцем вверх по экрану и откройте AirPlay на своем телефоне. Затем выберите имя устройства, включая «Apowersoft». Вскоре вы обнаружите, что экран телефона отображается на вашем ПК.
Для Android-устройств
Включите USB-отладку и подключите кабель для подключения двух устройств. Затем вы получите окно с запросом на ваше разрешение на установку приложения на телефоне. Выберите «Принять». Если это не удается, вы должны загрузить ее вручную.
Скачать приложение для Андроид.
Активируйте приложение на своем телефоне, и окно выскочит. Выберите «Не показывать снова» и нажмите «НАЧАТЬ СЕЙЧАС». Скоро вы обнаружите, что экран телефона закрыт на рабочем столе.
Примечание. Если включен режим «Управление с ПК», вы можете подключать устройства через WiFi и управлять телефоном с ПК. Выберите «WiFi Connection» и нажмите «Зеркало» на вашем телефоне, затем выберите имя устройства с «Apowersoft» внутри.
Способ 3: Покупка проектора экрана для телефона
Если вы не хотите устанавливать программы на свой компьютер или телефон Android, вы можете купить проектор с экраном телефона. Это действительно склоняется к настоящим хардкорным пользователям или профессионалам, которые ищут более продвинутый способ совместного использования мобильного экрана. Эти телефонные проекторы представляют собой высокотехнологичные гаджеты, созданные специально для судебных экспертов, а также для правительственных учреждений.

Прожекторы экрана телефона просты в использовании, и они могут отображать экран телефона на ПК с потрясающей четкостью с высоким разрешением. Главным недостатком этого является то, что телефонные проекторы не дешевы. Цены могут варьироваться от нескольких сотен до тысяч долларов в зависимости от качества устройства.
Способ 4. Использование приложения Reflection Software
Другое программное обеспечение, которое вы можете попробовать отобразить экран iPhone 6S на мониторе компьютера, — это Reflection Software. Но сразу предупреждаем вас, что его можно использовать только на Mac. Программное обеспечение Reflection работает так же, как и первая упомянутая программа, и точно также проста в использовании.
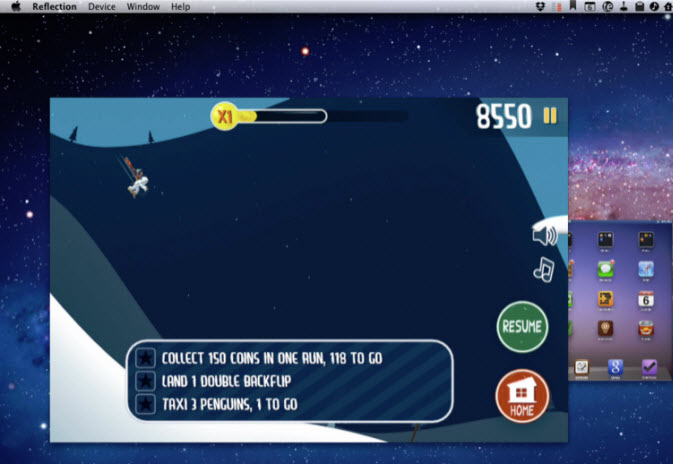
- Загрузите и установите приложение на свой ПК. Перед запуском программы убедитесь, что ваш iPhone и ПК подключены к одной сети. Кроме того, убедитесь, что «портретная ориентация» на вашем iPhone разблокирована.
- Нажмите кнопку «Показать» и выберите имя компьютера, затем включите опцию «Зеркалирование».
- Теперь вы должны правильно отобразить экран своего iPhone на вашем компьютере.
Без сомнения, с данной программой можно легко и просто активировать функцию отображения экрана вашего iPhone на компьютере.
Стоит заметить, что последние iOS 9 ограничены приложениями для отображения экрана iPhone на других устройствах, что означает, что все приложения на iPhone не работают. С радостью, вы все еще можете сделать это быстро и без стресса, используя приложение Airplay.
Заключение
Первое, на чем вы должны сосредоточиться при поиске приложения с беспроводным дублированием экрана — приложение должно быть удобным для пользователя и довольно простым в подключении. Приведенный выше список поможет вам подобрать подходящее приложение именно для вас.
Никогда не останавливайтесь: В программировании говорят, что нужно постоянно учиться даже для того, чтобы просто находиться на месте. Развивайтесь с нами — на Хекслете есть сотни курсов по разработке на разных языках и технологиях
Подключение смартфона к телевизору через Miracast (Screen Mirroring)
Способ для телевизоров, поддерживающих технологию SmartTV. Если ваш телевизор попроще, можно докупить адаптер с функцией Miracast. После подключения экран телевизора и экран смартфона будут синхронизированы.
Если вы подключаетесь без адаптера
В настройках сети на телевизоре найдите функцию Screen Mirroring (в других телевизорах может называться Miracast), она находится в меню «Источник сигнала» (SOURCE).
В настройках смартфона перейдите во вкладку «Подключение и общий доступ», затем в «Беспроводной дисплей».











