Не знал с чего начать статью. Но все же, начну. А начну с того, что долгое время у меня болтался в комнате, старенький ПК. Не буду описывать его железо, да и речь не об этом. Так вот, чтобы он просто так не занимал место, я решил, использовать его, как Server Home (домашний сервер). В основном в качестве эксперимента, а не то что вы подумали. =) Но чтобы он был доступен не только по локальной сети, но и из глобальной сети, нам нужно, чтобы у наго сервера было подключение с Статическим (постоянным) IP-адресом — Internet Protocol Address. О чем и пойдет речь. Долгое время, я перебирал различные статьи в интернете. Конечно, попадали разные, полезные и интересные, но все, они не смогли оправдать ожидаемый результат на 100%. Немного посидев и разложив в голове, всю полученную информацию из статей, решил все сделать сам. На основе полученной информации. Вот в данной статье, я и расскажу, как из динамического (сменяемый) IP, сделать статический (постоянный) IP.
Что требуется?
- Совершенно чистый ПК с любой установленной ОС и предустановленными драйверами. Поскольку у меня уже было установлена Win XP Pro SP 3, то на ней я и буду все делать.
- Подключение к интернету. У меня подключение, через ADSL-Роутер D-Link DSL-2640U.
- Прямые руки и немножко везения (куда ж без этого любому айтишнику, который инструкции принципиально не читает).
Чем различаются статический и динамический IP-адреса?
Думаю, нет смысла описывать. Если, вы читаете эту статью, то наверняка искали в интернете, там много об этом написано.
Зачем нужен постоянный IP-адрес?
Если, вы искали, как сделать подобное, то не целесообразно рассказывать, что, как и почему. И вас уже интересует, не то, зачем, а то, как это сделать. Так что приступим!
Для того чтобы все работало, нам нужен DDNS провайдер.
Провайдеров DDNS довольно много. Здесь хотелось бы поговорить о двух наиболее известных: dyndns.com и no-ip.com. Но, поскольку dyndns.com перекупили или просто сменили услуги и теперь не стало “халявы”, то поговорим об no-ip.com. Так, как функциональность, предлагаемая этими провайдером, в рамках бесплатного аккаунта. Практически идеально, подходит для нашей цели.
No-IP, этот сервис предназначен для того, чтобы назначить Вашему компьютеру вместо динамического IP-адреса, красивое доменное имя, которое не будет зависеть, динамический ли у Вас IP или статический. Всё достаточно просто: ваш Server Home (домашний сервер) будет иметь адрес, например, mysait.sytes.net вместо 31.163.249.149. Вот mysait.sytes.net и будет доменом вашего сайта, на домашнем сервере. По этому домену, вы и будете доступны из интернета и локальной сети.
Регистрация в системе No-IP
Открываем сайт noip.com. Для регистрации нажимаем по ссылке Sign UP(Регистрация) и заполняем форму регистрации. Обязательно требуется заполнить все поля. В данной форме есть поле, где просят ввести Hostname(ваше доменное имя). Так, как мы хотим получить бесплатное имя, то пишем туда, например mysait. Чуть ниже нажимаем на выпадающее меню .noip.me и в категории Free(бесплатные) выбираем например: .sytes.net. Таким образом, вы зарегистрируете бесплатный домен 3-го уровня, типа “mysait.sytes.net”. Если все верно и такой домен еще не зарегистрирован, кем, либо, то внизу, вам будет доступна ссылка Free Sign UP(бесплатная регистрация). После нажатия на ссылку, вам на эл. Почту придет письмо с ссылкой. Перейдите по ссылке и вам откроется страничка с предложением, скачать Dynamic DNS Update Client. У меня открылось скачать для ОС Windows, но внизу, кому нужно, можно выбрать и для ОС Linux. Скачиваем и устанавливаем. Как и что, описывать не буду, там все просто. Кстати, после скачивания, можете зайти на сайт под своими данными. Но это вроде, как не обязательно.
Запуск, установленной программы No-IP DUC (клиент динамического обновления DNS)
Запускаем саму программу, вводим данные, которые вводили при регистрации на noip.com
- Ваш Username(Логин)
- Ваш Password(пароль)
- Ставим галочку напротив вашего домена mysait.sytes.net
- Нажимаем кнопку Save
Если все нормально, то после того, как программа авторизуется, в программе будут стоять три зеленых галочки. Все, программа работает и вашему динамическому IP-адресу, назначено постоянное, домено имя, по которому к вам можно зайти, через интернет с любой точки мира.
Хотя, я тоже обрадовался, настроил сервер, установил сайт и с радостью ввел домен в адресную строку браузера, в надежде увидеть свой сайт. Но радость быстро сменилась, когда я увидел надпись, “Страница недоступна”.
А все потому, что в Windows есть межсетевой экран (брандмауэр, фаервол). Который блокирует подключение к порту 80 (протокол HTTP) вашего, внутреннего IP-адреса, на котором должен «висеть» Apache.
Настройка Брандмауэра Windows
Наша цель — разрешить брандмауэру Windows подключения к порту 80 (протокол HTTP) вашему, внутреннему IP-адресу, который требуется для Apache. На Windows XP, это делается так:
Открываем Командную строку Windows и набрав там команду ipconfig и нажимаем Enter
Вы увидите что-то типа, настройка протокола IP для Windows
WiFi — Ethernet адаптер:
В данном случае внутренний IP-адрес вашего ПК в локальной сети — 192.168.1.8. В списке могут быть перечислены сразу несколько сетевых интерфейсов (если ваш компьютер оборудован несколькими сетевыми картами или беспроводными устройствами). В этом случае вам нужно определить, какой из интерфейсов является внешним, доступным из локальной сети.
Далее, вы должны разрешить в брандмауэре, подключение к порту 80.
- Откройте Пуск — Панель управления, выберите Брандмауэр Windows.
- Перейдите на вкладку Исключения.
- Нажмите кнопку Добавить порт, в поле Имя введите ваш IP-адрес, а в поле Номер порта укажите 80.
Если вы устанавливали свой собственный брандмауэр или антивирус, то, конечно, вам придется обратиться к их документации.
Если у вас интернет подключен по ADSL-Роутеру, то опять же может выпасть страница, что Сайт недоступен.
Настройка динамического IP адреса
Многие провайдеры, предоставляющие услуги доступа в интернет, достаточно часто используют динамические IP-адреса для присвоения их машинам своих клиентов. Но и домашние пользователи тоже хотят использовать такие настройки, например, для подключения дополнительных устройств вроде видеорегистраторов, веб-камер и т. д. Сама же настройка динамического IP-адреса в домашних условиях особо сложной не является. Далее предлагается несколько самых распространенных и популярных методик.
Что такое динамический IP-адрес, и зачем он нужен?
Прежде чем рассматривать вопрос, что собой представляет настройка динамического IP, следует разобраться, что это, вообще, такое.

Каждый компьютер или мобильное устройство при подключении к Сети, например, через WiFi-роутер или ADSL-модем, как правило, получает адрес автоматически. Если провайдер осуществляет привязку девайса через DHCP-сервер, такой адрес является статическим, то есть неизменяемым.
В противоположность статическим адресам, настройка динамического IP позволяет использовать один адрес в течение определенного промежутка времени подключения (сеанса), после чего он изменяется на другой. Таким образом, с использованием адресов такого типа можно избежать отслеживания компьютеров или мобильных девайсов через интернет-подключение (хотя внешний адрес передающего устройства может оставаться постоянным). Кроме того, для провайдера это открывает широкое поле деятельности, поскольку его адресное пространство может быть ограничено, а при установке динамического IP появляется возможность использования свободных адресов для компьютеров других пользователей.
Настройка динамического IP: предварительные действия в Windows
Но это была теория. Теперь перейдем к практическим действиям. Настройка динамического IP в домашних условиях начинается с установки сетевых параметров Windows.
Первым делом необходимо зайти в раздел управления сетями и общим доступом, который находится в стандартной «Панели управления» (в Windows 10, чтобы не терять время на поиски, ее лучше вызывать из консоли «Выполнить» командой control).
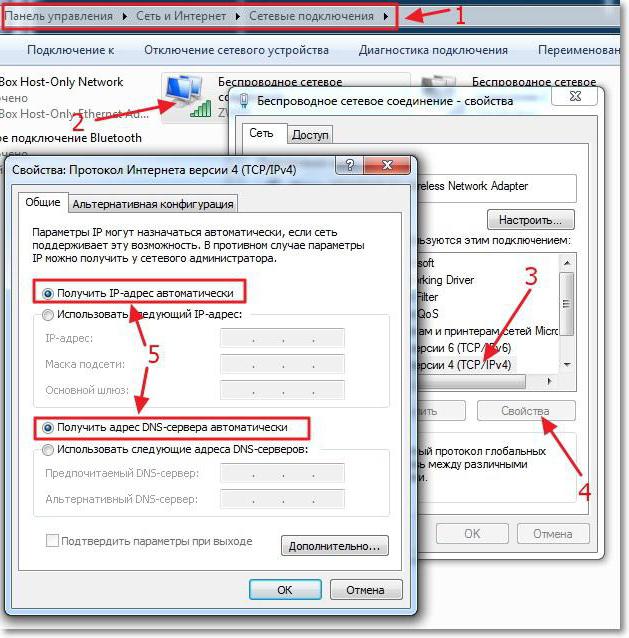
В параметрах выбранного сетевого подключения необходимо найти настройки протокола TCP/IPv4 и перейти к свойствам посредством нажатия соответствующей кнопки. В новом окне настроек нужно убедиться, что получение IP и адресов DNS установлено на автоматическое. Обычно такие параметры применяются по умолчанию, но лучше их проверить, чтобы потом не было проблем.
Динамический IP: настройка роутера
Далее необходимо изменить установки маршрутизатора. Для начала рассмотрим, как это делается в роутерах TP-Link.
Сначала через любой веб-браузер нужно войти в интерфейс устройства, введя в строке обозревателя адрес роутера, который можно узнать на шильдике, расположенном на обратной стороне устройства (обычно это 192.168.0.1, хотя для других устройств может применяться адрес 192.168.1.1 или какой-либо еще). После этого прописываются логин и пароль, если таковые предусмотрены (чаще всего это admin для обоих полей).
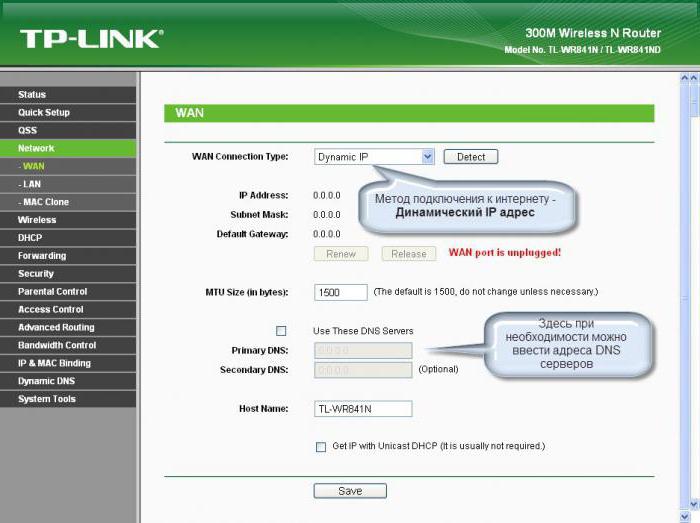
Далее настройка динамического IP производится в разделе WAN, который расположен в основном меню настроек сети (Network) слева. Справа в строке типа подключения WAN (WAN Connection Type) из списка выбирается значение «Динамический IP» (Dynamic IP).
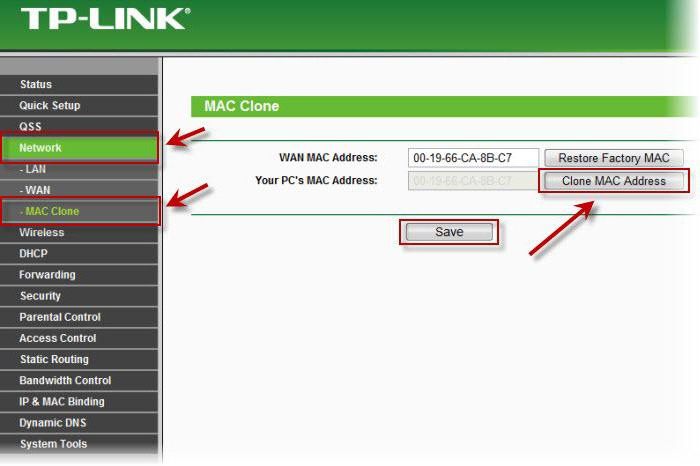
После этого в настройках сети используется раздел клонирования MAC-адреса (Mac Clone), где выбирается клонирование с компьютера. Это нужно для случаев, если у провайдера имеется привязка к статическому IP, о которой было сказано выше. В некоторых устройствах этой серии такая возможность отсутствует, поэтому MAC-адрес придется прописать собственноручно.
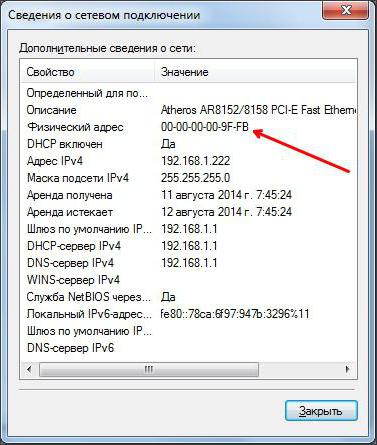
Узнать его можно через меню активного сетевого подключения (иконка в системном трее), в котором используется кнопка сведений. Адреса на компьютере и на роутере должны совпадать.
Наконец, в настройках беспроводного подключения на роутере (Wireless Settings) нужно указать следующие параметры:
- SSID – произвольное название сети;
- защита – WPA2-Personal;
- шифрование – AES или TKIP (по желанию, но чаще всего используется первый тип);
- ключ доступа – собственный пароль, который задается для входа в сеть.
В принципе, если производится не первоначальная настройка, а только изменение IP, установленные значения для беспроводного подключения можно не менять. Далее просто сохраняем настройки и перегружаем устройство.
В ADSL-модемах D-Link настройка динамического IP практически ничем не отличается. Опять же, в типе подключения выбирается динамический IP, устанавливается порт Internet, обязательно выбирается значение параметра MTU (обычно 1500) и, если требуется, из списка устанавливается MAC-адрес или прописывается вручную.
Настройка видеорегистратора через динамический IP несколько отличается от общепринятых правил. В данном случае сначала придется произвести так называемый проброс портов (Port Forwarding), поскольку при использовании технологии DynDNS на роутере адрес регистратора необходимо преобразовать в статический. Для упрощения работы можно воспользоваться функцией UPnP, которая обычно имеется в любом маршрутизаторе. И одним из условий можно назвать освобождение порта 80, который используется для таких типов подключений. Но это уже другой разговор.
Банальные ошибки
Что касается появления возможных ошибок или сбоев при подключении через динамический IP, в большинстве случаев они могут возникать банально только потому, что пользователь в настройках маршрутизатора при ручном вводе MAC-адреса прописал его неправильно. А иногда некоторые просто забывают сохранить настройки, после чего в обязательном порядке роутер необходимо перезагрузить.
Использование дополнительных сервисов
Еще одна довольно распространенная методика изменения статического IP на динамический состоит в обращении к специальным сервисам вроде DynDNS, которые представляют собой удаленные DNS-серверы.
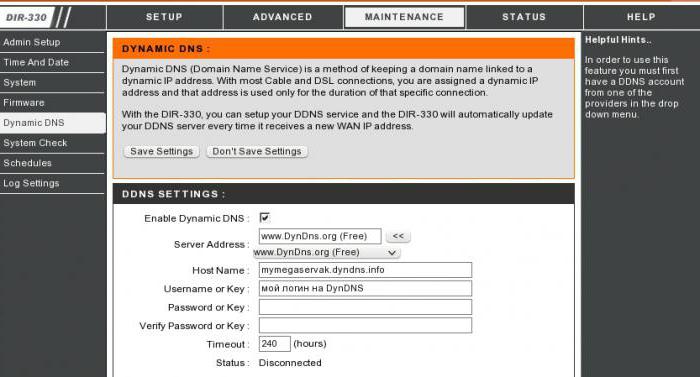
В этом случае настройка упрощается достаточно сильно и сводится только к тому, чтобы в параметрах DDNS выбрать соответствующую службу и активировать ее, установив флажок напротив пункта доступности (Enable).
3аключение
Вот, собственно, и все, что касается основных параметров и настроек динамических адресов. Как можно заметить, сделать это достаточно просто. Однако при установке нужных параметров нужно учитывать тип маршрутизатора, проверить настройки сетевого подключения в опциях операционной системы и, конечно же, корректно ввести данные в поля, обязательные для заполнения.
Cisco — Одновременная настройка статического и динамического NAT
Параметры загрузки
Содержание
Введение
В некоторых ситуациях, возможно, окажется необходимой одновременная настройка команд статического и динамического преобразования сетевых адресов (NAT) в маршрутизаторе Cisco. Этот документ объясняет, как можно это сделать, и дает эталонный сценарий.
Предварительные условия
Требования
Знание основных концепций и процедур NAT может оказаться полезным.
Дополнительные сведения представлены в разделе Дополнительные сведения данного документа.
Используемые компоненты
Сведения, содержащиеся в данном документе, относятся к следующим версиям программного и аппаратного обеспечения:
Маршрутизаторы Cisco серии 3600
ПО Cisco Cisco IOS® версия 12.3 (3)
Сведения, представленные в данном документе, были получены на тестовом оборудовании в специально созданных лабораторных условиях. При написании данного документа использовались только данные, полученные от устройств с конфигурацией по умолчанию. При работе с реально функционирующей сетью необходимо полностью осознавать возможные последствия выполнения команд до их применения.
Условные обозначения
Дополнительные сведения об условных обозначениях см. в разделе Технические советы Cisco. Условные обозначения.
Настройка NAT
При динамическом преобразовании NAT данные в таблице NAT отсутствуют, пока маршрутизатор не получит трафик, требующий преобразования. Динамическим преобразованиям свойственен период ожидания, после которого они удаляются из таблицы преобразований.
При статическом NAT преобразования существуют в таблице NAT при условии, что настроены команды статического NAT, и они остаются в таблице преобразований, пока пользователь не удалит команды статического NAT.
Следующая схема сети служит примером:
Эти команды настроены на маршрутизаторе NAT показанном выше:
Конфигурация устройства OutsideA:
Конфигурация устройства InsideA:
С помощью команды show ip nat translations можно увидеть содержимое таблицы трансляции:
Обратите внимание, что в таблице представлена только статическая трансляция. Эта запись преобразовывает внутренний глобальный адрес обратно во внутренний локальный адрес; это означает, что устройства внешнего облака могут передавать пакеты по глобальному адресу 172.16.131.1 и связываться с устройством во внутреннем облаке с локальным адресом 10.10.10.1.
В таблицу трансляции больше не вносятся и не создаются другие преобразования, пока маршрутизатор не получит пакет на внутренний интерфейс с адресом источника, разрешенным списком управления доступом (ACL) 7.
Однако поскольку пока не введено ни одного динамического преобразования, внешние устройства не могут связаться с внутренними (за исключением 10.10.10.1), даже если отправляют пакеты на глобальные адреса (от 172.16.131.2 до 172.16.131.10). Когда маршрутизатор получает пакет, предназначенный одному из этих глобальных адресов, он проверяет таблицу преобразования адресов на наличие существующего преобразования. Если его нет, он пытается маршрутизировать пакет. Это поведение NAT описано далее в разделах «Пример настройки с помощью команды ip nat outside source list» и «Пример настройки с помощью команды ip nat outside source static«.
В топологии, представленной выше, динамическое преобразование функционирует нормально, если связь между устройствами внутренней и внешней сети образована только внутренними устройствами. Но что, если почтовый сервер добавлен к внутренней сети, которая должна получить пакеты, созданные снаружи? Теперь следует настроить статическое правило NAT, чтобы внешние почтовые серверы могли устанавливать соединение с внутренним почтовым сервером. Если в приведенном выше примере почтовый сервер является устройством с локальным адресом 10.10.10.1, то уже имеется статическое преобразование.
Однако в тех случаях, когда в резерве нет большого количества глобальных адресов и нужно статически настроить одно устройство для NAT, можно использовать конфигурацию, подобную приведенной ниже:
В примере выше преобразование NAT настроено для перегрузки IP-адреса на последовательном порте 0. Это означает, что можно динамически преобразовать несколько внутренних локальных адресов на те же глобальные адреса; в данном случае — это адрес, назначенный Serial 0. Кроме того, преобразование NAT настроено статически и пакеты, исходящие из локального адреса 10.10.10.1 с портом TCP 25 (SMTP) транслируются в IP-адрес TCP порта 25 Serial 0. Поскольку это запись статического NAT, почтовые серверы извне могут создавать пакеты SMTP (TCP порт 25) для глобального адреса 172.16.131.254.
Примечание. Хотя можно использовать один и тот же глобальный адрес как для динамического, так и статического NAT, лучше все же использовать разные глобальные адреса.
В таблице преобразования NAT присутствует следующая запись:
Выходные данные debug ip nat иллюстрируют преобразование NAT при доступе устройства outsideA к InsideA:
Таким образом, при динамическом преобразовании сетевых адресов (NAT) необходима коммутация пакетов через маршрутизатор NAT, чтобы генерировать преобразования NAT в таблице преобразований. Если используется команда ip nat inside , эти пакеты должны создаваться внутри. Если используется команда ip nat outside, эти пакеты должны создаваться снаружи.
Статическое преобразование NAT не требует коммутации пакетов через маршрутизатор, а все преобразования вводятся в таблицу преобразования статически.
Настройка сервиса динамического DNS — DNS-Master (для версий NDMS 2.11 и более ранних)
NOTE: В данной статье показана настройка версий ОС NDMS 2.11 и более ранних. Настройка актуальной версии ПО представлена в статье «Доменное имя DDNS».
В интернет-центрах Keenetic появилась поддержка нового сервиса динамического DNS — DNS-Master. Как можно его настроить?
Использование динамического DNS позволяет настроить обращение по доменному имени к сетевым устройствам (компьютерам, роутерам, веб-камерам) с внешним динамически меняющимся IP-адресом.
Важно! Использование сервиса динамического DNS возможно только с «белым» публичным IP-адресом на внешнем (WAN) интерфейсе интернет-центра, через который осуществляется подключение к Интернету.
В интернет-центрах серии Keenetic, начиная с микропрограмм NDMS версии V2.03, появилась поддержка нового сервиса динамического DNS — DNS-Master.
Данный сервис предназначен для того, чтобы присвоить интернет-центру серии Keeentic красивое постоянное доменное имя, которое не будет зависеть от того, какой IP-адрес используется (динамический или статический), и которое будет легко запомнить. Имя хоста с динамическим DNS будет привязано к вашему динамическому IP-адресу. Когда IP-адрес изменится, клиент динамического DNS направит на серверы услуги DNS-Master уведомление с указанием текущего IP-адреса, и затем изменения распространятся в Интернете в считанные секунды.
Динамический DNS поддерживается на всех тарифах услуги DNS-Master.

Внимание! Для использования сервиса ОБЯЗАТЕЛЬНО должна быть заказана услуга DNS-Master по любому тарифу.
Для настройки динамического DNS необходимо получить логин и пароль в разделе Для клиентов > DNS-хостинг: Динамический DNS на сайте www.nic.ru


Сгенерированные логин и пароль можно использовать для настройки динамического DNS на всех заказанных услугах DNS-Master.
Внимание! При повторном запросе ранее выданные логин и пароль становятся недействительными. Необходимо перенастроить динамический DNS на роутере с новыми полученными данными.
В настройках веб-конфигуратора интернет-центра полученные данные нужно ввести в меню Интернет > DyDNS, указав в качестве сервиса DNS-master.

Примечание

Пользователи, считающие этот материал полезным: 6 из 9
Настройка сети Netplan в Ubuntu
Начиная с релиза Ubuntu 17.10, для управления конфигурацией сети используется утилита Netplan. Раньше для этих целей применялся скрипт ifupdown, конфигурационные файлы которого находились в папке /etc/network/interfaces. Недостатком такого подхода было то, что файлы настройки сети были разбросаны по всей системе, частью настроек мог управлять NetworkManager, частью systemd-networkd, а часть вообще делалась с помощью ifupdown.
Новая система конфигурации позволяет таки сложить все яйца в одну корзину. Вы выполняете настройку в формате YAML, а Netplan автоматически преобразовывает её при запуске в конфигурацию той системы, которую вы выбрали. В этой статье мы рассмотрим, как выполняется настройка сети Netplan в Ubuntu 18.04.
Основы использования Netplan
Все конфигурационные файлы Netplan находятся в папке /etc/netplan/. Во время запуска службы, она преобразовывает свою конфигурацию в конфигурацию той службы, которая будет управлять сетью и помещает её в каталог /run/. По умолчанию в Ubuntu есть только один конфигурационный файл со следующим содержимым:
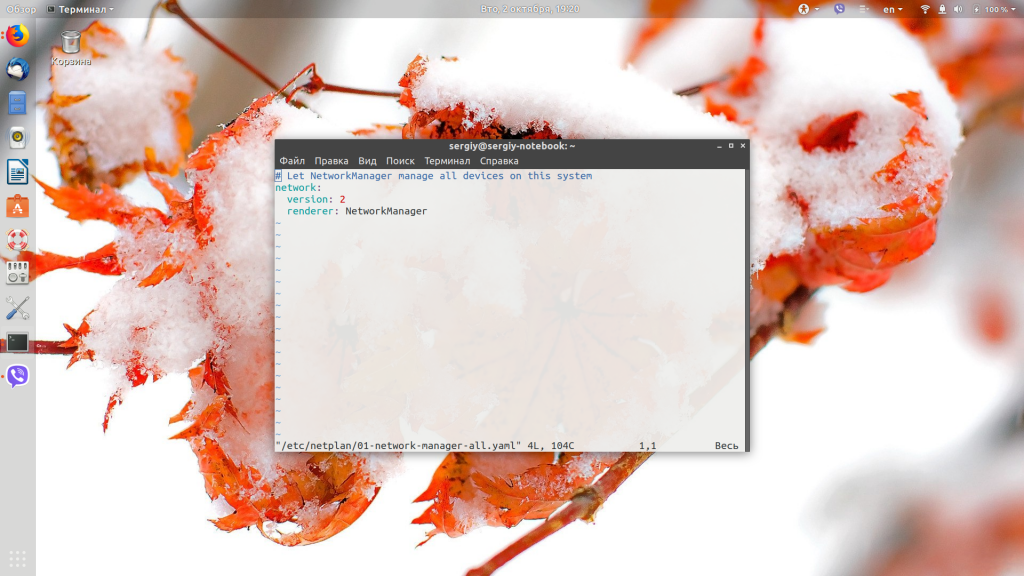
Это означает, что управление всей сетью передаётся утилите NetworkManager. Чтобы разобраться, что это означает, давайте рассмотрим синтаксис конфигурационного файла.
1. Синтаксис конфигурации Netplan
Новичкам синтаксис конфигурационного файла Netplan может показаться запутанным, но разобраться в нём вполне можно. Он чем-то напоминает JSON, но не имеет таких жёстких ограничений:
поле0 :
поле1 : значение
поле2 :
— элемент1
— элемент2
— элемент3
Имя поля и его значение разделяется двоеточием. В качестве значения поля можно передавать не только текстовое или числовое значение, но и другое поле, несколько полей или список значений. При передаче списка каждый новый элемент списка должен начинаться с дефиса. Табуляции использовать нельзя. Отступы используются для указания структуры. Например, из примера видно, что поле1 и поле2 относятся к полю0. Это всё, что касается общего синтаксиса, теперь про Netplan:
network :
version : 2
renderer : программа_бэкенд
вид_интерфейса :
имя_интерфейса :
параметр : значение
Первые две строчки конфигурации стандартны. Первая указывает, что мы будем иметь дело с сетью, а вторая указывает версию стандарта конфигурации, которая будет использоваться. Их лучше не трогать.
- renderer — указывает программу, для которой будут преобразоваться ваши настройки. На данный момент поддерживаются только network-manager и systemd-networkd;
- вид_интерфейса — вид сетевых интерфейсов, которые вы будете настраивать в этой секции. Они делятся на физические: ethernets (проводные), wifis (беспроводные) и виртуальные: vlans , bonds, bridges.
- имя_интерфейса — имя сетевого интерфейса в системе, например enp3s0 или eth0;
- параметры — настройки, с помощью которых указывается, как нужно подключаться к сети.
2. Параметры Netplan
Мы разобрались с основным синтаксисом, далее разберём команды, с помощью которых мы будем настраивать сеть:
- renderer — программа для обработки конфигурации;
- dhcp4 — получение IPv4 адреса по DHCP;
- dhcp6 — получение IPv6 адреса по DHCP;
- dhcp-identifier — если передать значение «mac», то будет использоваться MAC-адрес в качестве идентификатора DHCP;
- addresses — добавляет статические адреса к интерфейсу, можно несколько;
- gateway4 — указывает шлюз IPv4;
- gateway6 — указывает шлюз IPv6;
- nameservers — указывает DNS-серверы;
- macaddress — устанавливает новый MAC-адрес;
- routes — позволяет настроить маршруты таблицы маршрутизации;
- routing-policy — дополнительная настройка маршрутов, для IP или подсети;
- access-points — список точек доступа для Wi-Fi;
- password — пароль для точки доступа Wi-Fi;
- mode — режим работы сетевой карты Wi-Fi.
3. Команды Netplan
Синтаксис самой команды netplan очень прост:
netplan опции команда
В качестве команды можно передать одну из команд:
- try — попробовать применить конфигурацию с возможностью отмены;
- apply — применить конфигурацию;
- generate — проверка текущей конфигурации и запись на диск;
- config — записать текущую конфигурацию сети в YAML.
Как настроить сеть Netplan в Ubuntu
Сначала необходимо посмотреть, как называются сетевые интерфейсы в вашей системе. Для этого можно просто изучить содержимое папки /sys/class/net:
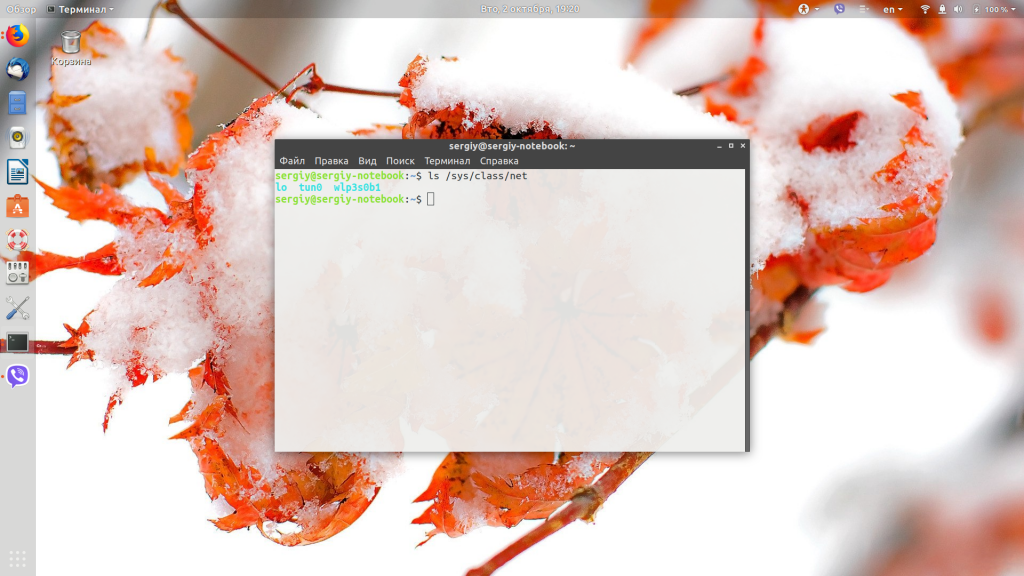
У меня есть только Wi-Fi-карта — wlp, у вас же может быть ещё и проводной интерфейс enp. Или устройства могут называться по старому — wlan и eth. Всё зависит от системы.
1. Настройка динамического IP в Netplan
Для настройки динамического IP- адреса для интерфейса enp3s0 создадим новый конфигурационный файл 02-networkd.yaml. Самая простая настройка Netplan для получения IP по DHCP будет выглядеть вот так:
sudo vi /etc/netplan/02-networkd.yaml
network:
version: 2
renderer: networkd
ethernets:
enp3s0:
dhcp4: yes
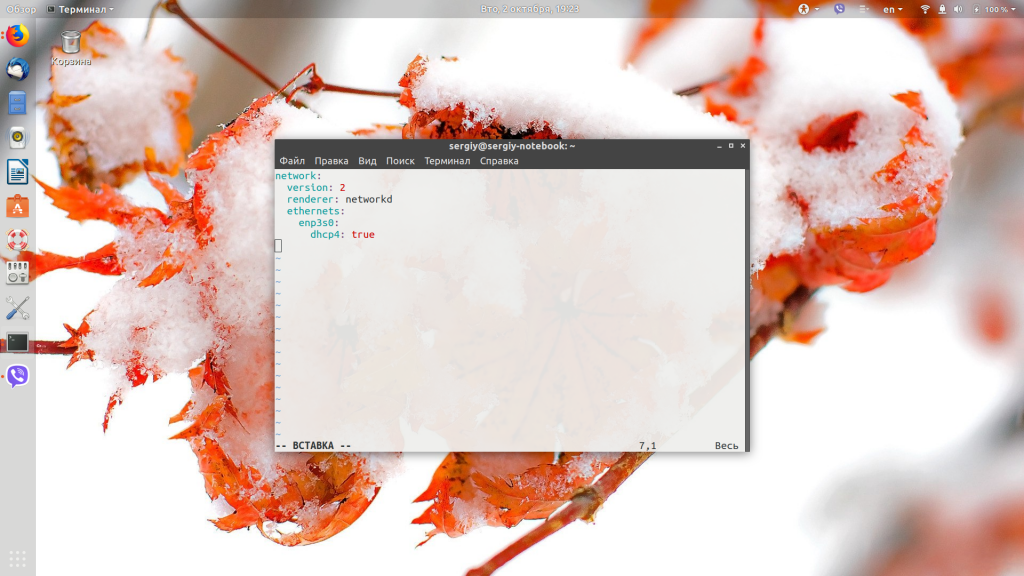
В качестве программы для обработки конфигурации мы используем Networkd, далее мы указываем наш сетевой интерфейс и включаем получение IPv4 адреса по DHCP. Все остальные параметры тоже подтянутся по DHCP. Или мы можем вручную настроить DNS для этого интерфейса:
network:
version: 2
renderer: networkd
ethernets:
enp3s0:
dhcp4: yes
nameservers:
addresses:
— 8.8.8.8
— 8.8.4.4
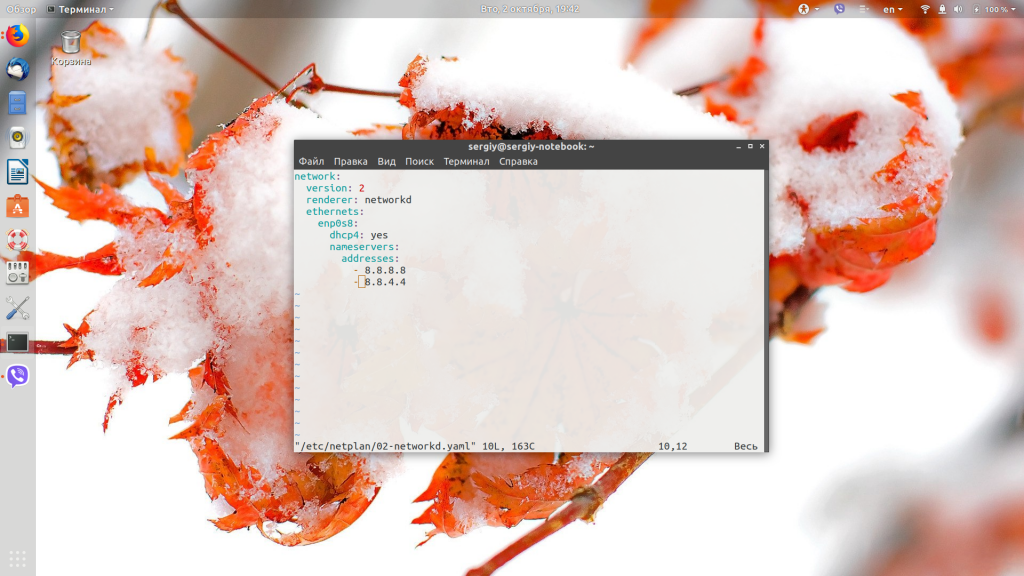
Теперь осталось проверить эту конфигурацию. Для этого выполните:
sudo netplan generate
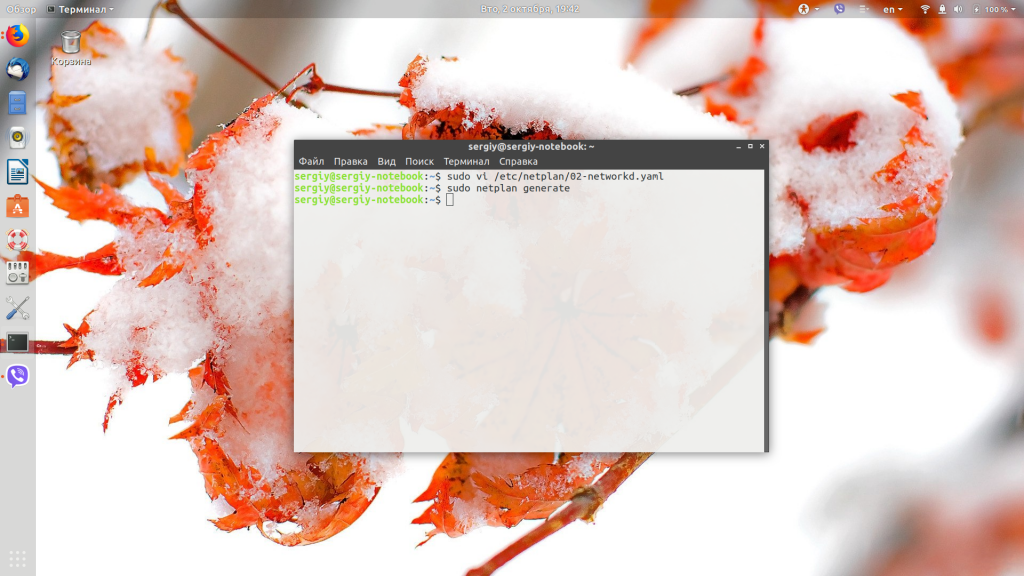
Если ошибок нет, программа ничего не выведет и запишет вашу конфигурацию на диск. Если есть ошибки, утилита о них сообщит.
2. Настройка статического IP в Netplan
Статический IP-адрес в Netplan настроить немного сложнее. Поскольку здесь нам нужно будет задать не только непосредственно сам адрес, но и кучу других параметров, которые система раньше получала по DHCP. Нам надо указать шлюз для доступа в интернет и DNS-серверы. Модифицируем тот же конфигурационный файл:
sudo vi /etc/netplan/02-networkd.yaml
network:
version: 2
renderer: networkd
ethernets:
enp3s0:
dhcp4: no
addresses: [ 192.168.1.10/24 ]
gateway4: 192.168.1.1
nameservers:
addresses: [ 8.8.8.8, 8.8.4.4 ]
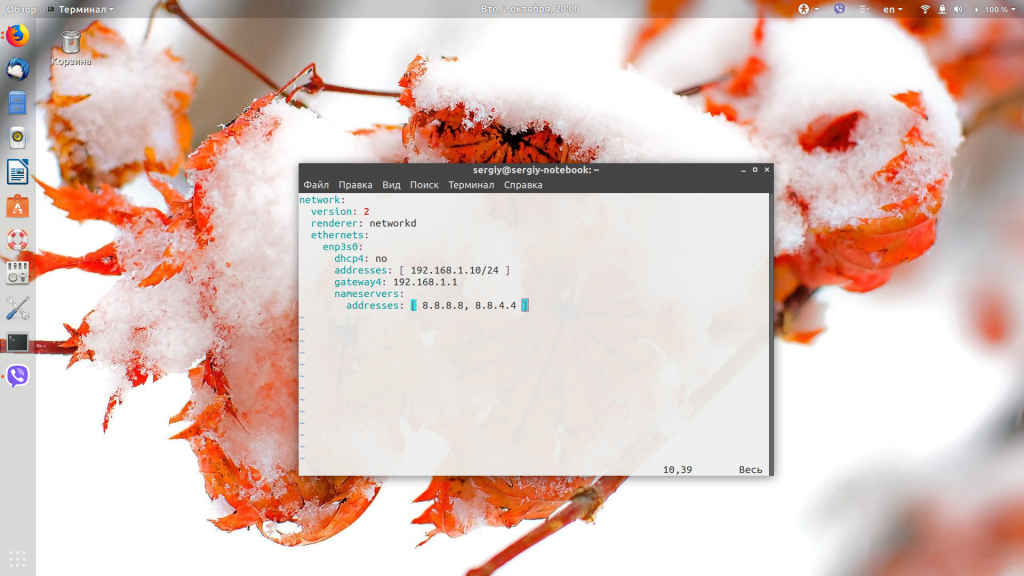
Рассмотрим подробнее, что за что отвечает в этом конфигурационном файле.
- dhcp4 — отключаем получение IP адреса по DHCP;
- addresses — параметр ожидает список IP-адресов, которые нужно присвоить нашей сетевой карте, у нас только один адрес, однако, передавать его надо тоже в формате списка, иначе будет ошибка. В конце адреса указывается префикс маски — /24, который отвечает маске сети 255.255.255.0. Вы можете указать и другую маску, но только с помощью префикса, отдельного параметра для этого нет.
- gateway4 — задаёт адрес роутера, через который наш компьютер сможет получить доступ в интернет;
Остальное вы знаете. Списки можно оформлять не только с помощью черточек, для каждого пункта с новой строки, но и с помощью квадратных скобок, тогда элементы записываются в одну строку через запятую.
3. Настройка Wi-Fi через Netplan на Ubuntu
Кроме проводного подключения, система конфигурации Netplan умеет управлять подключением к Wi-Fi. Это отличная новость, учитывая, насколько сложно всё это раньше настраивалось, если не было NetworkManager. Правда, для работы Wi-Fi через Networkd надо, чтобы в системе был установлен пакет wpasupplicant. Например, у нас есть точка доступа AccessPoint с паролем 12345678? и мы хотим к ней подключаться. Тогда настройка Netplan Ubuntu будет выглядеть так:
network:
version: 2
renderer: networkd
wifis:
wlp3s0b1:
dhcp4: yes
dhcp6: no
nameservers:
addresses: [ 8.8.8.8, 8.8.4.4 ]
access-points:
«AccessPoint»:
password: «12345678»
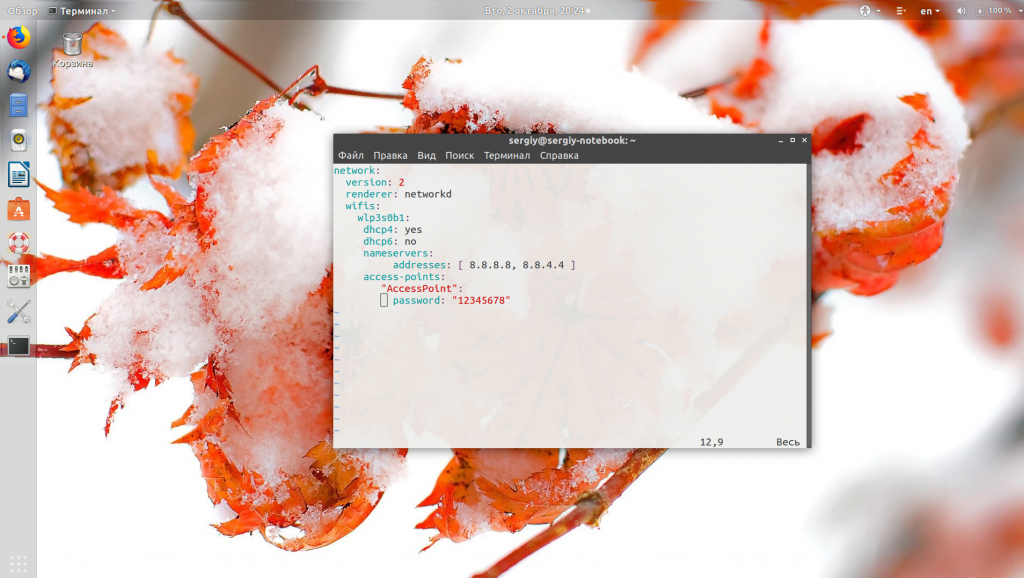
Здесь мы указываем, что надо получить IP и другие параметры по DHCP, устанавливаем DNS-сервер вручную, хотя это не обязательно, а затем добавляем точку доступа и пароль к ней.
4. Применение конфигурации netplan
Естественно, что после смены настроек в конфигурационном файле ничего не меняется. Сначала нужно проверить конфигурационный файл на ошибки и создать файлы конфигурации программы-обработчика. Для этого выполните:
sudo netplan generate
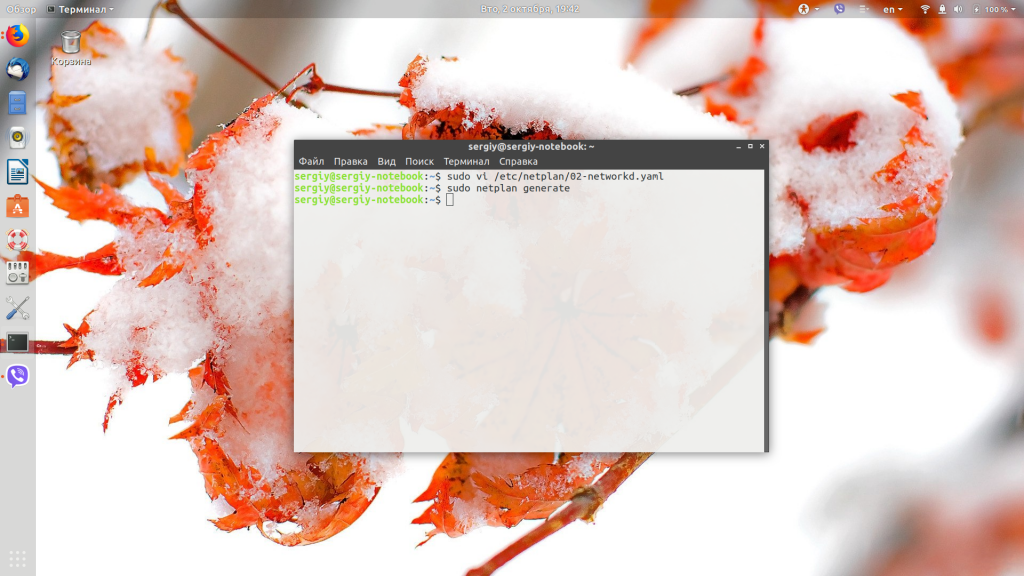
Если вы хотите видеть более подробную информацию, используйте опцию —debug:
sudo netplan —debug generate
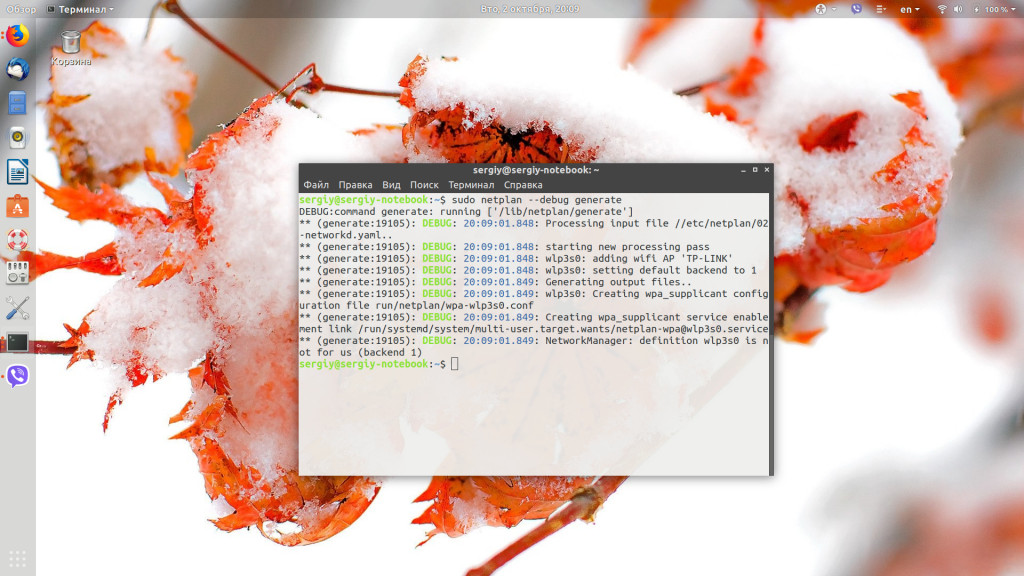
Если есть ошибки, их надо исправить, если нет, применяем конфигурацию с помощью команды:
sudo netplan —debug apply
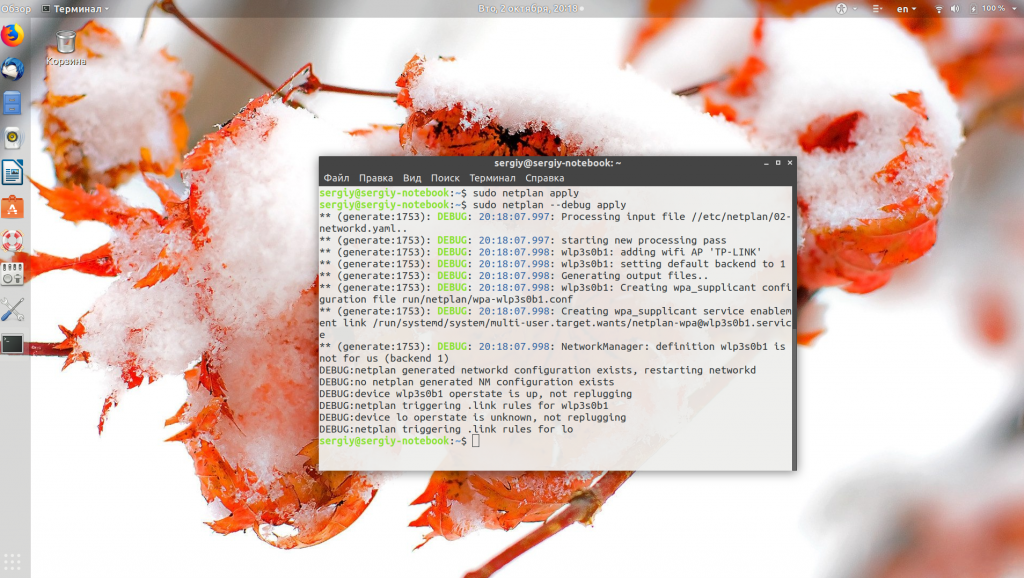
Если вы меняли программу-обработчик, например с NetworkManager на networkd, то надо ещё перезапустить компьютер. После этого сеть будет работать на новой конфигурации.
Выводы
В этой статье мы рассмотрели, как выполняется настройка сети Netplan в Ubuntu 18.04. Как видите, это не очень сложно, и даже удобно, по сравнению со старой конфигурацией. Конечно, есть некоторые недостатки — та же самая невозможность задать маску без префикса, но программа активно развивается, возможно, в будущем это будет исправлено.












